Macの容量不足問題を解決するためにデータをバックアップする際、外付けHDDやUSB端末がよく利用されています。ただし、外付けHDDをMac/MacBookに接続する場合、正常に認識されない場合があります。今まで使っている外付けHDDでもMacから取り外して再接続すると認識しなくなる可能性がありますので、次にトラブルの原因を紹介しながら、原因ごとに認識しない時の解決策を説明します。Macで外付けHDDが認識しない時にデータを取り戻す方法も解説しますので、ぜひ下記の対処法を参考にしてください。
一、Macで外付けHDDが認識しない時の原因
外付けHDDを認識できなくて、アクセスできない場合、まずは原因を分析してください。
- 物理的な障害やシステム異常
Macパソコンや外付けHDD・外付けUSB・接続ケーブル・電源ケーブルなどの故障・破損・経年劣化によって認識しない問題が発生する可能性があるし、電源ケーブルの不具合で電力が足りない場合にもアクセスできないリスクがあります。
- システムの環境設定
MacのFinder環境設定ではデスクトップに何かを表示すべきか設定できます。外付けHDD・USBなどのデバイスは表示する項目に追加していない場合、非表示にされて認識していないようになる可能性もあります。
- マウントされていない
マウントとはHDD(ハードデバイス)やUSBメモリーなどのデバイスをmacOSが利用可能な状態にすることです。マウントが解除されている状態でしたら、Macを外付けHDD・USBに接続してもアクセスしたりデータを保存したりはできません。
- フォーマット形式の互換性
Windowsに対応する外付けHDD・USBをそのままMacに接続する場合、フォーマット形式によって認識しない可能性があります。
特に、Windowsで主に利用されるNTFSフォーマットされた外付けHDDはmacOSでは読み取り専用となり、アクセスできても編集や書き込みなどは標準でサポートされていません。
外付けHDDがMacで認識しない問題は主に接続や物理的な障害・システム異常による場合が多いです。アップルサポートチームや専門的なアップル修理に依頼することも対処法ですが、当記事ではトラブルの原因によって自分でもできる解決策についても紹介します。
二、Macで外付けHDDが認識しない場合の簡易処置
1、万能薬の再起動
2、接続ケーブルを抜いて再接続してみる
3、MacのFinder環境設定を確認する
4、接続ケーブルを変更
5、ほかの接続方法を試してみる
6、ほかのパソコン・外付けデバイスを使ってみる
7、macOSを最新バージョンまでアップデートする
8、セーフモードでアクセスしてみる
三、Macで外付けHDDが認識しない時の復旧方法
上記の簡単な対処法でも外付けHDD・USBが認識しない問題を解決できない場合、下記の解決策を使ってみてください。
1、Macのデータ復元ソフトで認識しないHDDからデータを救出
外付けHDDが認識しなくなって、一番大切なのは中のデータの確保です。専門的な復元ソフト「FonePaw Macデータ復元」を使えば、外付けHDD・USBからデータを簡単に復元できるし、紛失したSDカードデータの復旧やフォーマットしたHDDのデータ復元にも役に立ちます。興味があればぜひソフトの無料お試し版をダウンロードして、Macに接続している外付けHDD・USBの状況を確認してみてください。
ステップ1、 ソフトをインストールして、起動します。「Macデータ復元」をクリックします。
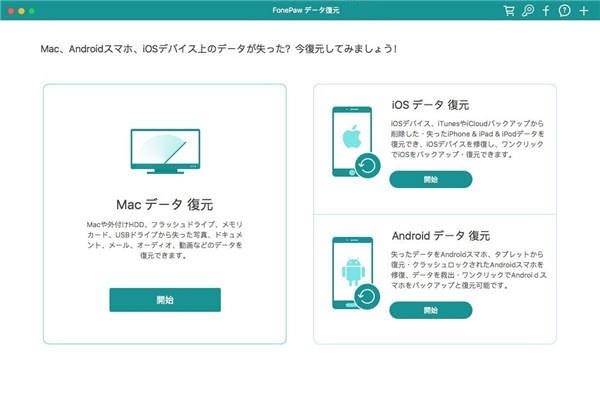
ステップ2、 外付けデバイスから取り出したいデータを選択してチェックを入れます。「スキャン」をクリックすれば外付けHDD・USBの中身を検出します。
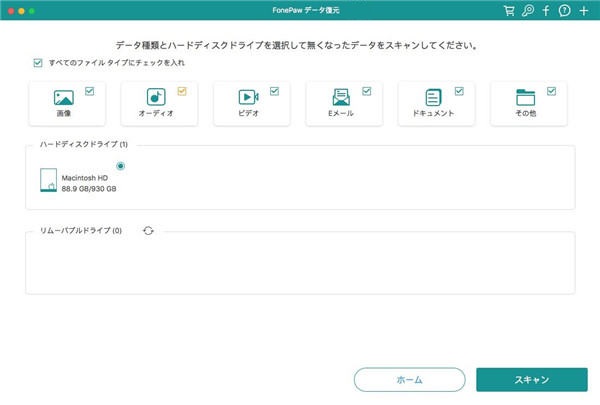
ステップ3、 検出されたファイルは種類ごとにリストされますので、復元(保存)したいものをすべてチェックを入れてください。目当てのファイルがなかったら、「ディープスキャン」を利用してください。ディープスキャンはより多くのデータを検出できますが時間がかかりますので、待ち時間が長くなります。
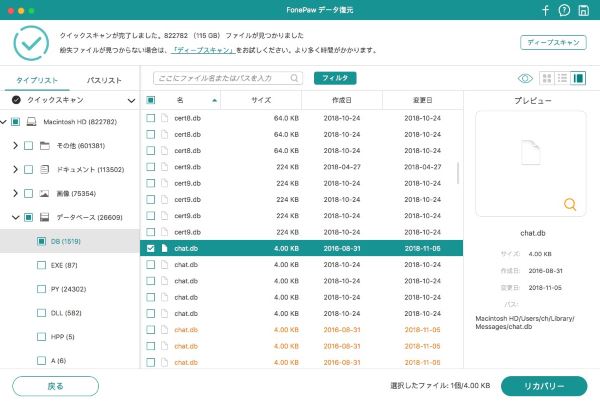
ステップ4、 「リカバリー」をクリックして、選択したファイルをすべて復元しましょう。保存先を選択する際は、アクセスできない外付けHDD以外の場所を選んでください。
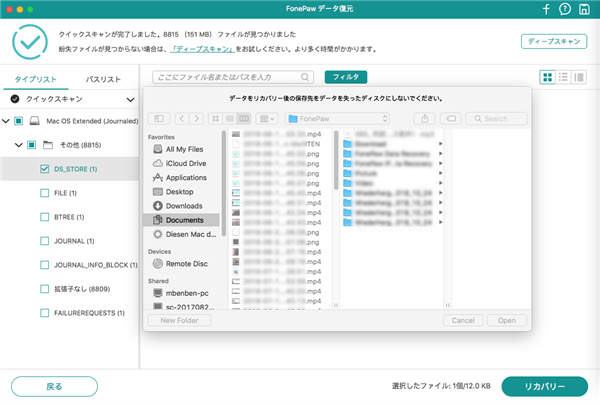
もちろん、このソフトは外付けHDD・USBメモリのデータ復元だけではなく、Macのデータ復元にも対応します。そのほか、消えたCFカードデータの回復や削除されたSSDデータの復元にも対応します。ソフトはWindowsもサポートしますので、削除済みのファイル復旧にも興味があれば、今すぐソフトの無料お試し版の機能を活用して、デバイスをスキャンしてみましょう。
2、Finderの外部ディスク設定を確認
Finder画面上部のメニューバーから「Finder」をクリックし、「システム環境設定」を選択します。そして、表示された「Finder環境設定」ポップアップの「一般」タブで、「外部ディスク」にチェックを入れて外付けHDD・USBのアイコンをデスクトップに表示させます。
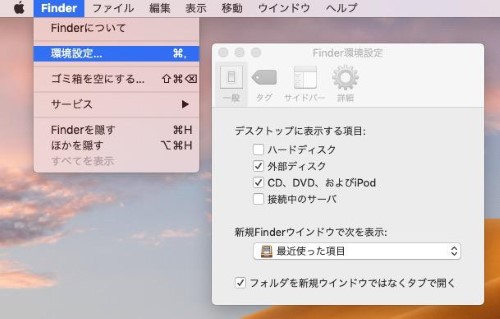
3、ディスクユーティリティで外付けHDDがマウントされているか確認する
マウントとは、外付けデバイスがMacに認識させ、利用可能な状態にすることです。外付けHDDがマウントされているかどうかはMacのディスクユーティリティで確認できます。
Finderを起動して上部のメニューにある「移動」をクリックし、プルダウンメニューから「ユーティリティ」を選択してから、表示されたユーティリティ一覧から「ディスクユーティリティ」を選択してください。こうすると、Macに接続されているHDD一覧が左側に表示されます。
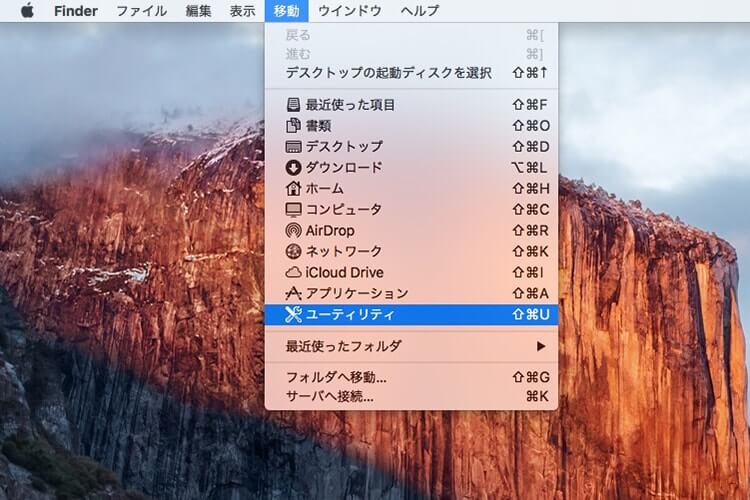
その中に、接続した外付けHDDの名前が見つからなかったら、外付けHDDが正しくマウント(認識)されていないことを意味し、物理的な障害がある可能性が高いと思います。もしボリューム名がグレーアウトしていると、そのボリューム名を選択して上部メニューにある「マウント」ボタンをクリックすることでマウントを実行してみましょう。もしマウント失敗のメッセージが出てきたら、それも物理的な障害があるかもしれません。
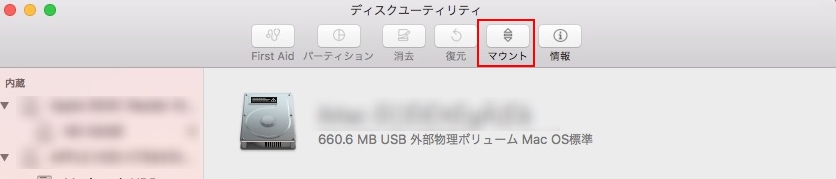
もし外付けHDDの名前がFinderに表示されていないが、ディスクユーティリティで表示されていると、物理障害ではなく、論理障害があるかもしれません。こういう場合は下記の対処法を参考にしてください。
4、First Aidを利用して認識しない外付けHDDを修復する
マウントできない外付けHDDは「First Aid」で修復できます。
Finderを開き、上部のメニューから「移動」>「ユーティリティ」>「ディスクユーティリティ」の順にクリックします。左側にある外付けHDDを選択して右側の上部にある「First Aid」ボタンをクリックします。「First Aidを実行しますか」というメッセージが表示されたら、「実行」を選択してから「続ける」をクリックします。
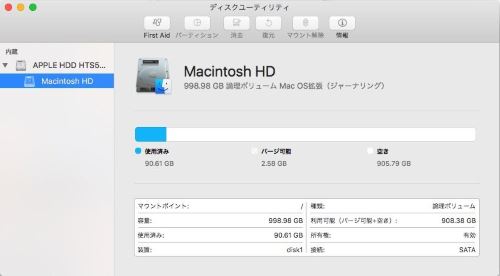
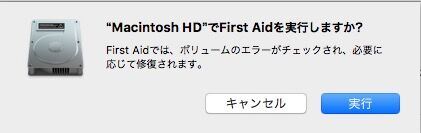
または、画面底部に「ディスクのアクセス権を検証」と「ディスクのアクセス権を修復」二つの項目がある場合は、それらをクリックすることで認識しない外付けHDDを修復できます。
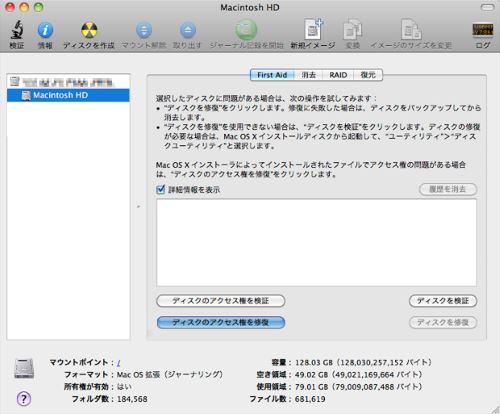
5、Macから認識されない外付けHDDをフォーマットする
論理障害のある外付けHDD・USBメモリに対して、フォーマットはお役に立てるかもしれません。前述の通り、Finder画面で上部メニューにある「移動」>「ユーティリティ」>「ディスクユーティリティ」の順に選択することで「ディスクユーティリティ」画面へ移ります。
その後、不具合のある外付けHDDを左側から選択し、右側の画面の上部のメニューにある「消去」ボタンをクリックしてください。出てきたポップアップで「フォーマット」で対応の形式をプルダウンから選択し、「方式」を「GUIDパーティションマップ」に設定した後、右下の「消去」ボタンをクリックすれば、フォーマットが始まります。フォーマットが終了したら「完了」をクリックします。
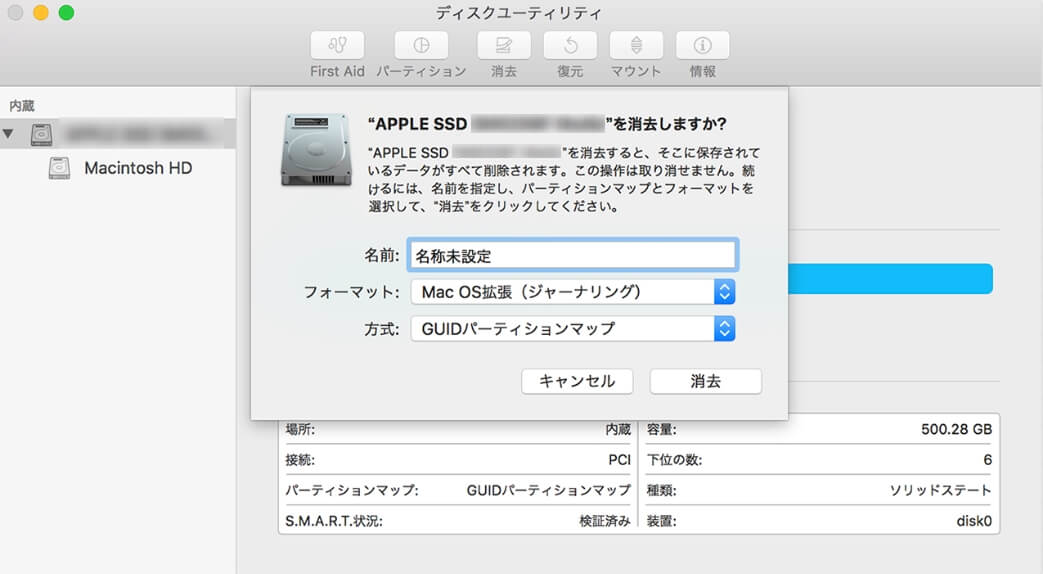
そして、外付けHDDのフォーマット形式が異なります。一部のフォーマット形式はMacに対応していないので、Macに認識されません。NASで使用している外付けHDDはXFS形式をよく採用するが、Macはこの形式が認識しません。そのほか、NTFS形式もMacに認識されません。外付けHDDをMacに接続してフォーマットすると、認識が可能になります。exFAT形式はMacとWindows両方でも使えるので、一番推薦します。そのほか、HFS+というMac専門の形式を採用こともおすすめです。
詳しく知るにはこちらの記事を:
外付けHDDをフォーマットしてMac/Windowsの両方で利用可能にする方法
6、専門業者に相談を求める
もし上記のすべての方法が効かない場合、最後の手段として修理屋に頼みましょう。外付けHDD・USBからデータを復元できない、または自分で障害のある外付けHDD・USBを修復できない時、外付けHDD・USBメモリを修理屋に持って行くことをおすすめします。持っていく前には、できるだけ外付けHDD・USBメモリを通電しないでください。
ただし、注意すべきなのはMac側に問題が発生する可能性がありますので、修理を依頼する前にぜひチェックしてください。
まとめ
ここまでは、Macで外付けHDD・USBが認識しない場合の対処法について紹介してきました。ご参考になれば幸いです。認識しないエラーが発生する時、トラブルの原因が分からない場合にも上記のやり方を一々試して問題を解決してみましょう。特に、専門的なデータ復元ソフト「FonePaw Macデータ復元」で外付けUSB・外付けHDD・Macをスキャンしてみると、知らずに消えてしまう大切なデータを発見するかもしれませんので、ソフトの無料お試し版を試用して、スキャンしてみてはどうでしょうか。















