Windows向けの無料ゲーム画面キャプチャーソフト「ロイロゲームレコーダー」は便利な録画機能を持ち、ゲーム録画の時によく言われる定番ソフトです。ここでロイロゲームレコーダーのメリット・デメリットを紹介しながら、うまく録画できない場合の代替案として「FonePaw PC画面録画」の使い方も解説します。強力な録画機能を使ってみたい時、見逃さないでください。
ロイロゲームレコーダーとは?
低負荷かつ完全無料のゲーム実況用ソフト「ロイロゲームレコーダー」を通じては簡単にゲーム画面をキャプチャーできます。操作がシンプルで動作が軽いタイプである同時に、無料ソフトとは思わない高度な機能を持ち、高画質で録画できます。マイク音声の録音にも対応しますので、音声レコーダーとして利用するのも可能です。

ロイロゲームレコーダーの評価
ロイロゲームレコーダーのメリット
- 完全無料
- 動作が軽くてPCへの負荷がない
- 操作が簡単
- ゲーム録画・実況の初心者におすすめ
- 高画質
ロイロゲームレコーダーのデメリット
- 2023年6月の現時点にソフトの配信が終
- 不明エラーが発生して録画できない問題がある
- 録画データが真っ暗になってしまうケースがある
- ウィンドウやゲーム単位でしか録画できない
- 編集ボタンがあるが、有料ソフトと紐付ける
「ロイロゲームレコーダー」の使い方
ステップ1、 録画前の初期設定
インストール済みの「ロイロゲームレコーダー」を起動し、録画を行う前に、ソフトの歯車アイコンを押して保存先や動画の品質などを設定してください。「フレームレートを固定する」にチェックを入れると、動画の音ズレとカクつきを防止できますがファイルサイズも大きくなります。
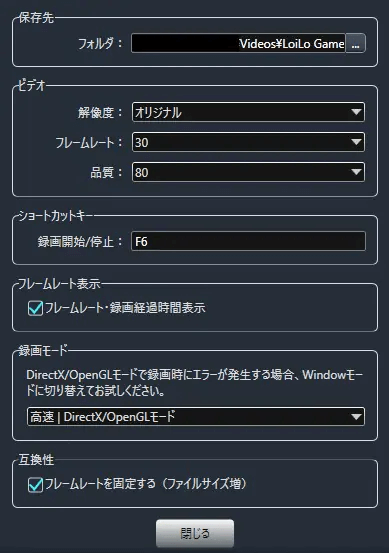
ステップ2、 録画開始
録画したいゲームを起動し、これでソフトが自動的にゲームを認識して、「録画するゲーム」にゲーム名が表示されます。次にF6キーや録画ボタンを押して、録画を初めてください。
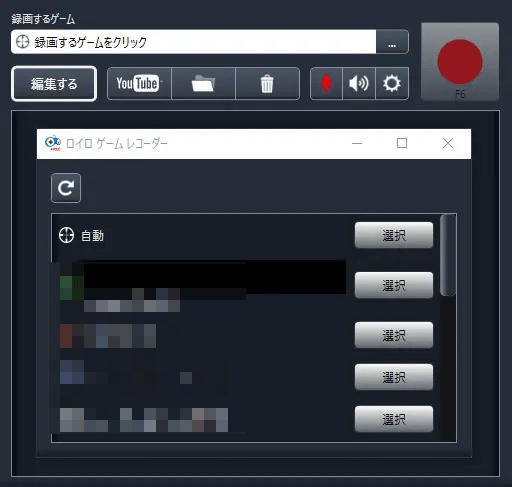
ステップ3、 録画停止
録録画中にもう一度F6キーを押せば録画が終了します。録画した動画ファイルはロイロゲームレコーダーに表示され、ファイルサイズやビデオの長さを確認できます。ソフトの「フォルダ」アイコンを押して録画した動画データの保存先を開くことができます。YouTubeボタンを押せば直接録画した動画ファイルをYouTubeにアップロードできます。
ロイロゲームレコーダーが録画できない時の代わりソフトおすすめ
ロイロゲームレコーダーは便利な無料動画ダウンローダーとして大人気を博していますが、配信が終了するし、録画する時に不明エラーが出て録画した動画の画面が真っ黒で表示される問題があります。更新が停止したため、最新のWindowsでロイロゲームレコーダーを利用する場合に動作が重くなってうまく動作できないリスクもあります。ここでロイロゲームレコーダーの代わりとして、更新頻度が高いし、シンプルかつ便利なパソコン動画レコーダーについて紹介します。
「FonePaw PC画面録画」はパソコン画面を高品質で録画・録音できる専門的なレコーダーとして、パソコン画面や流れる音声だけではなく、ウェブカメラの画面やマイクの音声もキャプチャーできます。使用方法が簡単ですので、PCの画面や音声を初めて録画・録音する方でも手軽に使えます。下記のチュートリアルを参考にして、ソフトの無料体験版を試用してみましょう。
「FonePaw PC画面録画」の使い方
ステップ1、 ゲームレコーダー
Windows・Macにインストールした「FonePaw PC画面録画」を起動し、PC画面を録画したい時に「動画レコーダー」を押して、録画設定画面に入ります。ウィンドウ単位やゲーム画面を録画したい場合、「ゲーム録画」を押してゲームレコーダーモードに入りましょう。

ステップ2、 録画設定
録画範囲を調整し、或いは直接録画したいゲーム・ウィンドウを選択してください。ウェブカメラの録画をオン・オフにして、システム音とマイク音の録音音量も調整してください。最後に「REC」ボタンをクリックして、録画中のホットキーを確認して録画を開始します。
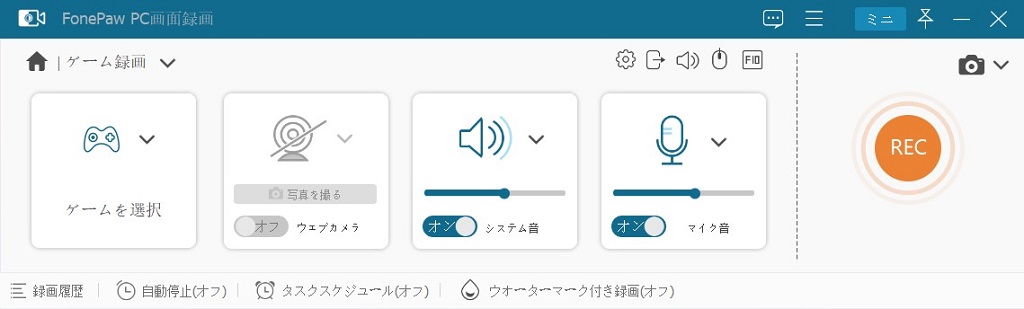
ステップ3、 録画中
録画中に録画時間が表示されて、画面のスクリーンショットを撮ったり、画面に注釈を付けたりすることが可能です。赤い「停止」ボタンを押せば、録画が終了して録画した動画ファイルのプレビュー画面に入ります。
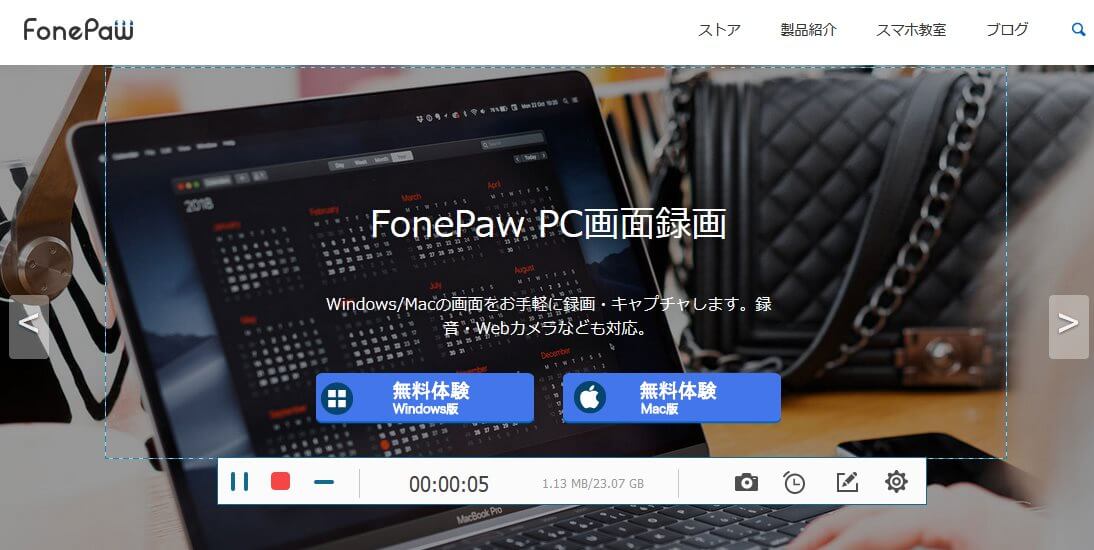
ステップ4、 録画プレビュー
録画した動画のプレビュー画面に再生バーのクリップを移動してビデオをトリミングできます。次に「ビデオを保存」をクリックして録画データを保存し、或いはもう一度録画してください。

ステップ5、 保存先を決める
保存先を選択する画面に入り、保存パスを設定し、「次へ」を押せば動画データが出力されます。

「ロイロゲームレコーダー」と「FonePaw PC画面録画」の比較一覧
| ロイロゲームレコーダー | FonePaw | |
| 使いやすさ | ★★★★★ | ★★★★★ |
| 対応OS | Windows 7/8 | Windows 11/10/8.1/8/7/Vista/XP (32 bitまたは64 bit) Mac OS X 10.12以降 (macOS Ventura) |
| ウィンドウズ録画 | ○ | ○ |
| 音声録音 | ○ | ○ |
| ウェブカム録画 | × | ○ |
| ゲームレコーダー | ○ | ○ |
| 編集ツール | × | ○ |
| 出力形式 | Motion-JPEG | MP4・MOV・WMV・AVI・TSなど |
| 録画画質 | ★★★★ | ★★★★★ |
まとめ
無料録画ソフトとして、有名な「ロイロゲームレコーダー」は使ってみる価値がありますが、公式サイトの配信が終了して、不具合が頻繁に発生する問題がありますので、ロイロゲームレコーダーの動作が重くてエラーが出て録画できない時、安定なゲーム録画ソフト「FonePaw PC画面録画 」を代わりにしてパソコンやゲームの画面を録画するのも選択肢の一つです。上記のチュートリアルを参考にして、便利な動画レコーダーを試用してください。














