iOS・Android向けのスマホデータバックアップ・復元アプリとして、JSバックアップは多種類のファイルの転送・バックアップ・復元に対応します。しかし、スマホやPC版のJSバックアップを使用する場合にはエラーが出てスマホデータが復元できない場合もあります。
本記事はその時の対処法を紹介しながら、代替ソフトの使い方を説明します。Android・iOSの画像・音楽・動画データをPCやほかのスマホに移行してバックアップをとりたいなら是非参考にしてください。
一、スマホ・PC版JSバックアップが復元できない時の解決方法
方法1、JSバックアップやDropboxを再起動してもう一度復元してみる
方法2、Wi-Fi接続状況を確認し、快適なWi-Fi環境でデータを復元してみる
方法3、JSバックアップのバージョンを最新にしてもう一度復元してみる
方法4、JSバックアップアプリ・ソフトを再インストアールしてもう一度復元してみる
方法5、バックアップのデータが破損して確認できない場合、もう一度スマホデータのバックアップを作成して復元してみる
注意:AndroidやiOSの仕様更新でスマホやPC上のJSバックアップでは対応できなくなり、バックアップされたデータも復元できなくなる場合もあります。その時には、JSバックアップのアップデートを待ち、或いは下記の代替ソフトを使ってファイルを移行・バックアップしてみてください。
二、JSバックアップでスマホデータを復元できない時の代替案
本記事の紹介した解決策でもJSバックアップのAndroid・iOS・PC版でスマホのデータを復元できなかったら、専門的なスマホデータ転送ソフト「FonePaw DoTrans」やスマホデータバックアップソフト「FonePaw Androidデータバックアップ・復元」を活用して、大切なデータをほかの場所に保管することをお勧めします。
JSバックアップのようなアプリを使わなくても、PC上の便利なファイル転送・バックアップソフトを利用して簡単にスマホのデータを保存できます。これからは二つのソフトの使い方についてそれぞれ紹介します。
# 「FonePaw DoTrans」でバックアップしたいデータを転送する
機種変更時、一部のデータをスマホの間に移行したい方もいるでしょう。専門的なスマホ転送ソフト「FonePaw DoTrans (opens new window)」はAndroidスマホやiPhone・iPadの間にPC経由でデータを移動することに対応し、スマホとPCの間にデータを移すことも簡単にできます。
「FonePaw Dotrans」無料ダウンロード:
ステップ1、ソフトをPCにインストールした後、「FonePaw DoTrans」を起動して、そしてスマホをパソコンに接続すれば、ソフト画面で繋いだスマホの詳細情報を確認した後、左側リストの「写真」・「ビデオ」・「音楽」などを押すことでスマホの中のデータをプレビューできます。
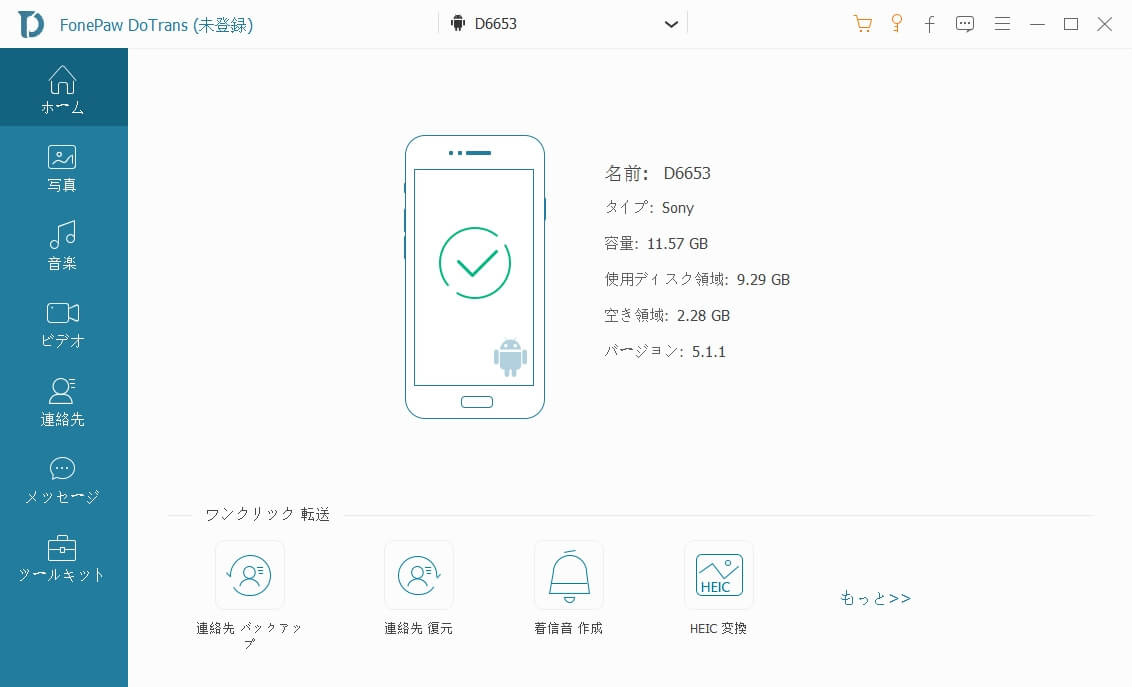
ステップ2、スマホの中のデータをほかのデバイスに移行したりしたいとき、データを選定した後、頂部のボタンを押してください。移行先のデバイスをPCに接続すれば、「デバイスへエクスポート」を押してデバイス名を選択してください。選ばれたファイルは自動的に移行されます。
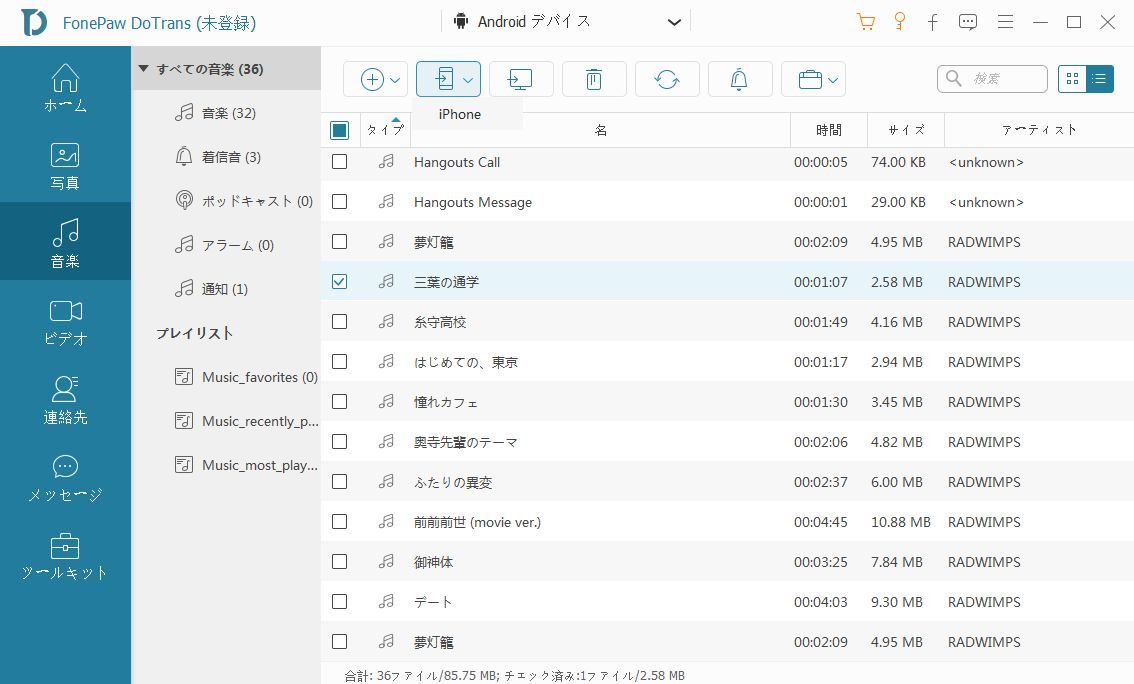
そのほか、データを選択してから「PCへエクスポート」を押せば、スマホのファイルをパソコンにバックアップできます。
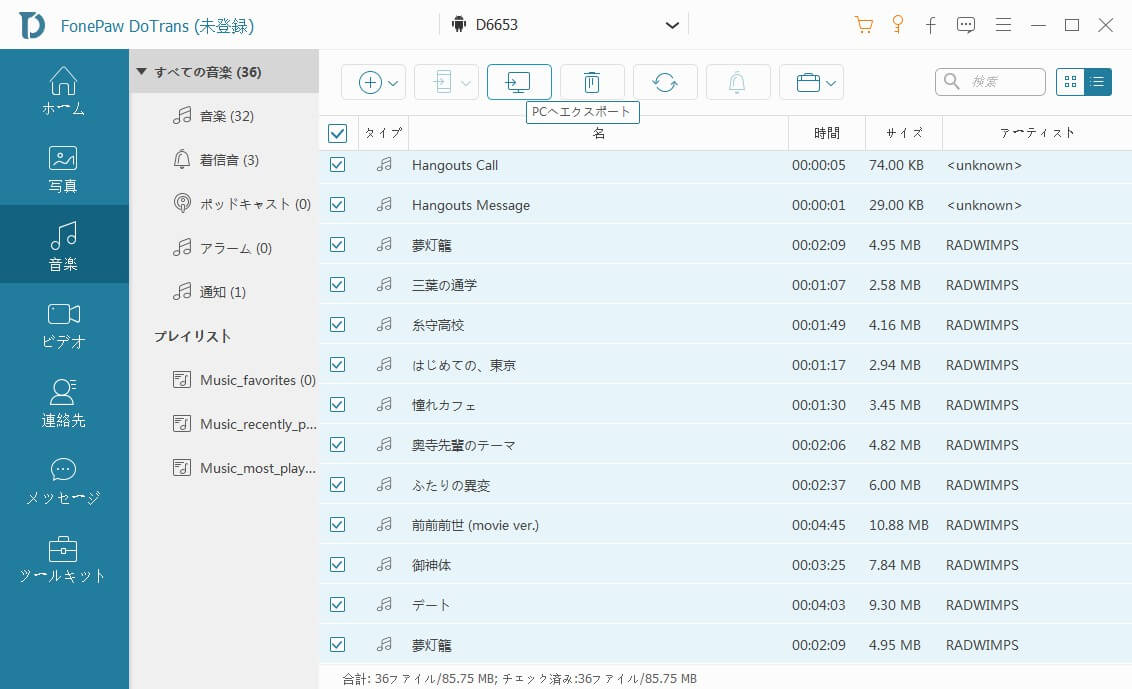
ステップ3、ちなみに、「+」ボタンをクリックすればパソコンに保存されたファイルをスマホに移すことができますので、元のスマホからパソコンにファイルを移してから、パソコンに保存されたデータを新たなスマホに入れることもできます。
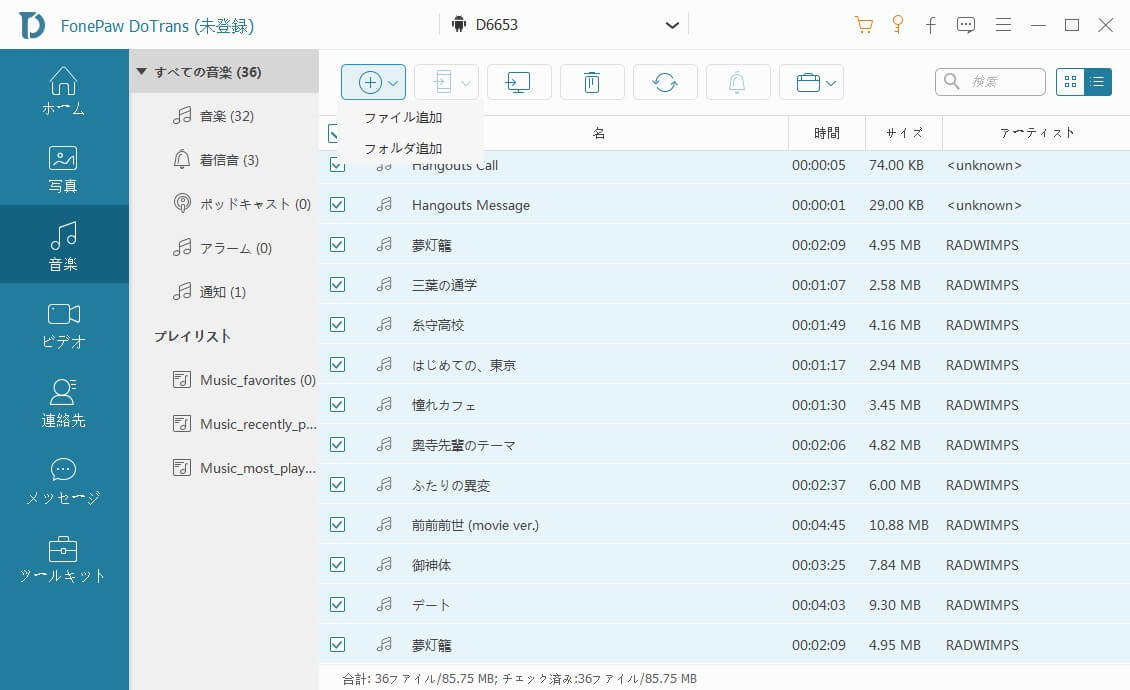
ステップ4、写真・音楽・動画などのメディアファイルと異なって連絡先は「FonePaw DoTrans」の「連絡先 バックアップ」機能でバックアップを作成してから、「連絡先 復元」で取り戻すことが可能です。
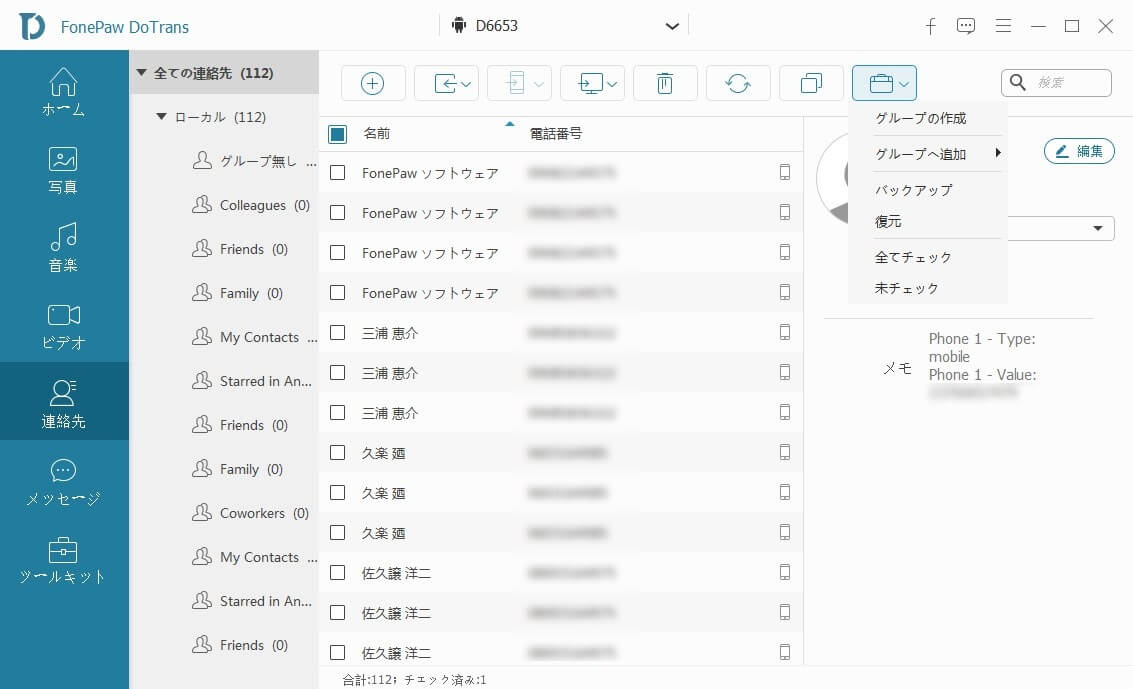
「FonePaw DoTrans」はスマホデータの移行のために開発した専門的な転送ソフトですので、スマホデータをまるごとにしてバックアップファイルを作成するより、データをほかの場所に移行して保存することでデータをバックアップします。
「FonePaw Dotrans」無料ダウンロード:













