Appleが開発したiTunesはメディアプレーヤーとしながら、iPhone・iPadなどのiOS端末に対応するバックアップ機能も搭載していますので、iPhoneから誤削除・不具合・アップデートによって削除されたデータを復元する場合には役に立ちます。ここではiTunesのバックアップからデータを復元する操作手順を説明しながら、既存のiPhoneデータを上書きしないために、バックアップデータを確認してから、データを選択的に抽出してiPhoneではなくパソコンに復元するやり方も紹介します。
一、iTunesでバックアップする方法
iTunesのバックアップ機能はデータ紛失の防止策だけではなく、旧端末から新端末にデータを転送する手段としてもよく利用されます。ここではiTunesのiPhoneをバックアップする操作手順を説明します。
ステップ1. iPhoneとパソコンをUSBケーブルで接続しながら、パソコンでのiTunesを起動してください。iPhoneがパソコン・iTunesに認識されたら、iTunes側ではiPhoneアイコンが表示されます。iTunesメニューバーの下にあるiPhoneアイコンを押してください。
ステップ2. これで接続したiPhoneの概要を確認できます。「概要」で「今すぐバックアップ」を押せば、iPhoneデータのバックアップが開始します。iTunesの上部のステータスバーではバックアップの進捗状況が表示されます。
ステップ3. 進捗状況を表すステータスバーがアップルマークになり、iPhoneの「概要」の「最新のバックアップ」では現在の日時が表示されたらバックアップが完了します。
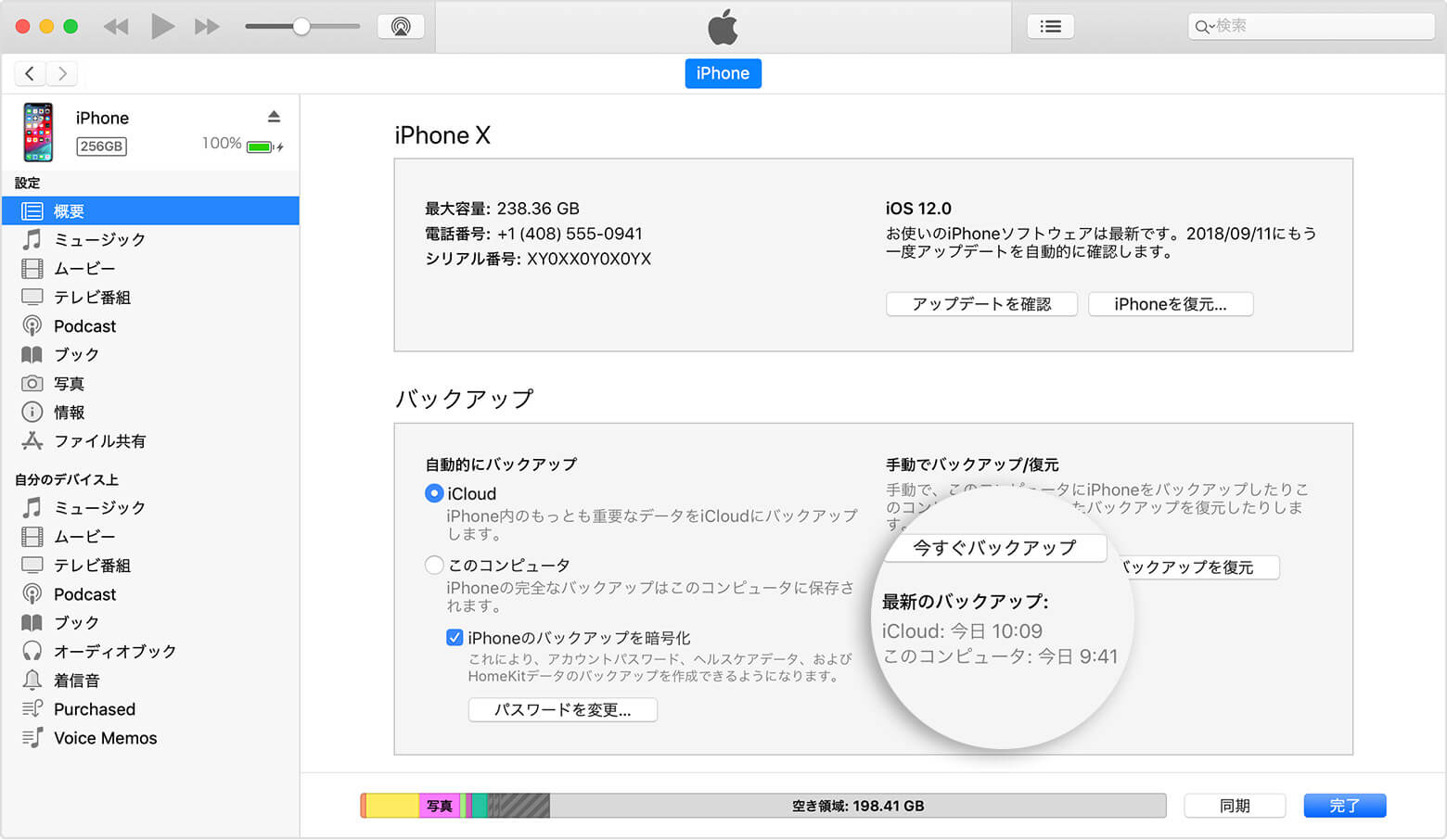
二、iTunes経由でバックアップからiPhoneデータを復元する方法
iTunesでのバックアップを復元する前に「編集」>「環境設定」の「デバイス」で「iPod、iPhone、およびiPadを自動的に同期しない」にチェックを入れて「OK」を押してください。
 ヒント:
ヒント:- 「デバイス」ではiTunesの既存のバックアップファイルを確認して不要なバックアップを削除することもできます。

ステップ1. iTunesでのバックアップを復元しようとする場合、PCでiTunesを起動し、iPhoneとPCをUSBケーブルで接続します。
ステップ2. iPhone/iPadアイコンが表示されたら、それを押して「概要」で「バックアップを復元」をクリックします。
ステップ3. バックアップ一覧から復元したいバックアップを選び、「復元」を押してください。
その前にバックアップの内容を保護するためにiTunesバックアップを暗号化していたら、設定したパスワードの入力が求められる場合もあります。
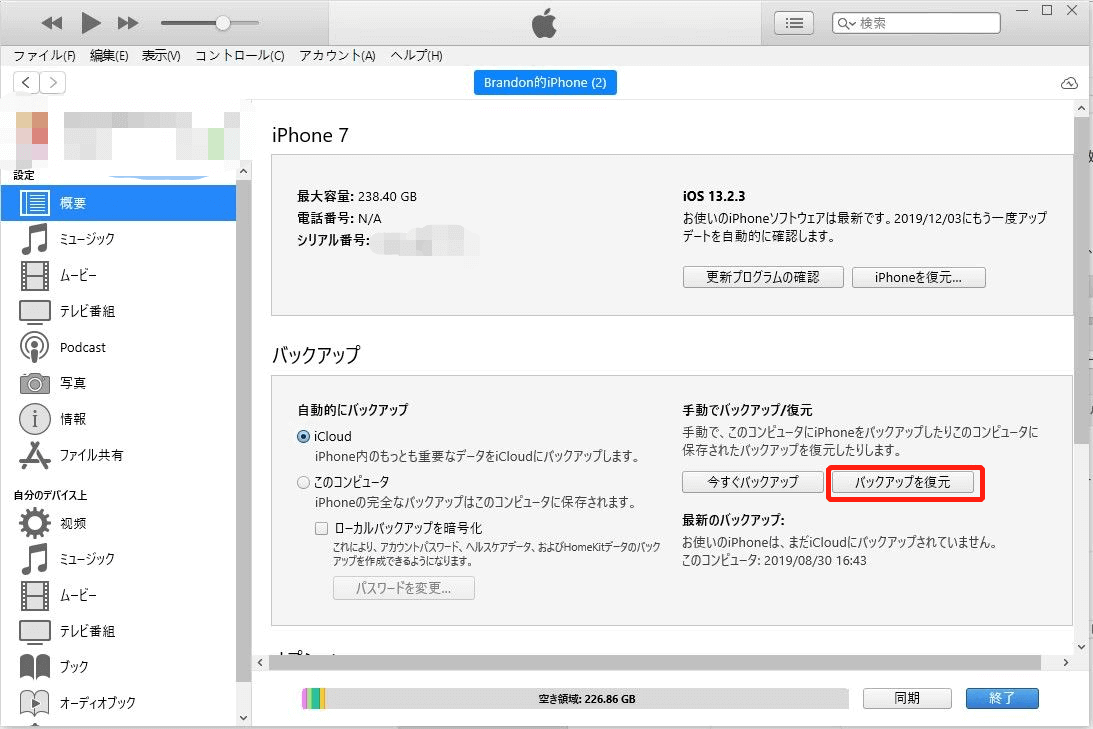
注意すべきなのは、iTunes経由でiPhone/iPadバックアップを復元する際、端末のiOSとPCのiTunesのバージョンによってバックアップ復元がうまくできない場合が多いです。
iTunesでバックアップを復元することといってもバックアップデータをiPhoneの既存のデータに直接上書きすることで復元しますので、バックアップデータを選択的に復元することができなく丸ごと復元するしかありません。従って、iPhoneの既存のデータはバックアップデータに上書きされてしまう恐れがあり、iTunesからのiPhone復元にも時間がかかります。
もしこのiTunesバックアップの復元方法は少々不便なところがあると考えている場合、下記の操作手順を参考にして、專門的なiPhoneデータ復元ソフトでiTunesバックアップからファイルを選択的に抽出することをお勧めします。
三、iTunesバックアップデータを確認して選択的に抽出して復元する方法
iTunesでは選択的にバックアップの中のデータを復元できませんが、強力なiPhoneデータ復元ソフトを利用すれば、iTunesのバックアップの中身をプレビューしてから、復元したいデータだけを抽出して取り戻すことができます。ここでは「FonePaw iPhoneデータ復元」を例にして操作手順を紹介します。
「FonePaw iPhoneデータ復元」はiPhone/iPad/iPodに対応する強力なiOSデータ復元ソフトとして、復元成功率が高い上で三つの復元モードを持ち、iPhoneの写真や動画だけではなく、メモ・メッセージ・ラインなどのデータ復元にも対応します。iTunesのバックアップデータをプレビューしてから復旧する機能を持ちますので、誤って削除したデータを取り戻したいなら、まずは「FonePaw iPhoneデータ復元」の無料体験版でiTunesのバックアップの内容を確認してはどうでしょうか。
ステップ1. 復元モードを選択
iPhoneデータを復元するためには、インストール済みの「FonePaw iPhoneデータ復元」を起動し、そしてデータが紛失されたiPhoneをパソコンと接続してください。
デバイスがパソコン・ソフトを接続しましたら、復元モードの選択画面に入ります。iTunesのバックアップからデータを復旧したい場合、「iTunesバックアップファイルから復元」を選んでください。
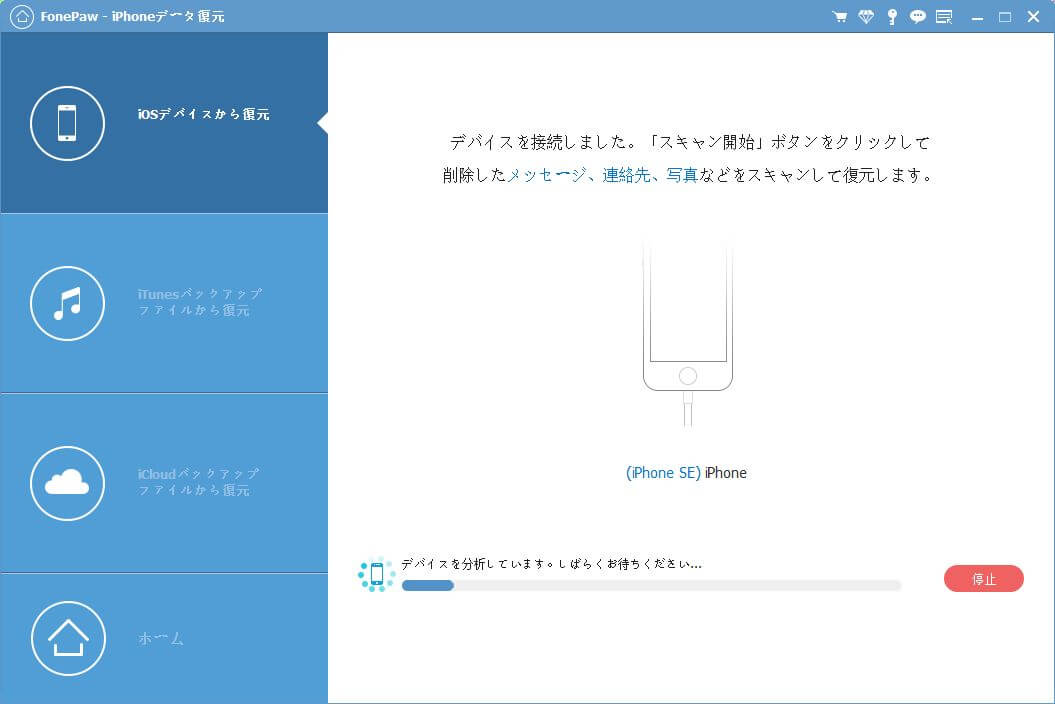
ステップ2. iTunesバックアップをスキャン
ソフトの「iTunesバックアップファイルから復元」を選択したら、パソコンのiTunesのバックアップファイルが自動的に検出されます。その中から復元したいバックアップファイルを選び、「スタート」を押せば、選定したiTunesバックアップが解析されて、その中身をプレビューすることができます。

ステップ3. iTunesバックアップをプレビュー
スキャンが完了したら、カテゴリ別でiTunesバックアップのファイルをプレビューで確認できます。iPhoneのメモ・メッセージ・メディアファイルだけではなくSNSに関連するデータのプレビューと復元にも対応します。
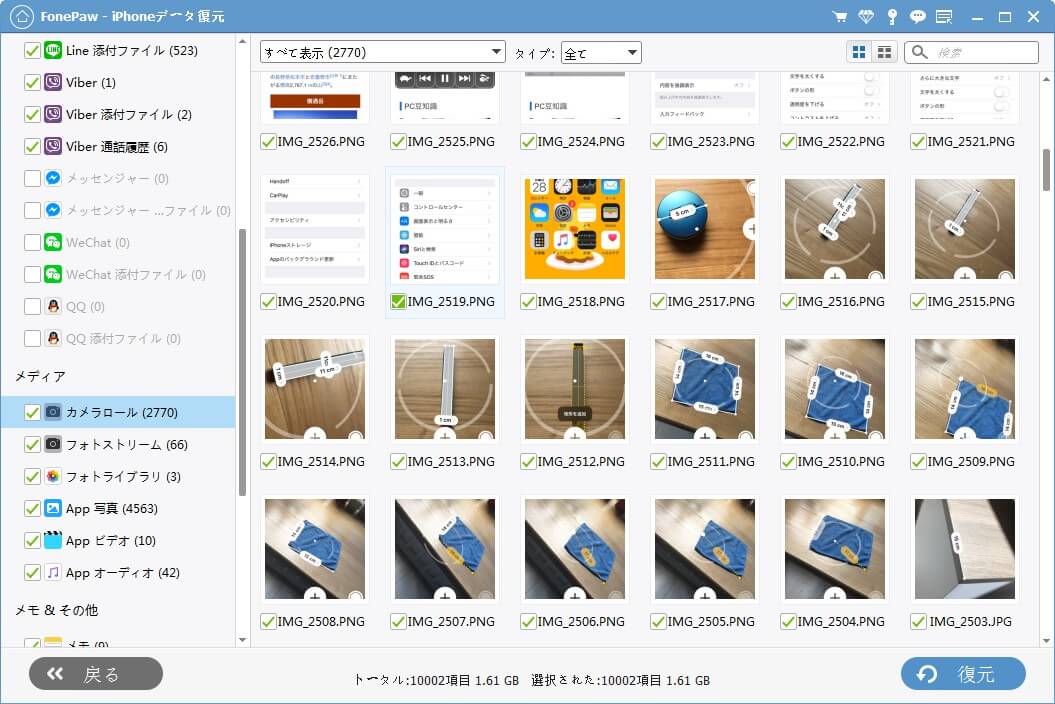
ステップ4. iTunesバックアップを復元
その中から復元したいiPhone/iPadのデータにチェックを入れて、「復元」を押せば、パソコンで保存先を決めてiTunesバックアップから選定したファイルを復元できます。
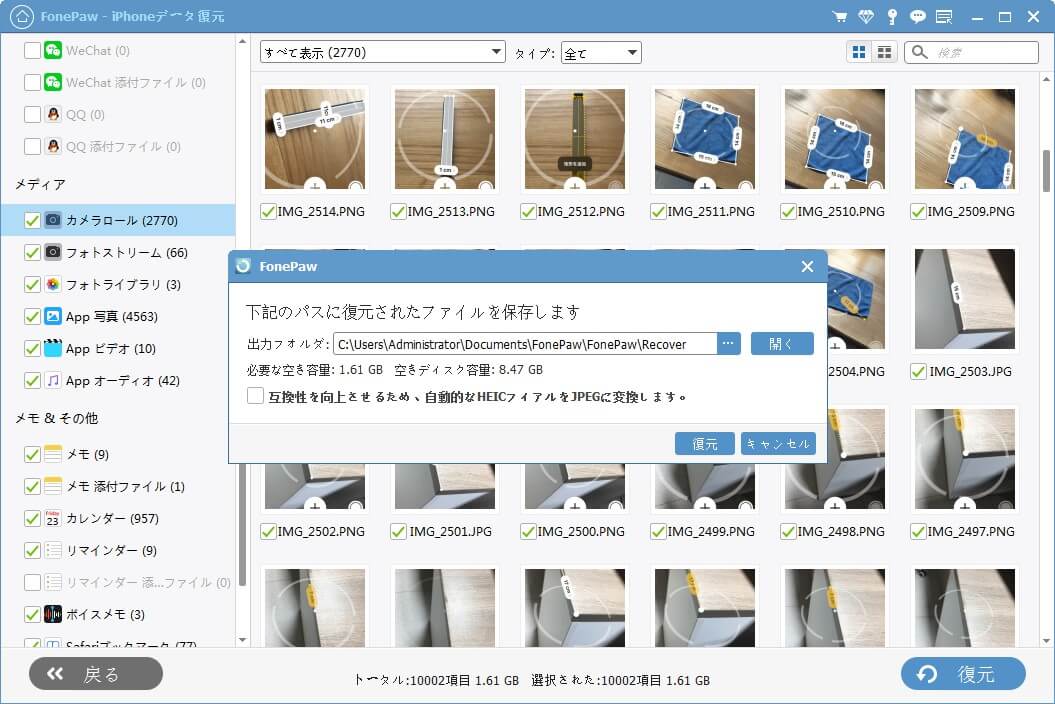
四、上記のiTunesバックアップ復元方法を比較
Appleの公式メディアプレイヤーとバックアップサービスとしてのiTunesと專門的なiPhoneデータ復元ソフト「FonePaw iPhoneデータ復元」は同じくiTunesのバックアップからiPhoneの元のファイルを復元できますが、その復元方法はいろいろなところが違いますので、次にその相違点について比較してみます。
| 復元ツール | iTunes | FonePaw |
| 使いやすさ | ★★★ | ★★★★★ |
| iPhoneデータ復元 | ○ | ○ |
| iPadデータ復元 | ○ | ○ |
| バックアップ一覧 | ○ | ○ |
| バックアップ内容確認 | × | ○ |
| カテゴリ別で確認 | × | ○ |
| 選択的に復元 | × | ○ |
| 抽出で上書きを防止 | × | ○ |
まとめ
iTunesのバックアップ機能を活用すれば、iOSデバイスのデータ転送とファイル復元には大きな役割を果たしますが、iTunesでバックアップファイルを直接復元すれば不便なところが多くて、知らずにiPhoneのファイルを上書きしてデータ紛失を招くかもしれません。
そのため、もし既存のiPhoneデータを上書きしたくないし、バックアップファイルの中身をプレビューしてから選択的にデータを復旧したいなら、iTunes経由で直接バックアップを復元するより、專門的な「FonePaw iPhoneデータ復元」を活用してファイルを取り戻すことをお勧めします。













