iPhoneを愛用している方には自分風の着信音をカスタマイズすると言うとワクワクするのでしょう。しかし、iTunesで着信音をiPhoneに同期する方法を調べてみたら、聞いたことのないファイル形式ばかりが出て、複雑すぎて面倒くさいと思い、結局引き続いてデフォルトの着信音を設定することになったのでしょうか。iPhoneを購入時に設定されていたままの着信音を使っている人も居らっしゃると思いますが、いつの日も今の着信音に飽きてしまうのでしょう。
「FonePaw DoTrans (opens new window)」 さえあれば、複雑な手順を捨てて、自分の声まで着信音としてiPhoneに転送できます!音楽や録音をわざわざAAC形式に変換する必要がない、ただ二つのステップでiPhoneに着信音を入れることができます。さっそく着信音の追加手順を試しましょう!
*Mac版は「FonePaw iOS転送」のダウンロードになります。この製品はMac用iOSデバイスのデータ転送ソフトで、操作方法は「FonePaw DoTrans」とほぼ同じでご安心して利用できます。
iPhoneに着信音を入れる方法
ステップ1.「FonePaw DoTrans」を起動し、iPhoneをPCに繋ぐ
上の青いダウンロードボタンから 「FonePaw DoTrans」 をダウンロードできます。ソフトをPCにインストールして立ち上げます。そして、ケーブル経由でiPhoneをパソコンに繋ぎます。
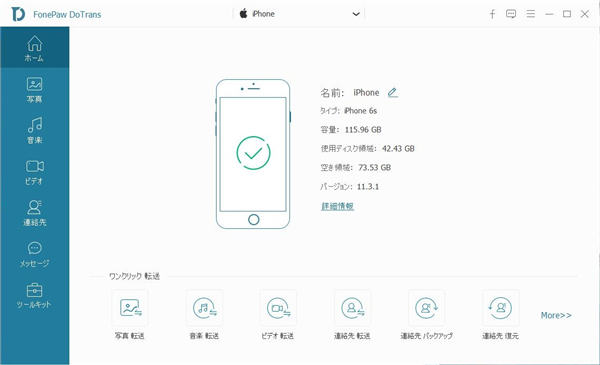
ステップ2.iPhoneに着信音を同期
左側の 「音楽」>「着信音」 をクリックすれば、着信音の管理画面に入ります。「追加」(+)
ボタンをクリックして、ドロップダウン・リストからファイル単位またはフォルダ単位で着信音を追加することができます。
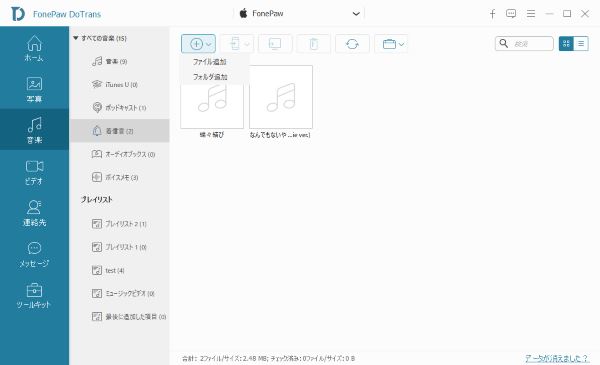
ステップ3.選択された音楽を着信音に自動に変換
着信音にしたい音楽を右クリックしてから、「着信音作成」
をクリックすれば、選択された音楽を着信音に変換する設定・作成画面に入ります。長さを調整したり、着信音の始まりと終わりを設定したりしてから、「作成」
ボタンを押せば、選ばれた音楽の着信音バージョンが作成されます。
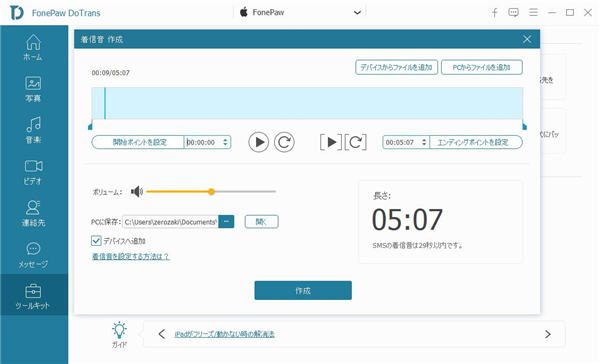
ステップ4.選択された着信音をPCに転送
ご覧の通り、転送したい音楽を選んでから、「PCへエクスポート」 をクリックすれば、iPhoneに入れた着信音をPCに転送することもできます。
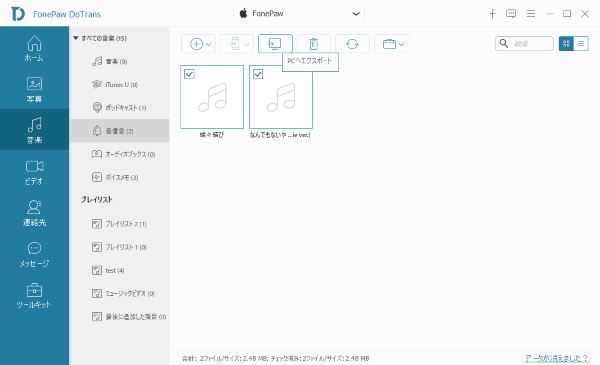
# 「FonePaw DoTrans」の機能
・iPhone、iPad、iPod touchの写真や連絡先や音楽などを自由に転送
・iOSデバイスのデータをPCにバックアップ・復元
・選択的にデータをバックアップ
・複数のiOSデバイスを同時に管理
ご興味があれば、無料試用版の 「FonePaw DoTrans」 をダウンロードし、iPhoneとPCの間のデータ転送を体験してみてください。













