iPhone間で機種変更した際に、iPhoneの「クイックスタート」機能を使って古いiPhoneから新しいiPhoneへデータを転送する経験はありますか?クイックスタートはうまく動作するときに便利な機能ですが、データ転送の時間がかかりすぎるトラブルも度々発生しています。そのせいで、新しく買ったiPhoneもすぐに使い始められなくて、じつに困ってしまう状況です。この記事では、iPhoneのクイックスタートを使っても、データ移行がなかなか終わらない原因や、それぞれの対処法について紹介します。また、最後にはあらゆる原因に対応する解決策も紹介するので、ぜひ最後までお読みください!
iPhoneのクイックスタートの時間がかかりすぎるには?
iPhone間で機種変更をすると、「クイックスタート」という機能を利用すれば、ワイヤレスでデバイス間のデータ転送が可能になります。2つのiPhoneの指示に従って操作するだけで、デバイスが自動的にデータの移行を行いはじめます。
ただし、クイックスタート機能を利用する際に、データ移行の時間がかかりすぎると感じる可能性もあります。では、クイックスタートを利用したiPhone間のデータ移行は 一般的にどれぐらいの時間がかかるのでしょうか?
iPhoneにあるデータ量や通信環境にもよりますが、クイックスタートがうまく機能する場合は数十分でデータ移行を完成できます。アプリのダウンロードやログインなどのプロセスも多くなると、クイックスタートを使っても1~2時間がかかる場合があります。
ここで紹介した時間はあくまでも目安ですが、クイックスタートの時間が1~2時間を過ぎてもなかなか終わらないとき、データ移行にトラブルが発生した可能性があり、その原因と解決策を探す必要があります。
iPhoneのクイックスタートが時間がかかりすぎる原因と解決策
iPhoneのクイックスタートが時間がかかりすぎるのは、いくつかの原因が考えられます。ここでは、その中でよくある原因とその解決策を詳しく紹介します。
iPhoneのデータ量が多い
転送するiPhoneデータが多くなると、クイックスタートが完了するまでの時間も長くなります。特に、アプリのダウンロードやログイン操作が多い場合、それなりにデータ移行の所要時間が増加します。また、256GB以上などの大容量のデータを転送する場合は、クイックスタートを使っても1時間以上はかかることがあります。
解決策:クイックスタートを利用する前に、古いiPhoneの中のデータを整理し、写真や動画、アプリなど不要なデータを削除しておくことがおすすめします。
Wi-Fi接続の問題
クイックスタートを利用する際に、BluetoothまたはWi-Fiで2つのiPhoneを接続することができます。Wi-Fi接続を選択して、クイックスタートの時間がかかりすぎた場合、Wi-Fi接続に不具合が発生した可能性があります。通信環境が安定していないと、データ移行が失敗し続け、終了するまで予想以上の時間がかかることがあります。
解決策:利用中のWi-Fiが安定しているかどうかを見直しましょう。ポケットWi-Fiはよく利用されていますが、光ファイバーWi-Fiのほうがより安定な通信環境を実現できます。
iOSのバージョン
まず、クイックスタートはiOS 12.4以降のiPhoneに適用されるので、それ以前のOSバージョンでは使えません。さらに、iPhoneのOSバージョンが最新バージョンではない場合にも、データ転送に時間がかかる場合があります。
解決策:古いiPhone(場合によっては両方のiPhone)のOSバージョンを最新にアップデートしましょう。OSバージョンをアップデートするには、iPhoneの「設定」アプリを開いて、「一般」→「ソフトウェアアップデート」→「今すぐアップデート」の順を選択してください。アップデートが完了したら、再度クイックスタートでデータ移行を試しましょう。
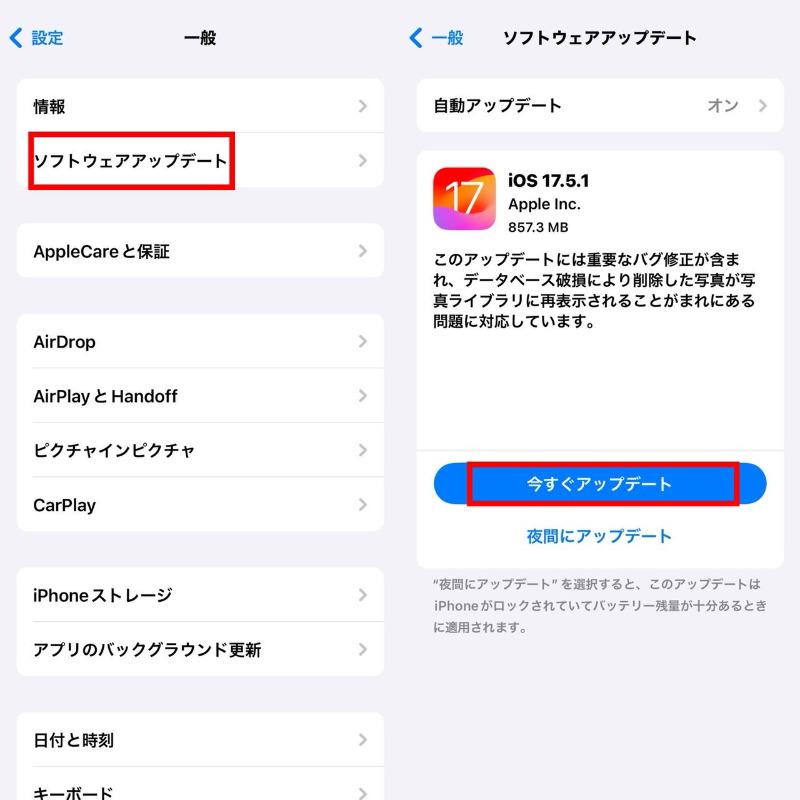
バックグラウンドでのプロセス
iPhone間でクイックスタートを利用する際に、アプリがバックグラウドで動作すると、データ移行がうまく進まない場合があります。
解決策:クイックスタートを始める前に、iPhoneで「設定」→「一般」→「Appのバックグラウンド更新」の順を選択して、Appのバックグラウンド更新をオフにします。その後、再度クイックスタートを始めましょう。
ストレージの空き容量
転送先のiPhoneに十分なストレージ空き容量がないと、データ転送が停止してしまうことがあります。
解決策:転送先のiPhoneの不要な写真、動画、アプリなどのデータを削除しましょう。
クイックスタートがなかなか終わらない時に、以上の方法を利用して問題を解決してみましょう。データ移行が相変わらず進まない場合は、これから紹介していく専用のデータ転送ソフトを使う方法も確認しましょう!
データを古いiPhoneからiPhone 16/15にスムーズに移行する方法【機種変更】
クイックスタートによるデータ転送が時間がかかりすぎるのは、さまざまな原因が考えられます。いちいちこの記事で紹介した原因と解決策を試し続けるのはさらに時間がかかり、かならず問題解決に繋がるわけではありません。ここでは、クイックスタートが進まないトラブルを一挙に解決できる方法を紹介しましょう。
それは、専用のiOSデバイスデータ転送ソフト「FonePaw iOS転送」を利用する方法です。「FonePaw iOS転送」を利用すると、iPhone、iPad、iPodなどのAppleデバイスのデータをWindowsまたはMacのパソコンに転送・管理できます。写真や動画だけではなく、音楽、連絡先、アプリ、iBooksなど多様なデータ転送に対応しています。iPhone機種変更の際のデータ移行プロセスがよりスムーズになり、移行したいデータだけを選択して、高速な転送可能です。クイックスタートの時間がかかりすぎるなら、「FonePaw iOS転送」をダウンロードして高速なデータ移行を体験してみましょう。
「FonePaw iOS転送」を使ってデータ移行するメリット
- iPhone間、iPhoneとパソコン間など、さまざまな異なるデバイス間での双方向データ転送が可能
- 写真、動画、アプリなど多様なデータを転送できる
- 無損失でデータ移行ができるので、データ紛失と上書きの心配がない
- ワイヤレスでデバイスを接続するので、デバイス接続失敗の問題を解決できる
- 一括または指定したデータを高速で転送できる
「FonePaw iOS転送」を使ってiPhone間でデータ転送をする手順
「FonePaw iOS転送」を使ってiPhone間でデータ転送をするには、2つのやり方があります。ひとつは、2台のiPhoneを同時にパソコンに接続して、デバイス間で直接データを移行する方法です。もう一つは、古いiPhoneのデータをパソコンに移行してから、パソコンから転送先のiPhoneにデータを移る方法です。ここでは、一つ目の方法を具体的に展開していきます。
ステップ1、 2本のケーブルを使って2台のiPhoneを同時にパソコンに接続します。「FonePaw iOS転送」を起動して、デバイスが検出されましたら、画面上の「スマホからスマホへ」を選択します。
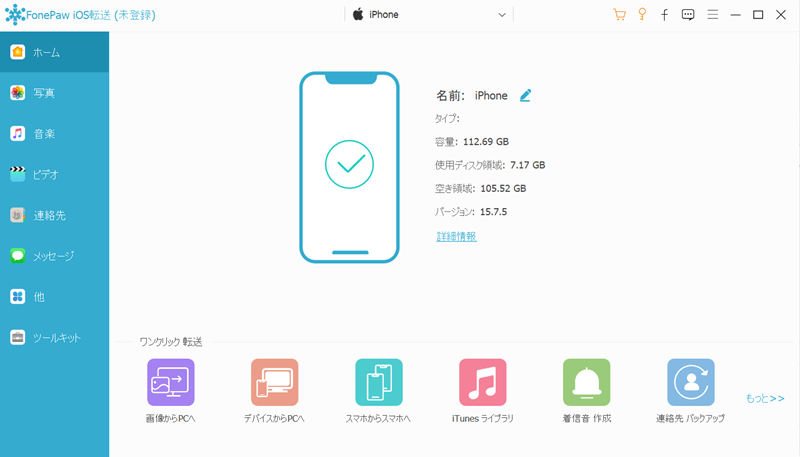
ステップ2、 左側のカテゴリーを開いて、転送したいすべてのデータにチェックを入れて選択します。
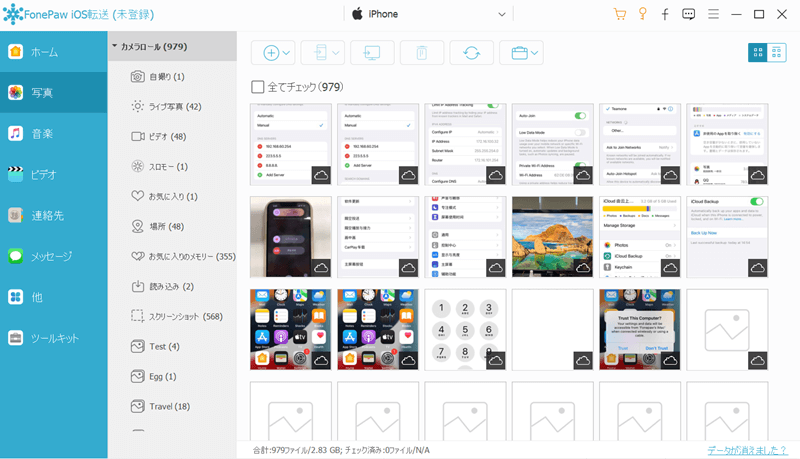
ステップ3、 転送したいデータを選択したら、「エクスポート」アイコンをクリックして、出力するデバイスを選択して「スタート」ボタンをクリックします。これで、数分以内で、選定したデータを転送先のiPhoneへ転送できます。
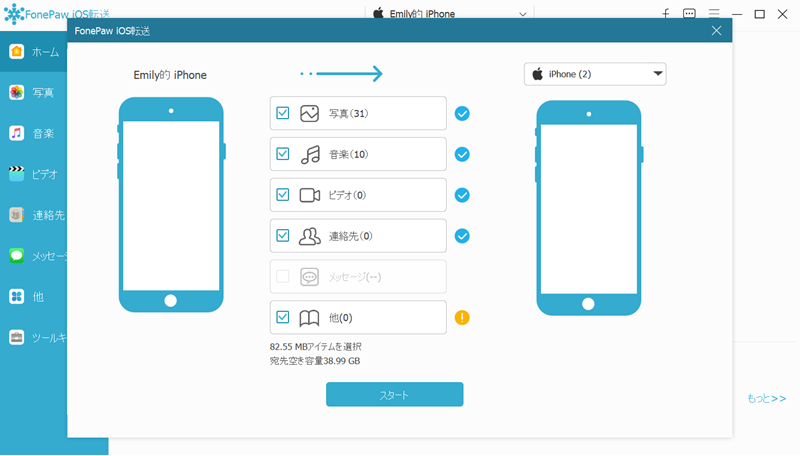
二つ目の方法を利用する場合は、ソフトの指示に従って、必要なデータを選択して「デバイスからPCへ」および「PCからデバイスへ」の操作をしたら、同様にデータを転送できます。パソコンに古いiPhoneのデータのバックアップを保存‘したいなら、二つ目の方法が最適です。
一つ目の方法を使うと、直接デバイス間でデータを転送できるので、iPhone間のデータ移行の需要だけを持っている場合はおすすめです。「FonePaw iOS転送」を使えば、上書きやデータ損失の心配なく数分以内でiPhoneから写真などのデータを一括転送できます。今すぐソフトをダウンロードして、優れたデータ転送機能を体験してみましょう!
まとめ
この記事では、iPhoneのクイックスタート機能を使ってデータ移行する際に、時間がかかりすぎる原因とその解決策を紹介してきました。クイックスタートがなかなか終わらない場合、本記事で紹介した対策で問題を解決してみましょう。それでもデータ移行が進まない時、最終手段として専用のiOSデータ転送・管理ソフト「FonePaw iOS転送」を使うことがおすすめです。ソフトを利用することで、損失なしでiPhone間の直接なデータ転送ができる上に、転送したいデータを指定可能で転送時間を節約できます。ソフトには他にもデータ転送・管理に関連するさまざまな便利な機能がありますので、ぜひ一度試してください!















