「iPhoneのメモを誤って削除してしまいました!中には、仕事のメッセージや日記など大切なデータが含まれていて、ぜひ元通りに復元したいのですが、復元方法を教えてください。」
「新しいiPhoneを購入し、機種変更後にメモ帳に書いた内容が消えてしまいました。最近削除した項目にもありません。どうすれば復元できますか?」
iPhoneに標準搭載されているメモ帳はとても実用的で、アイデアをメモしたり、会議や授業中のメモ取りによく利用されています。しかし、メモを使っているうちに、誤ってメモを削除してしまい、復元できないと困ったことはありませんか?
ここでは、iPhoneから削除したメモを復元する7つの方法をまとめてご紹介します。バックアップがない場合でも復元できる方法もありますので、ぜひ参考にしてください。
iPhoneメモの復元方法の一覧表!素早く対処法を見つける
iPhoneのメモを復元する7つの方法を説明する前に、下記の一覧表で各種方法の特徴を確認してみましょう。自分のニーズにに合わせた復元方法をお選びください。
| 取り消し機能 | 最近削除した項目 | メールサーバー | データ復元ソフト | iTunesバックアップ | iCloudバックアップ | iCloud.com | |
| 必要な条件 | 削除したばかりの時 | 削除後の30日内なし | 契約している | 特になし | iTunesバックアップ | iCloudバックアップ | iCloudメモをオンにした |
| 動作環境 | iPhone | iPhone | iPhone | iPhone&PC | iPhone&PC | iPhone | ブラウザ |
| データ紛失の可能 | ✔ | × | × | × | ✔ | ✔ | ✔ |
| データが上書きされる恐れ | ✔ | × | × | × | ✔ | ✔ | ✔ |
| 復元したいメモのプレビュー | × | ✔ | ✔ | ✔ | × | ✔ | ✔ |
| メモだけを復元 | ✔ | ✔ | ✔ | ✔ | × | × | ✔ |
| 復元成功率 | 80% | 90% | 80% | 98% | 75% | 80% | 75% |
| おすすめ度 | ★★★★ | ★★★★★ | ★★★ | ★★★★★ | ★★ | ★★★ | ★★★★ |
場合によって、適切なメモの復元方法を選ぶ
以上の表を見れば、iPhoneのメモを復元する方法が様々であることが分かります。場合によって、適用する方法が異なっています。効果的な復元方法を素早く選び出すために、筆者がよくある場合に応じる対処法を整理して、並べました。クリックして直接にジャンプして見に行きましょう。
-
メモを削除してすぐ気づいた時:取り消し機能でiPhoneのメモを元に戻す
-
削除した後から30日内にメモを復元したい:「最近削除した項目」からメモを復元
-
iCloudメモがオンになっている:iCloudバックアップからメモを復元
-
iTunesでiPhoneのデータをバックアップしたことがある:iTunesバックアップからメモを復元
-
バックアップなしでiPhoneメモだけを復元したい:専用iOS復元ソフトを使って復元
方法1.取り消し機能でiPhoneのメモを元に戻す
メモ帳の編集中に誤って消してしまったり、上書きしまったりする場合で、iPhoneの取り消し機能で上書きされた内容や文章を元に戻すことができます。
iPhoneを振って削除したメモ内容を元に戻す
iOSバージョンがiOS12以前の場合、iPhoneを振ってからメモを一回前の操作に戻すことができます。メモを間違えて削除した時に適しています。以下の画面が出たら、この画面で「取り消す」をタップしたら削除したばかりのメモ帳をiPhoneに復元します。
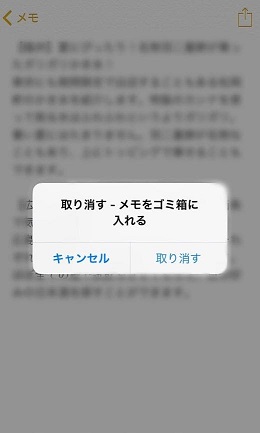
iPhoneのメモの変更を取り消して元に戻す
iOS 13以降の場合、誤操作をしてしまって間違い内容をメモに入力した直後に、3本の指でiPhoneの画面をタップして1番左の矢印マークをタップすることで誤操作を取り消して、元の内容に戻すことができます。
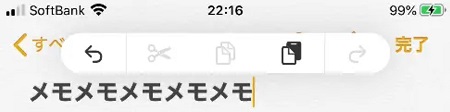
 ご注意:
ご注意:- 一回前の操作のみ取り消せるので、削除や変更の操作から長い時間が経過した場合、この方法ではiPhoneのメモを元に戻すことができません。例として、一日前に戻すのは不可能となります。この場合、他の復元方法を利用してください。
方法2.「最近削除した項目」から削除したiPhoneのメモを復元
iPhoneのメモをうっかり削除した場合、そのメモは「最近削除した項目」フォルダーに30日間保存されるので、誤ってゴミ箱アイコンをタップしてメモを削除しても、「最近削除した項目」から簡単に復元することができます。詳しくは以下の手順をご覧ください。
ステップ 1. iPhoneのホーム画面で「メモ」>「最近削除した項目」を選択します。
ステップ 2. 復元したいメモを選択して、画面左下の「移動」をタップします。
ステップ 3. フォルダを選んでメモをiPhoneに復元します。
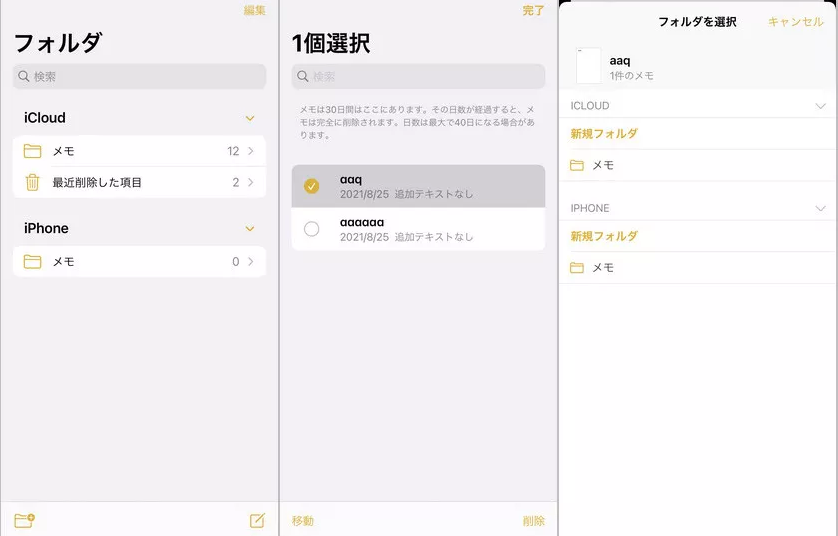
 ご注意:
ご注意:- 削除から30日以上経過している場合、「最近削除した項目」フォルダ内のメモが完全削除されたため、この方法では消えたiphoneのメモを復元できません。「最近削除した項目」にもないiPhoneのメモを復元するには、以下の方法を見てください。
方法3.メールサーバーから消えたiPhoneメモを復元
iPhoneのメモはメモアプリに保存されるだけでなく、携帯電話を契約しているメールサーバーに自動的にバックアップされる場合があります。ですから、iPhoneでメモ帳が突然消えたり、削除されたりした時、メールサーバーを利用してメモを探して復元するのも可能です。
ステップ 1. ホーム画面から「設定」>「アカウントとパスワード」に移動します。
ステップ 2. 契約しているメールサーバーを選択します。「メモ」がオンになっている場合は、バックアップが取られている可能性があります。
ステップ 3. iPhoneメモアプリのフォルダで、メールサーバーの欄で消してしまったメモ帳を探して復元します。
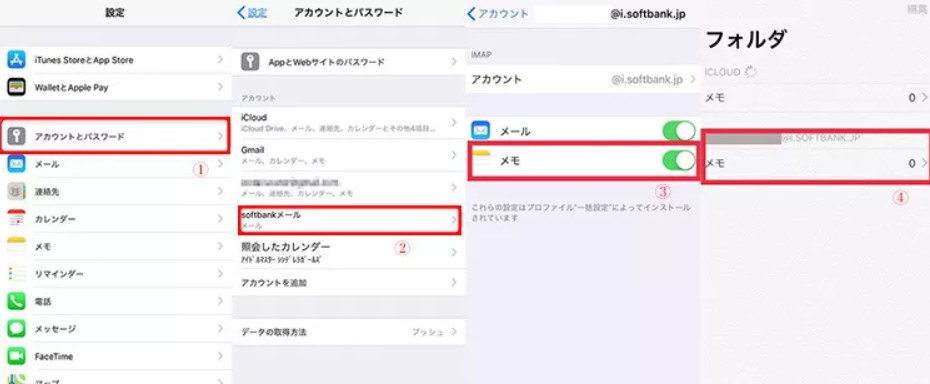
 ご注意:
ご注意:- iPhoneに契約しているメールサーバーで「メモ」の項目がオフになっている場合は、メモ帳がバックアップされていないため、メールサーバー経由の復元はできません。
方法4.復元ソフトで完全削除したiPhoneメモを復元「バックアップなし」🔥
iPhoneの「最近削除した項目」でメモを見つけない、またはクラウドサービスや、iCloud/iTunesバックアップがない場合、iPhone向けのデータ復元ソフトを利用することをおすすめします。
専門的なデータ復元ソフトの「FonePaw iPhoneデータ復元」は、より高い成功率を確保するために、3つの復元モードを提供しており、バックアップなしでも完全に削除されたメモを復元することができます。数クリックだけでiPhoneから消えたメモを簡単に復元できます。既存データを損失・上書きする恐れがありませんので、安心にご利用いただけます。復元前検出したメモ内容をプレビューで確認できるし、必要なメモだけを選択的に復元することも可能です。
また、このアプリは最新のiOS 17、18とすべてのiPhone(iPhone 16を含む)に全般対応しています。今すぐ、無料ダウンロードして、消してしまったiPhoneのメモを復元してみましょう。
バックアップなしでiPhoneのメモだけを復元する方法
ステップ 1. まず上記のボタンをクリックして、ソフトをダウンロードしてから起動します。iCloud/iTunesバックアップがない場合、「iOSデバイスから復元」を選択します。
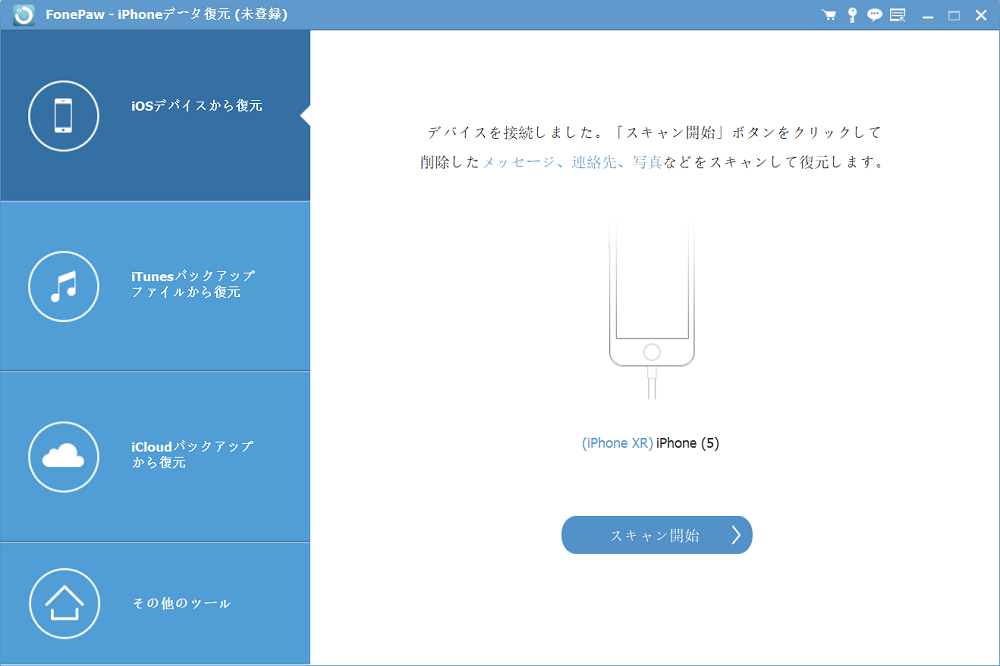
ステップ 2. 画面の指示通りに、iPhoneをパソコンと接続してください。「スキャン開始」のボタンを押したら、メモを含むiPhoneのデータスキャンを開始します。
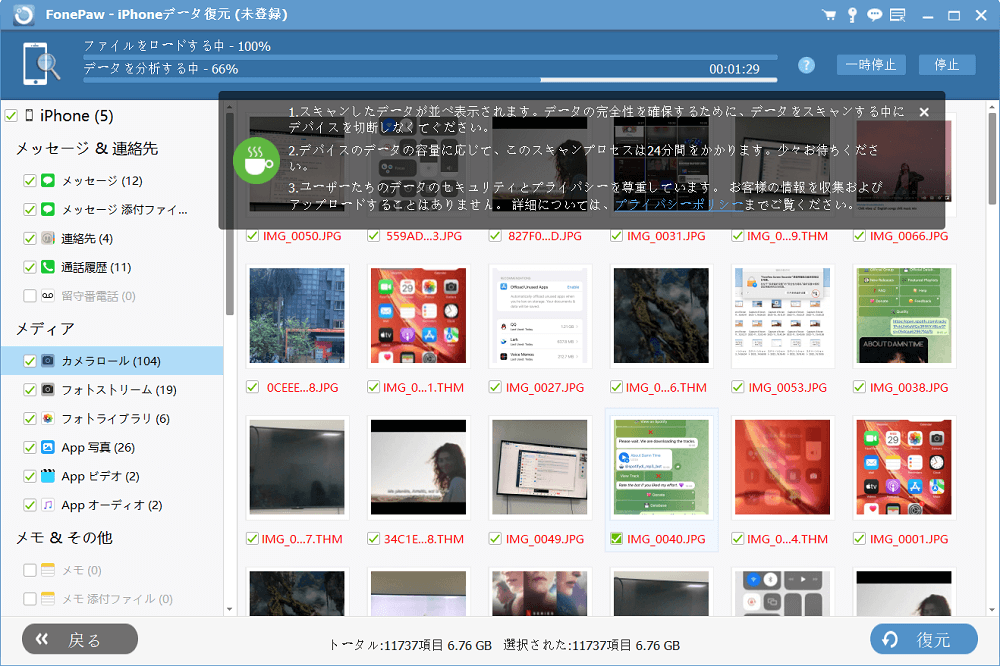
ステップ 3. スキャンが完了すると、iPhone内の全てのデータがカテゴリ別に分けて左側で表示されます。左のバーで「メモ」を選択すれば、復元可能なメモが一覧表で表示されます。リストから復元したいメモを選択し、「復元」ボタンを押して、iPhoneから消えたメモがパソコンに復元されます。
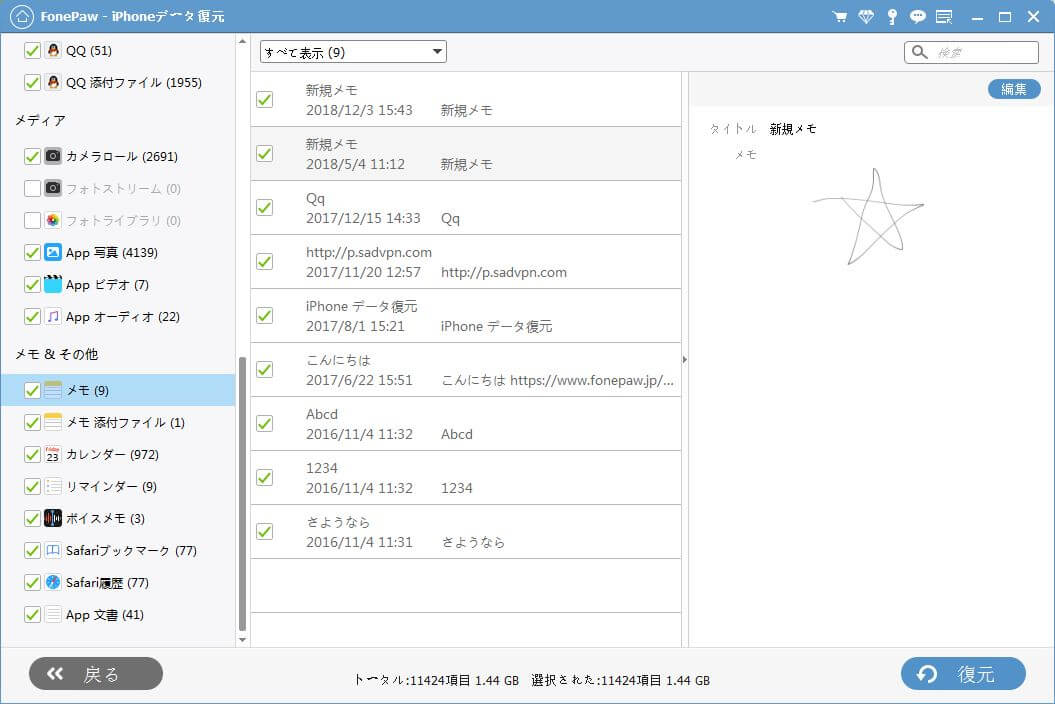
 ヒント:
ヒント:- 上記の手順はiPhone 16/15/14/13/12/11シリーズ、XS/XR/X、8/8 Plus、7/7 Plus、6s/6s Plus、6/6 Plus/5s/5c/5/4sのユーザー向けで、4/3GSのユーザーでは画面の指示通りにDFUモードに入ってから復元プロセスを開始します。
上記のように、「FonePaw iPhoneデータ復元」では簡単な手順でiPhoneの消えたメモを復元できました。メモ以外に、このソフトはiPhoneからボイスメモの復元、通話履歴の復元、連絡先の復元、メッセージの復元など30種類以上のデータ復元に対応しています。iPadとiPodも対応します。
もちろん、バックアップがある場合でもこのソフトの「iTunesバックアップファイルから復元」「iCloudバックアップファイルから復元」二つのモードを利用して、バックアップからメモだけを取り出すことができます。iTunesやiCloudでバックアップ復元機能で復元できない場合、代わりにこのソフトを使用してください。ユーザーの個人情報を収集・利用することは一切ありませんので、プライバシーが漏洩される心配はいりません。
方法5.iTunesバックアップから削除したiPhoneメモを復元
iTunesバックアップから削除したiPhoneメモを復元する
iTunesを使って、定期的にiPhoneのデータをバックアップしていれば、iTunesを利用して、突然消えた・削除されたメモ帳を無料で復元するのも可能です。まず、iTunesのバックアップの中身を確認しておいてください
iTunesアプリでメモを含むバックアップを復元する
ステップ 1. iPhoneをお使いのパソコンに接続して、iTunesを開きます。
ステップ 2. iTunesの画面でiPhoneのアイコンをクリックします。
ステップ 3. 「概要」>「バックアップから復元」ボタンをクリックし、「適用」ボタンをクリックすれば、iPhoneにあるメモ帳を含めて全てのデータを復元できます。
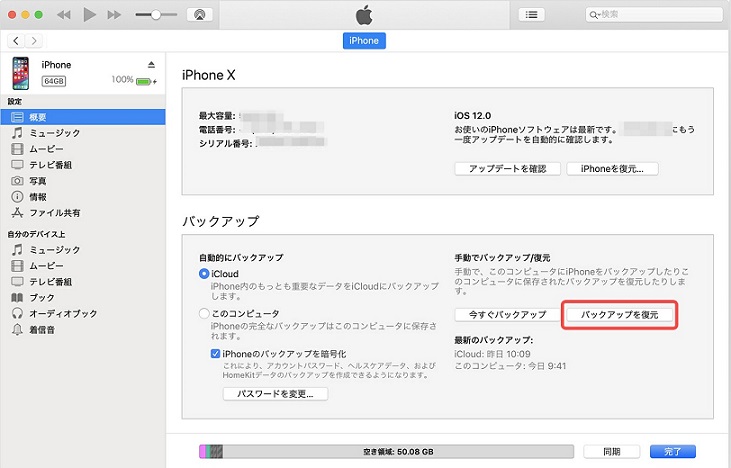
 ご注意:
ご注意:- この方法は、iPhoneのメモ帳のみならずiTunesバックアップに保存されているすべてのデータを復元しますので、既存データが損失また上書きされますし、時間もかかるかもしれんません。
iTunesバックアップからiPhoneのメモだけを復元する
iPhoneのメモだけ復元したい場合は、上記に紹介した「FonePaw iPhoneデータ復元」の「iTunesバックアップファイルから復元」という機能を利用することをお勧めします。その手順は以下になります。
ステップ 1. 「iTunesバックアップファイルから復元」モードを選択してください。目当てのバックアップファイルの時点を選択してスキャンを開始します。
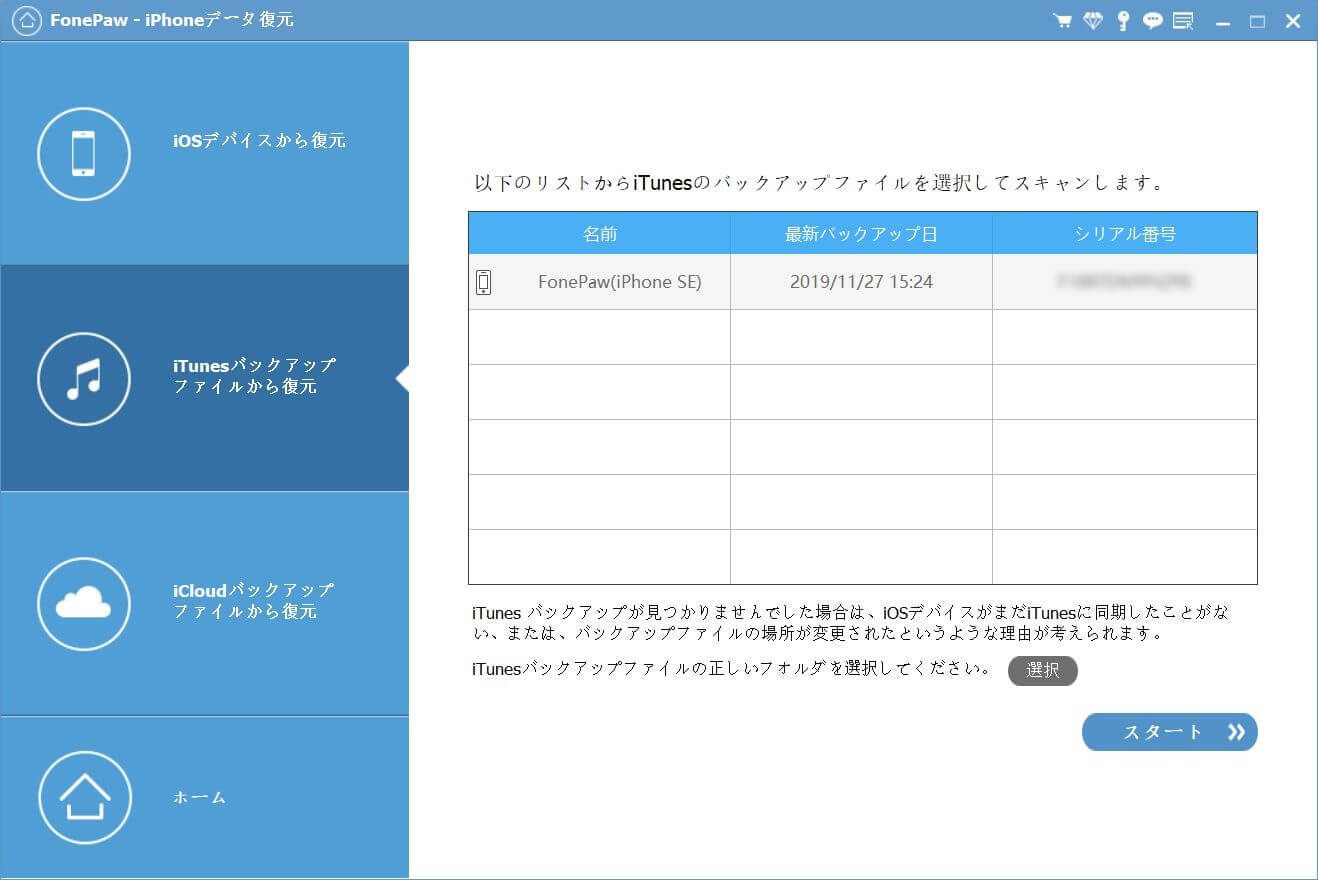
ステップ 2. バックアップのスキャンが完了したら、復元できるiPhoneのファイルはプレビュー画面で表示され、削除されたメモを選択して「復元」ボタンを押します。
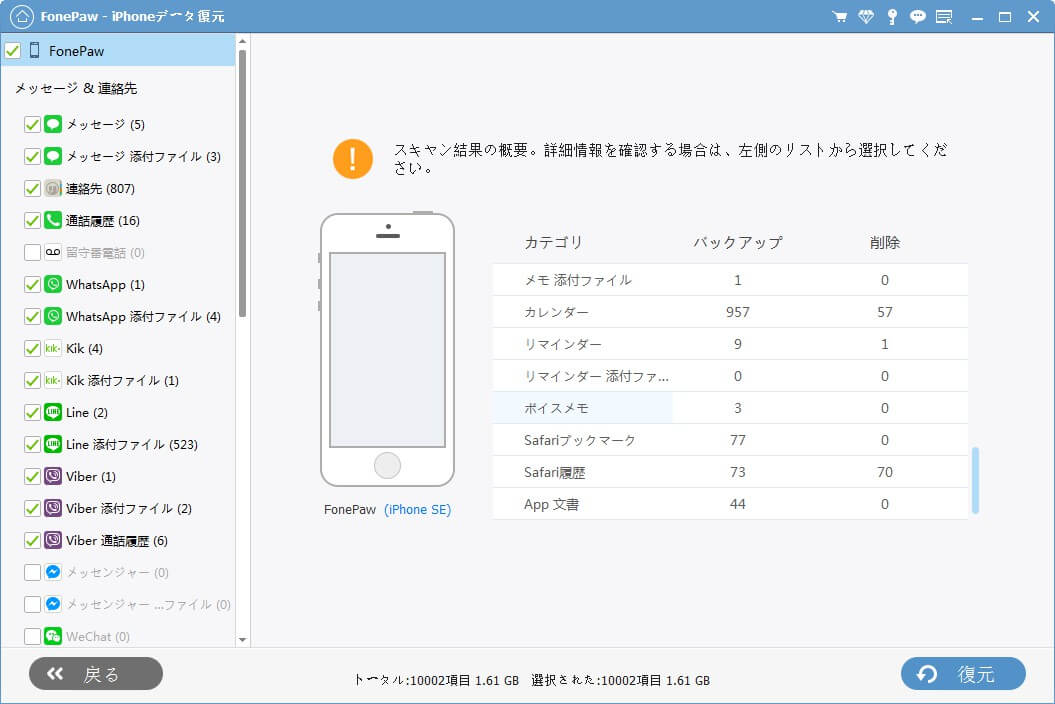
方法6.iCloudバックアップから削除したiPhoneメモを復元
iCloudバックアップをオンにしている場合、iPhoneで作成したメモ帳はiCloudに自動的に同期されるので、誤ってメモを消してしまった時、iCloudバックアップから復元する可能性があります。
iPhoneを初期化してiCloudバックアップからメモを復元する
ステップ 1. ホーム画面から「設定」>「一般」>「リセットの順を選択して、「すべてのコンテンツと設定を消去」をタップします。そしてパスワードを入力すると、iPhoneの初期化が開始します。
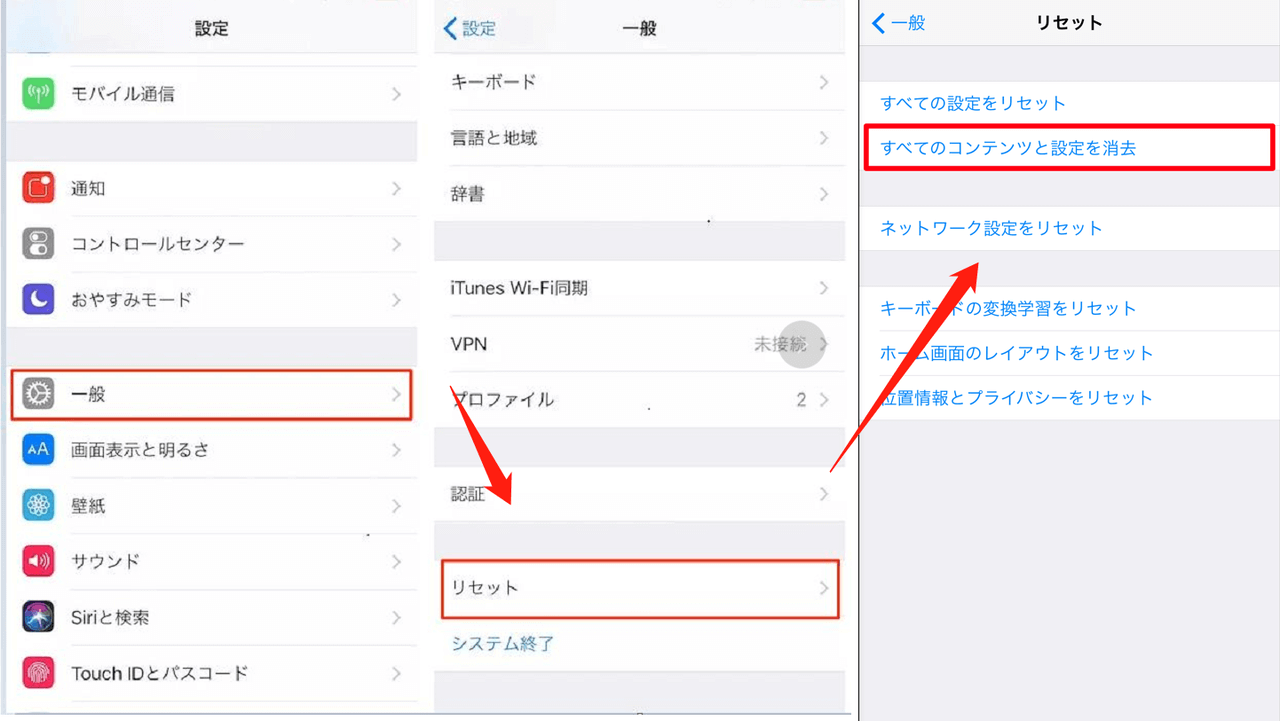
ステップ 2. iPhoneを再起動してから、セットアップ画面の指示に従って、「Appとデータ」に進みます。そして「iCloud バックアップから復元」を選択します。
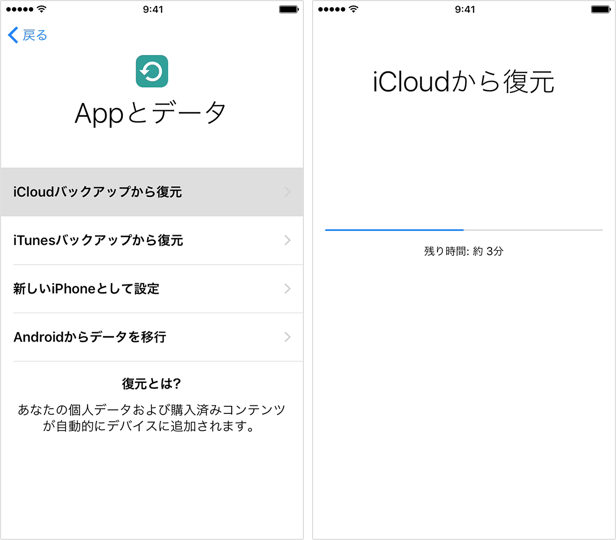
ステップ 3. iCloudアカウントを登録し、バックアップファイルを選択してiPhoneに復元します。その後、復元したバックアップから消えたiPhoneのメモ帳を見つけるはずです。
 ご注意:
ご注意:- iTunesバックアップからの復元と同じように、メモを含むiPhoneのすべてのデータがバックアップした時の状態に戻ってしまい、既存データが上書きされるリスクがあります。またiPhoneの初期化をしなければなりませんので、データ紛失の恐れもあります。作業を行う前に既存データをバックアップするのがおすすめです。
メモを保存しているiCloudバックアップをパソコンに復元する
iPhoneを初期化せずに、iCloudのバックアップを復元したい場合、「FonePaw iPhoneデータ復元」の「iCloudバックアップファイルから復元」という復元モードを使用することをおすすめします。iCloudのバックアップファイルはiPhoneではなく、パソコンに復元されるので、iPhoneの既存データも紛失と上書きを回避することができます。
ステップ 1. 「iCloudバックアップファイルから復元」モードを選択して、iCloudのアカウントとパスワードを入力します。
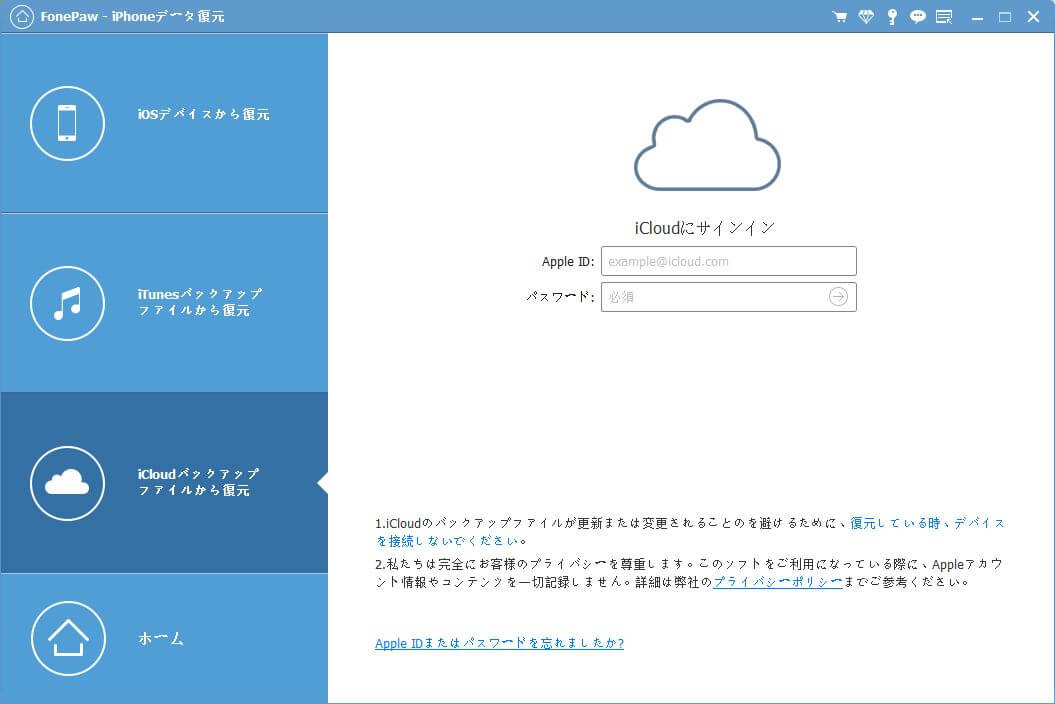
ステップ 2.iPhoneから消えたメモを保存しているiCloudバックアップファイルを選択してダウンロードします。ダウンロードが終わったら、プレビュー画面でiPhoneから消えたメモ帳を選択して復元します。
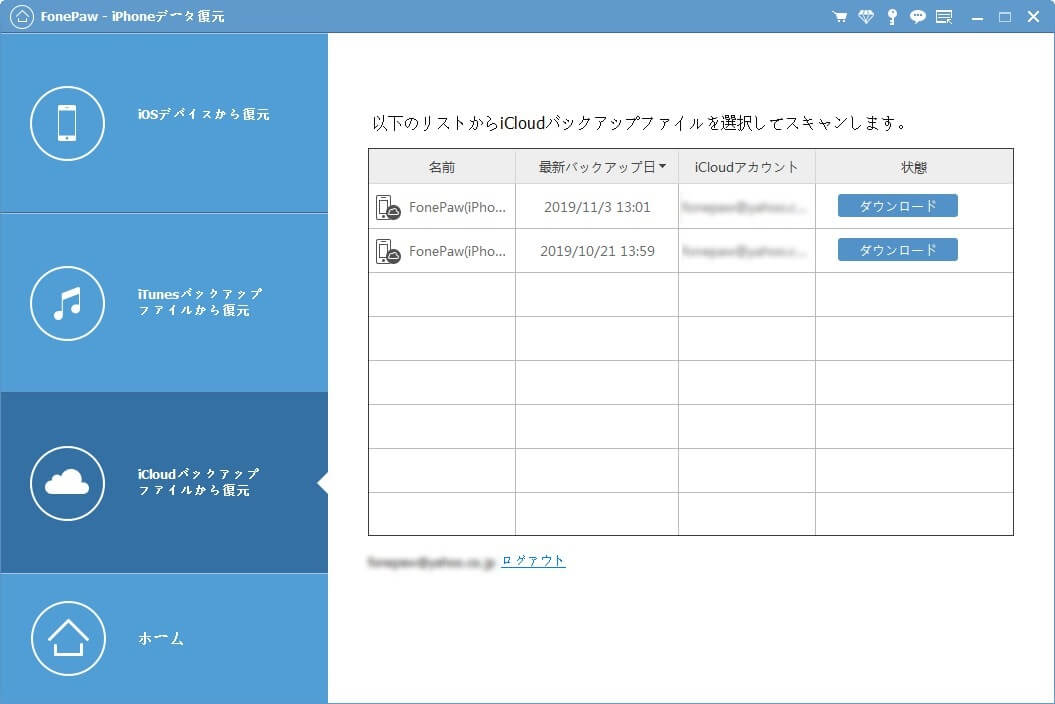
方法7.iCloud.comでiPhoneから消えたメモを復元
iCloud.comまたは同じApple IDでサインインしているデバイスで過去30日間に削除されたiPhoneのメモを復元することができます。注意すべきなのは、完全に削除されたメモの復元に対応しません。
ステップ 1. iCloud.comにアクセスして、Apple IDとパスコードでサインインします。「メモ」をクリックし、左側のフォルダリストにある「最近削除した項目」を選択します。
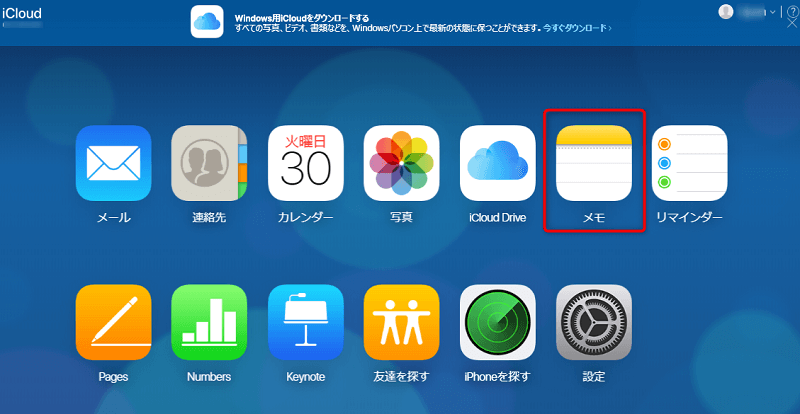
ステップ 2. 復元したいメモを選択し、「メモ」のツールバーの「復元」をクリックして完了です。メモを「最近削除した項目」フォルダから作成したフォルダにドラッグして直接移動することもできます。
iPhoneメモの復元についてよくある質問
iCloud.comでは「最近削除した項目」が表示されないのはなぜですか?
iCloud.comで「メモ」を選択して、「最近削除した項目」が表示されない場合は、そのフォルダにはメモが存在せず、復元できる項目がないことを意味します。自分が所有者ではない共有メモを削除した場合、そのメモは「最近削除した項目」に移動されません。また、30日間経過したらiPhoneから完全削除されるため、メモが「最近削除した項目」にもない原因の一つとなります。
パソコンなしでiPhoneのメモを復元することが可能ですか?
パソコンを持っていない、iPhoneだけをお持ちの場合、削除してから30日内では「最近削除した項目」フォルダ、iCloudバックアップファイルからiPhoneのメモ帳を復元することができますが、30日以上経過したら、メールサーバーを利用することをおすすめします。
iPhoneのメモが消えた原因とは?復元するには?
iPhoneのメモが消えた原因は主に以下のように考えられます。
- うっかりメモを削除してしまった
- 誤ってメモの内容をカットしてしまった
- コピーペーストすることでメモの内容を上書きしてしまった
- iCloud同期がオフな状態あるいはiCloudからログアウトした
- iPhone自体の不具合、故障が生じた
- iPhoneのiOSをアップデートした
- iPhoneを新しい機種に変更した
本記事で紹介された復元方法はほぼすべてのシーンに対応可能です。まず、「最近削除した項目」で確認しておき、メモが見つからない場合、バックアップからの復元を試してください。バックアップすら取っていない場合、iPhoneメモ復元ソフト「FonePaw iPhoneデータ復元」を使って、どこにもない完全削除されたメモを復元することをお勧めします。
Tips:iPhoneのメモが消えないようにバックアップする
共有機能を使ってメモを送信
iTunesとiCloudの以外に、共有機能を使って、メモデータをテキスト形式のファイルにして送信することができます。「コピーを送信」をクリックして、テキストデータを利用できる他のアプリで保管したり、メールに添付して管理したりすることもできます。複数のメモのバックアップに適応します。ただし、リッチテキストに対応しているiPhoneのメモが送信した後に表示が崩れて文字だけ残っているリスクがあります。ご注意ください。
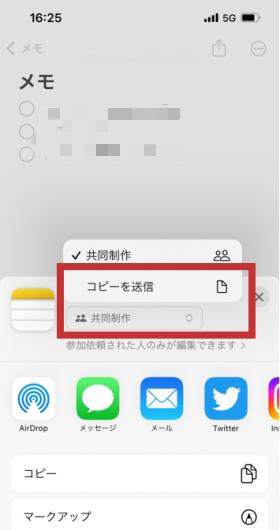
重要なメモをロックする
iPhoneのメモアプリには、ロックの機能があります。メモが他人に見られたない場合、またメモを誤って削除することを避けたい場合は、この機能を有効するのを推奨します。メモで右上の「…」をタップして、「ロック」を選択してから現れるロック記号をタップしたら、該当メモがロックされることになります。
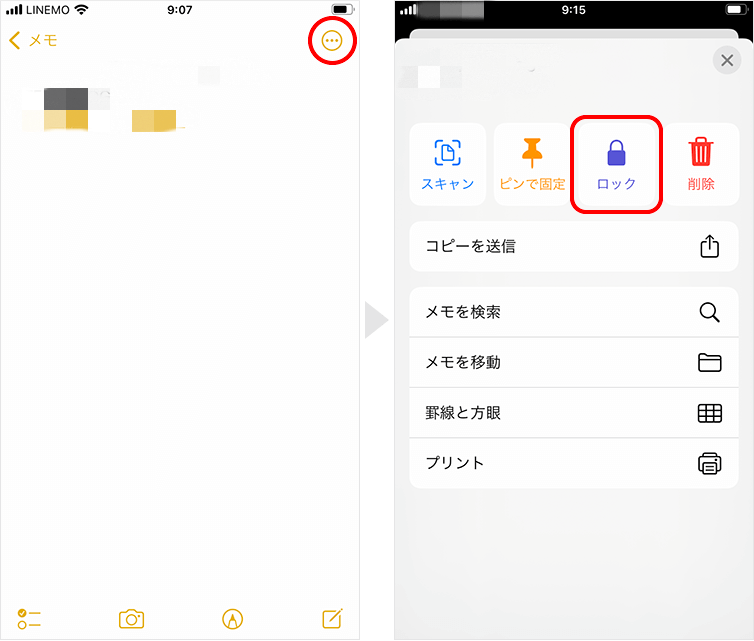
まとめ
以上は、iPhoneで消えたまた削除したメモを復元する方法のご紹介です。バックアップがあっても、方法によってiPhoneの既存データが上書きされたり、消去されたりことがあるし、復元に必要な時間がかかります。そして、iPhoneのデータを選択的に復元することがサポートされなくて、メモだけの復元ができず、ちょっと不便ですね。
その中、専門的なデータ復元ソフト「FonePaw iPhoneデータ復元」を使えば、iTunesとiCloudのバックアップの中身を確認できる上に、メモだけを抽出して復元することが可能です。また、バックアップなしの場合でもiPhone本体をスキャンすることで、完全削除されたメモを完璧に復元できます。復元前の無料プレビューが提供されるため、まずソフトをダウンロードして、復元可能なメモを確認してから復元してみましょう。















