iPhoneで受信した大事なメールが誤って削除されてしまったり、何等かの不具合で突然消えてしまったりする場合、まず失われたメールを取り戻そうとしますよね。iPhoneのメールを復元する方法は多種多様ですので、本記事では場合によって適切な方法を紹介します。その中、削除したメールのプレビューと抽出、バックアップなしでの復元にも対応可能な復元ツール「FonePaw iPhoneデータ復元 」を強くお勧めします。無料お試しを!
「iPhoneのメールが突然消えた!」
「iPhone内に保存されているメールをチェック、整理している時に間違えて重要なメールを削除してしまった!」
というようなことを経験してことがありますか。誤削除以外に、初期化や機種変更などの原因でメールが紛失してしまうこともよくあるようです。では、iPhoneから削除してしまった、若しくは消えてしまった需要なメールをどうやって復元できますか。
本記事では、iPhoneのメール復元について疑問を抱くあなたのために、iPhoneのメールを復元する方法について紹介していきます。ゴミ箱から削除したメール、ゴミ箱にもないメールの復元方法も合わせて解説します。場合によって方法を選びましょう。
方法1、メールボックスの「ゴミ箱」から削除されたiPhoneメールを復元
iPhoneのメールが消えた時、とりあえずiPhoneのメールボックスの「ゴミ箱」をチェックしてください。その中から知らずに削除されてしまったiPhoneメールを見つけたら取り戻すことが可能です。
また、誤って重要なメールを削除してしまったことにすぐ気づいた場合、ゴミ箱から直接に元に戻すことができます。まず一応ゴミ箱からの復元を試しましょう。
ステップ1、 iPhoneの「メール」>「ゴミ箱」をタップします。

ステップ2、 ここで削除されたメールを見つけたら、「編集」>「移動」をタップして、出力先のフォルダを選んでメールを復元できます。

方法2、ゴミ箱にもないメールをiPhoneから確実に復元
削除されたiPhoneのメールはいつまでもゴミ箱に一時的に保存されるわけではありません。設定可能な最大保存期間は30日間だけです。つまり、30日以上過ぎると、メールが完全削除されることになり、ゴミ箱にもない状態になります。もしゴミ箱にもメールが見つからなくて復元できない場合、iPhone向けのデータ復元ソフト「FonePaw iPhoneデータ復元」を使いましょう。
「FonePaw iPhoneデータ復元」はiPhoneの削除されたファイルを復元できる強力なiOS復旧ソフトで、iPhone本体のすべてのデータを全面的にスキャンして、復元可能なデータやファイルを検出してパソコンに復元します。復元前iPhoneメールの内容をプレビューで確認可能で、一部分また全部を需要によって選択的に復元できます。また、iTunesとiCloudバックアップファイルの復元もサポートしています。バックアップあり・なしの2つの場合にも対応する機能が充実して、高水準のデータ復元率を誇っている優れるソフトです。
バックアップなしで直接iPhoneから削除したメールを復元する手順
ステップ1、 Windows・Macでソフトをインストールした後、「FonePaw iPhoneデータ復元」を起動しながら、メールが消えたiPhoneをUSBケーブルで接続します。
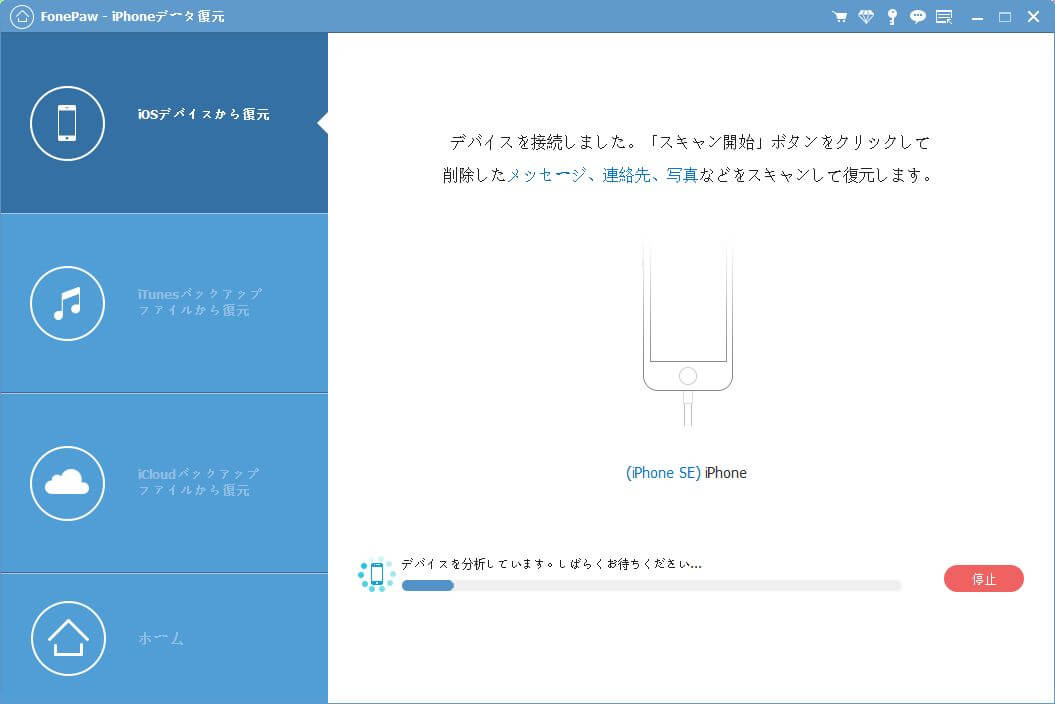
ステップ2、 パソコン側がiPhoneを認識すれば、iPhoneの情報がソフトに表示されます。次には3つの復元モードからメールを復元する方法を選んでください。バックアップがないまたiPhoneから直接メールを復元したい場合には「iOSデバイスからデータの復元」を選びます。
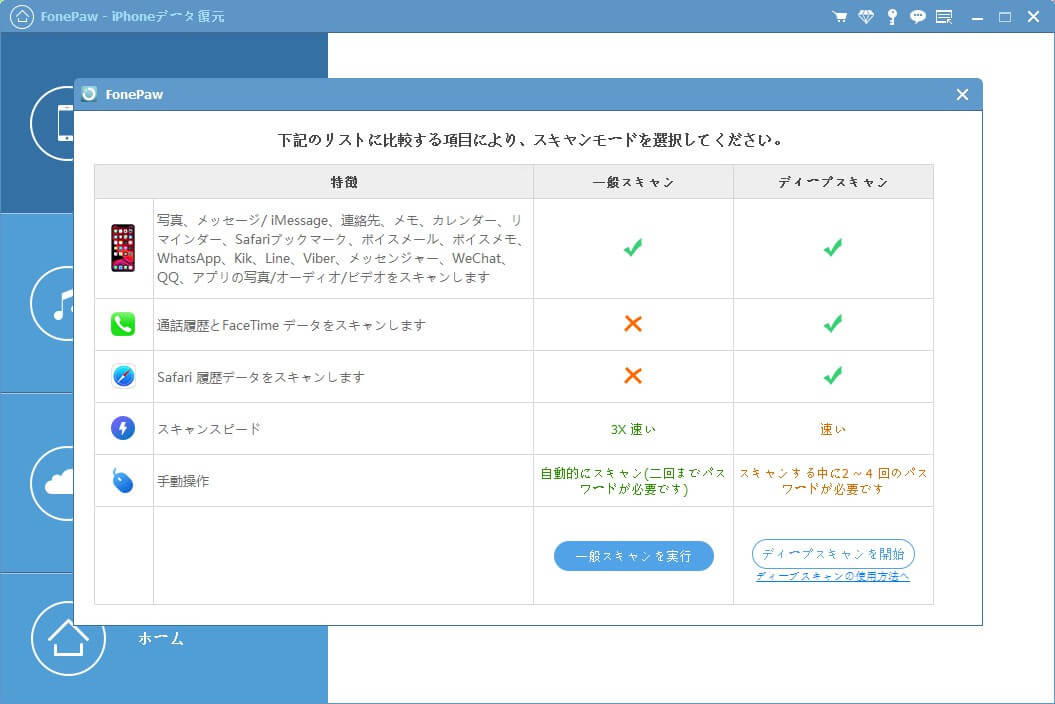
ステップ3、 次には「一般スキャンを実行」や「ディープスキャンを開始」を選びます。 ディープスキャンを通じてはより多くのデータを検出できますが、スキャン途中には2回~4回ほどiPhoneのパスワードをiPhone側で入力する必要があります。
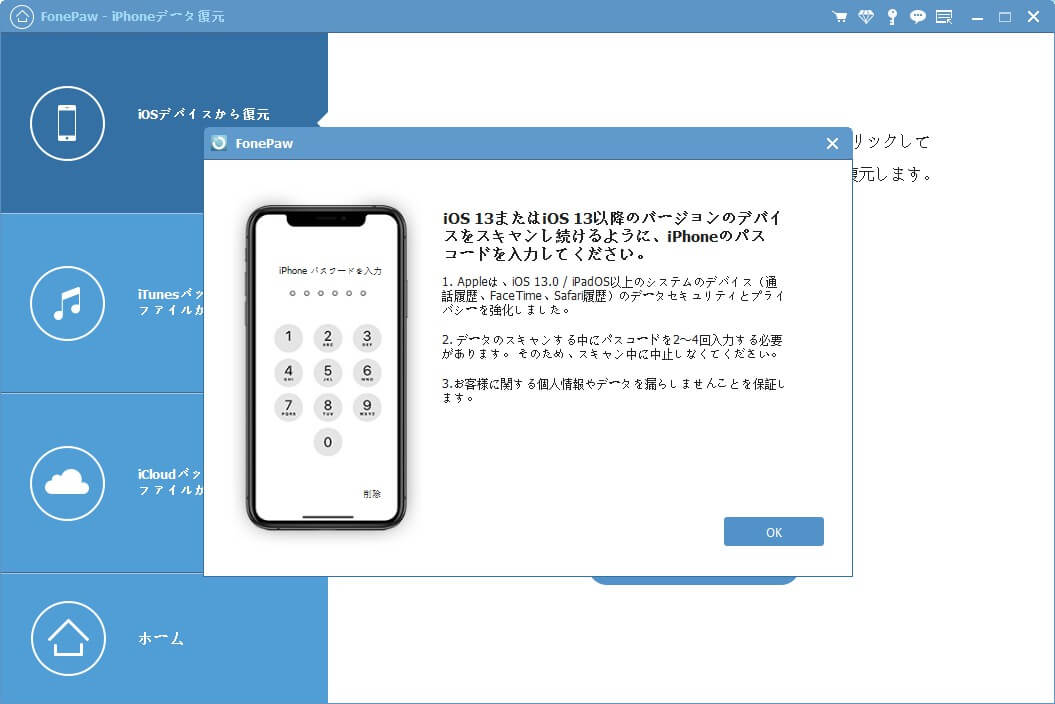
ステップ4、 スキャンが終了したら、iPhoneの中のデータはカテゴリ別で表示されます。左側のカテゴリによってメールの内容をプレビューしながら、復元したいメールにチェックを入れて、「復元」を押してください。次にはパソコンでの保存先を指定して、選択したデータをPCの保存先に出力します。
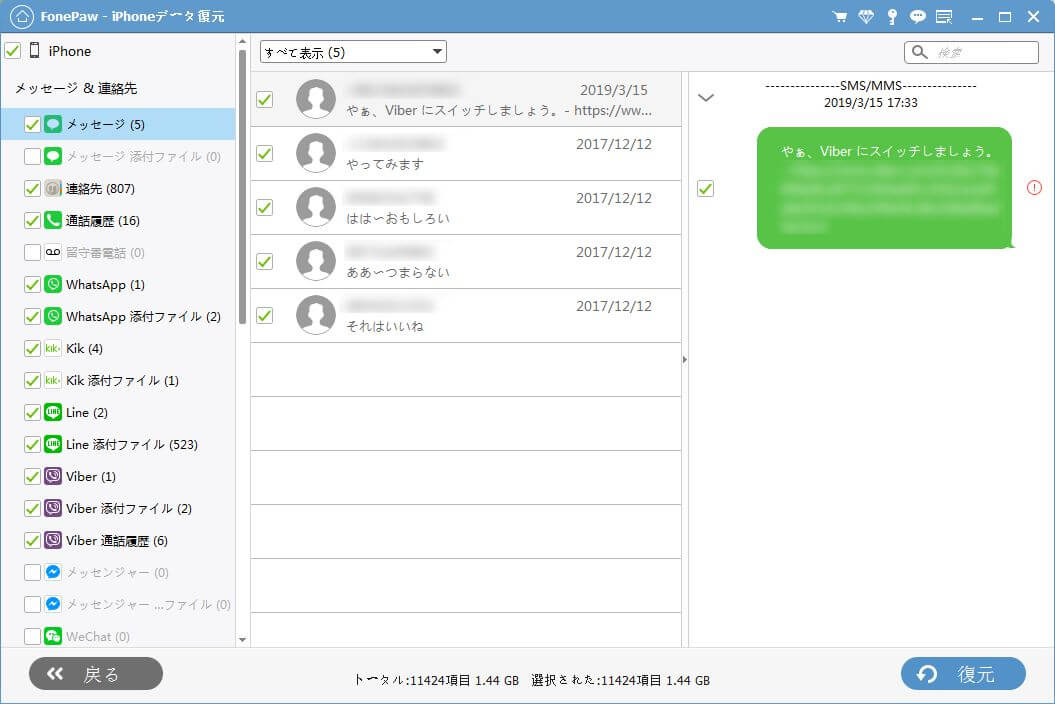
以上のように、ゴミ箱にもない完全削除されたメールでも、iPhoneから消えてしまったメールでも簡単な手順で丸ごと復元することができます。メールだけではなく、「FonePaw iPhoneデータ復元」はiPhoneメッセージの復元、メモの復元また連絡先の復元など、数十種類以上のデータやファイルの復元をサポートしています。いざという時この万能ソフトを使いましょう。
方法3、iTunesバックアップから削除されたiPhoneメールを復元
iTunesを使ってiPhoneのデータをバックアップしたことがあるとしたら、そのバックアップファイルには消えたメールや削除されたメールが保存される可能性があります。そうであれば、iTunesのバックアップからメールを抽出することで復元ができます。まず、iTunesのバックアップ中身を確認しておく必要があります。
削除したメールが確実にバックアップに保存されている場合、以下の手順で復元しましょう。
iTunesバックアップファイルからiPhoneメールを復元する手順
ステップ1、PCでiTunesを起動し、iPhoneをPCと接続します。
ステップ2、iTunes画面上にあるiPhoneアイコンを押します。
ステップ3、「バックアップを復元」を押せば、削除したメールを含むiTunesのバックアップファイルが一括に復元されます。

より詳しい操作方法は、ここをクリックして記事をご覧ください。
 ご注意:
ご注意:注意すべきなのは、iTunesのバックアップからデータをiPhoneに復元すれば現在iPhoneに保存しているデータは上書きされます。メールを選択的に復元するのがサポートされません。一括復元されたバックアップファイルから必要なメールを見つけて抽出しなければなりません。この方法を使う前に、必要なデータが失わないようにあらかじめバックアップしておくほうがいいと思います。
iTunesバックアップファイルからiPhoneメールだけを抽出する手順
iTunesのバックアップ内容をプレビューしてから、必要だけのメールを選択して復元しようとしたら、iTunes本体で復元機能が適用されません。この場合、代わりに「FonePaw iPhoneデータ復元」の「iTunesバックアップファイルから復元」モードを活用して、iTunesのバックアップファイルのデータを選択的に取り出すのがいい選択です。操作方法も以下のようにシンプルです。
ステップ1、ソフトのインターフェースで「iTunesバックアップファイルから復元」を選択して、iPhoneをパソコンに接続します。ソフトが自動的にiTunesのバックアップファイルを検出します。
そして、メールを含むと推測するバックアップファイルを選択します。

ステップ2、復元したいバックアップファイルを選んだ後、「スキャン」(スタート)を押せば、ソフトはバックアップの中身を解析します。
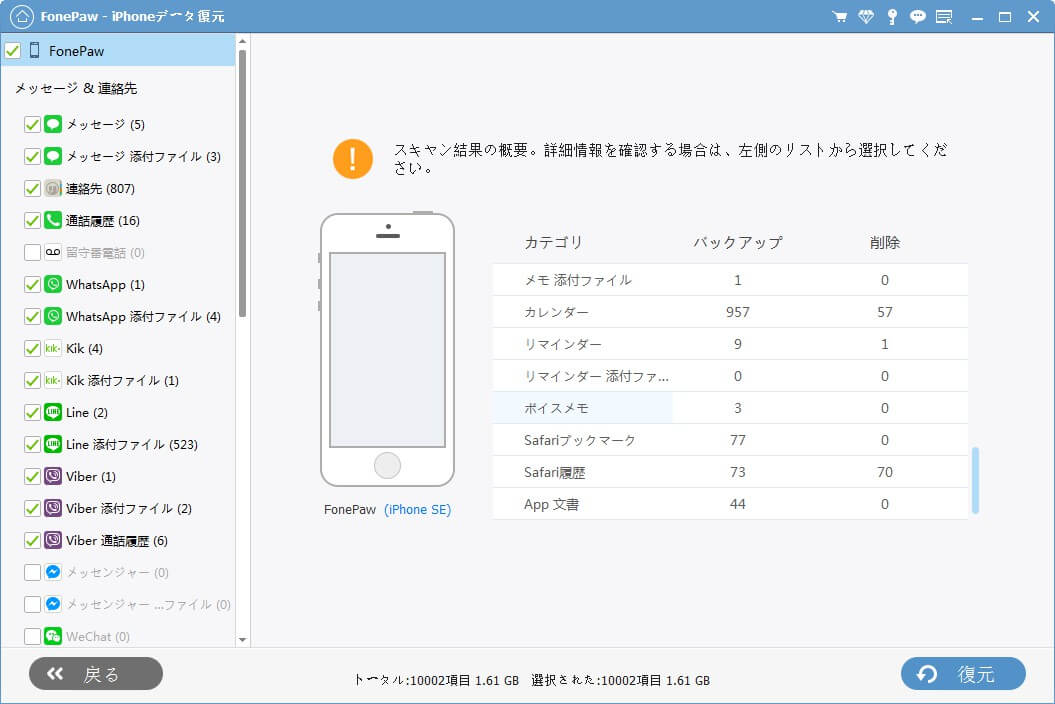
ステップ3、スキャンが終了したら、iTunesのバックアップファイルがカテゴリ別でプレビューできます。その中から削除したメールにチェックを入れて「復元」を押せば、選ばれたメールだけをパソコンの指定した場所に出力することが可能です。
「FonePaw iPhoneデータ復元」はiTunesのバックアップを復元したいけど上書きされたくない場合には役に立ちます。
方法4、iCloudバックアップから消えたiPhoneメールを復元
iCloudはAppleが提供するクラウドサービスで、iPhone上の写真、メール、ビデオや音楽などの情報が同期されることで、iPhoneのデータをバックアップすることができます。iPhoneのメールがiCloudに同期している場合、iCloudのバックアップファイルを通じて消えた・削除したメールを復元できます。
iCloud経由でiPhoneメールを復元する前に注意すべき事項
iCloudを使ってメールを復元する前に、注意すべき重要な事項がいくつかあります。メールは個人情報や重要なデータを含んでいる場合があるため、注意深く取り扱う必要があります。
その1:iPhoneメールがiCloudに同期しているかを確認しておく
メールがiCloudに同期されているかどうかで、iCloudのバックアップからメールを復元できるかどうかが決まります。そのため、まずはメールがiCloudに同期しているかどうか確認してください。確認方法は以下のようです。
確認方法:iPhoneの「設定」>「Apple ID」>「iCloud」をタップして、メールの設定がオンになっていればiCloudと同期しています。

その2:メールから削除したメッセージの保存期間を確認
メールの保存期間は設定によって1日間、1週間、1か月間に変わります。以下のiPhoneのメールの保存期間を確認する手順を追ってチェックしましょう。
確認方法:iPhoneの「設定」>「(Apple ID)」>「iCloud」>「メール」>「詳細」>「削除」で保存期間が確認できます。

iPhoneを初期化してiCloudバックアップから消えたiPhoneメールを復元
iPhoneをリセットして、初期設定画面でiCloudのバックアップファイルを選択して、バックアップファイルの復元につれて、消えたメールも同時に復元されます。
ステップ1、iPhoneの「設定」>「一般」>「リセット」>「すべてのコンテンツと設定を消去」をタックして、iPhoneを初期化します。
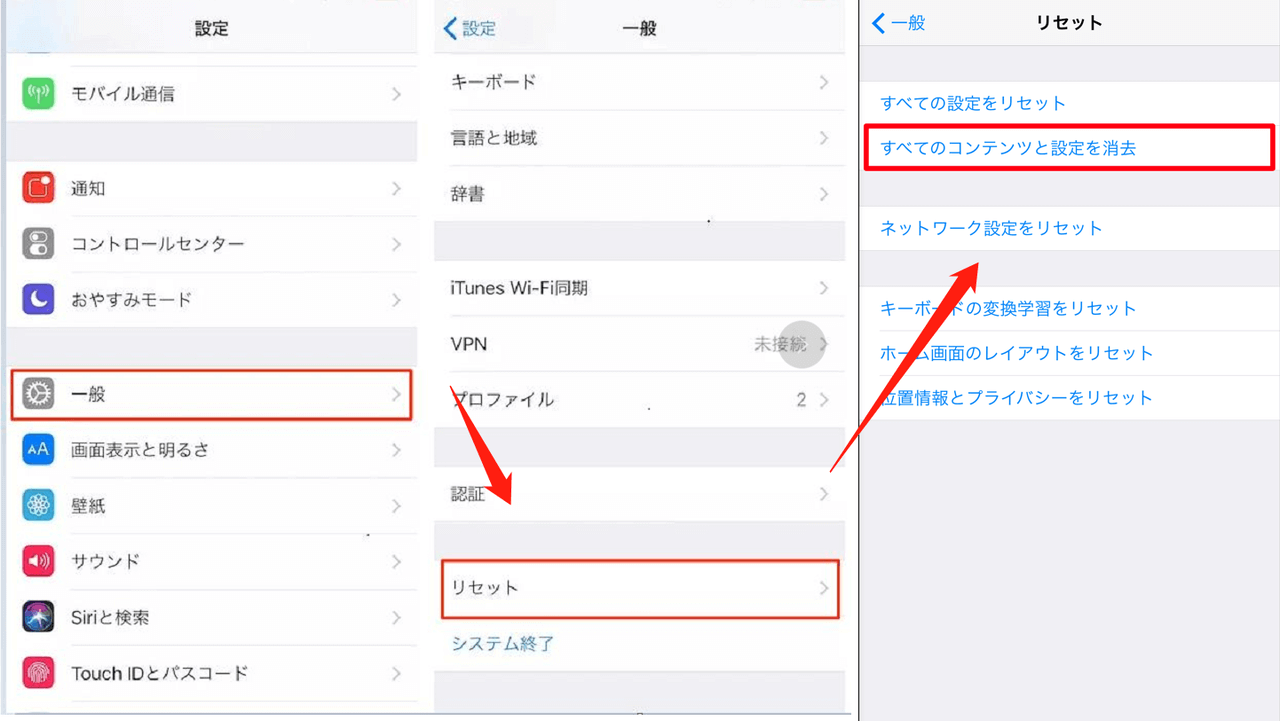
ステップ2、iPhoneが再起動された後、初期設定画面で「Appとデータ」>「iCloudバックアップから復元」をタップすると、バックアップファイルがiPhoneに復元されます。完成後、iCloudからメールが復元されたかを確認してください。
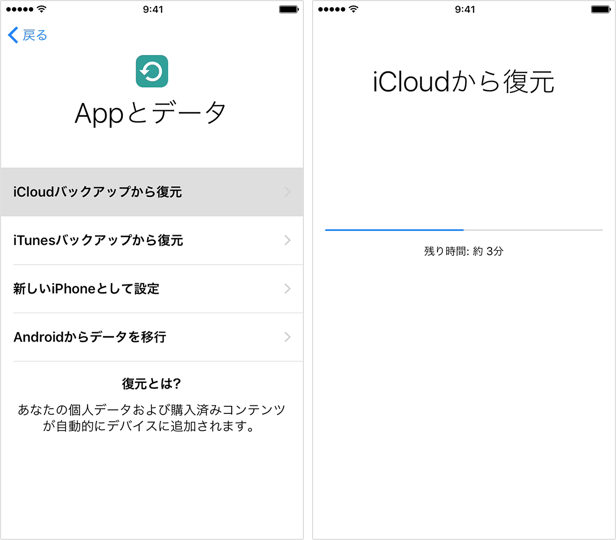
 ご注意:
ご注意:iPhoneの初期化によって、既存のデータが失われたり、上書きされる可能性があります。したがって、復元作業を行う前に大事なデータをバックアップすることをお勧めします。
iCloud.comを通じてバックファイルから削除したメールを復元
iCloud.comでiPhoneデータのバックアップを作成しておいた場合、iCloudのバックアップファイルをチェックしてその中から削除されたメールを復元してみるのも対策の一つです。
ステップ1、では、iCloud.comにアクセスしてApple IDとパスワードでログインしてください。iCloudにログインした後、表示されたメニューから「メール」を選びます。

ステップ2、ここではiCloudのメールを確認できます。もしiCloudメールのゴミ箱から消えたメールを見つけたら、それをクリックして、上部のフォルダアイコンを押して、メールを指定した移動先に復元できます。

ヒント:「FonePaw iPhoneデータ復元」の「iCloudバックアップファイルから復元」モードを使用すれば、iPhoneを初期化せずにApple IDとパスワードでiCloudにサインインすればiCloud側のバックアップをダウンロードできます。iPhoneを初期化したくない方にはおすすめです。
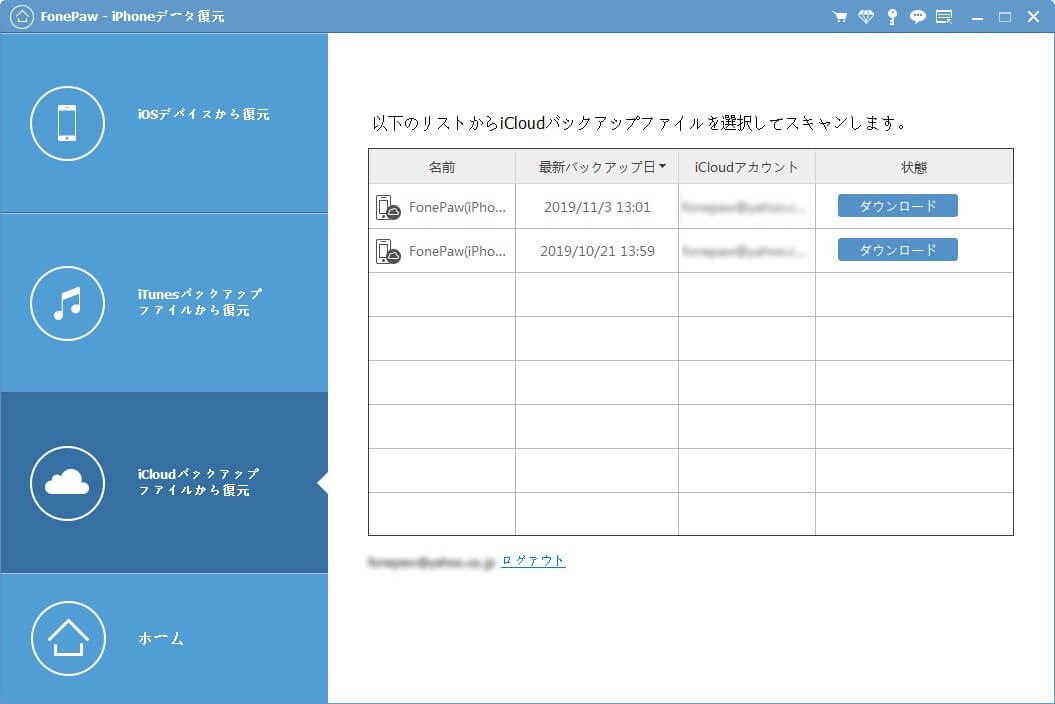
iPhoneから削除また消えたメールを復元する方法の比較一覧表!どっちを選ぶ
以上紹介された方法はいずれもiPhoneのメール復元に器用しますが、それぞれのメリットと制限があります。ユーザーが自分に合わせた方法をより速く選択するために、比較表を作り上げました。ご参考になれば幸いです。
| ゴミ箱から復元 | FonePaw iPhoneデータ復元 | iTunesバックアップ | iCloudバックアップ | iCloud.com | |
| 必要な条件 | 削除後の30日内 | 特になし | iTunesバックアップを取ったことがある | iCloudバックアップを取ったことがある | iCloudでメール同期がオンにされた |
| 動作環境 | iPhone | iPhone&PC | iPhone&PC | iPhone | ブラウザ |
| バックアップなしでメールを復元 | × | ○ | × | × | × |
| データ紛失のリスク | × | × | ○ | ○ | ○ |
| データが上書きされるリスク | × | × | ○ | ○ | ○ |
| 復元前プレビューで確認 | ○ | ○ | × | × | ○ |
| メールだけを復元 | ○ | ○ | × | × | ○ |
| 選択的に復元 | ○ | ○ | × | × | ○ |
| iPhoneに直接メールを復元 | ○ | × | ○ | ○ | ○ |
まとめ
古いデータがゴミ箱からも削除されたら、知らずに新たなデータに上書きされますので、iPhoneのメールが消えてゴミ箱にも見つからなくて復元できない時、できるだけ早めにメールの復元作業をやりましょう。
iPhoneからメールが完全に削除されていない限り、上記の復元方法で取り戻せる可能性がありますので、チュートリアルに従って消えたメールを復旧してみることをお勧めします。その中、iOSデータ復元専門ソフト「FonePaw iPhoneデータ復元」を利用すれば、iPhone本体のデータだけでなく、iTunesとiCloudのバックアップからも完全削除されたメールだけを選択して復元できます。無料で試しましょう!















