iPhoneの大切なファイルやデータが誤って削除されたり、初期化で消去されたりする時、「FonePaw iPhoneデータ復元」を活用すれば、簡単な手順でiPhoneのすべて失われたファイルやデータを復元できます。無料お試し版で機能を体験できますので、ぜひお試しください。
iPhoneを利用するうちに、不意の誤操作・突然の不具合・デバイスのリセット・物理的な破損など色々な原因によって大切な写真や動画などのファイルが削除されてしまうこともあるでしょう。でも、iPhoneのデータが消えたとしても、実は適切なiPhone復元方法と専門的なiPhone復元ツールを活用すれば、紛失したファイルやデータを復元する可能性が高いです。
もちろん、事前にバックアップを取っておけばiPhoneデータ復元がよりスムーズにできますが、バックアップを用意していなくても、iPhoneファイル復元が可能です。ここではiPhoneの削除したファイルやデータを復元する方法をまとめて紹介します。バックアップなしでも削除したiPhoneデータを復元できるし、iPhoneの多種類のデータ・ファイルの復元にも対応できる方法がありますので、ぜひ参考にしてください。
方法1、「おすすめ」バックアップなしでiPhoneから削除したファイルやデータを復元🔥
大切なファイルやデータが不意に削除されてしまった時、迅速かつ効果的な復元方法として、「FonePaw iPhoneデータ復元」をおすすめします。このソフトは、iPhoneのファイル復元に特化しており、簡単な操作で様々なデータを復元できるツールです。三つの復元モードを搭載しており、iPhoneの削除した写真を復元できるだけでなく、動画、メモ、メッセージ、連絡先、LINEデータなど30種類以上のファイルとデータを復元できます。まずは無料お試し版をダウンロードし、その機能を体験してみてください。
「FonePaw iPhoneデータ復元」の特徴
- 複数の復元モード:iOSデバイスから直接復元、iTunesバックアップから復元、iCloudバックアップから復元の3つのモードを提供します。
- 選択的に復元: 必要なデータだけを抽出して復元することが可能です。不要なデータの復元を避け、効率的に必要な情報を取り戻せます。
- 初心者にもやさしい: 初心者でも簡単に使えるインターフェースを備えており、チュートリアルに従うだけですぐに削除した動画を復元可能です。
- プレビュー機能:データを復元する前にプレビューして確認し、間違ったデータを復元することを避けることができます。
- 高い復元成功率: シンプルな操作でありながら、復元成功率が高く、バックアップなしでも高速で消えたデータを復元できます。
- 互換性:最新のiOSバージョンおよびさまざまなiPhone、iPadモデルに対応します。
iPhone本体から削除したファイルやデータを復元する手順
ステップ1、 ソフトを起動した後、「iOSデバイスから復元」を選び、そしてUSBケーブルでデータを復元したいiPhoneをパソコンと接続してください。デバイスが認識されると「スキャン開始」を押して、iPhoneデータのスキャンを始めます。
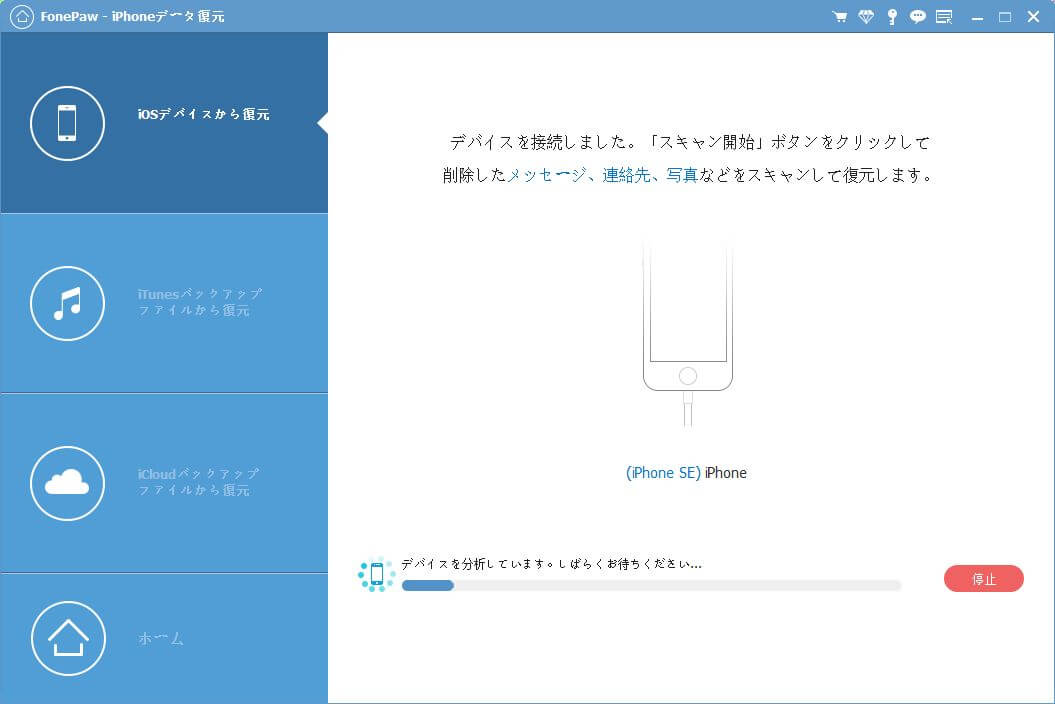
ステップ2、 iOS 13とiOS 13以降のiPhoneは「一般スキャンを実行」 と 「ディープスキャンを開始」が表示されます。ソフトのガイドによってスキャンモードを選択してください。
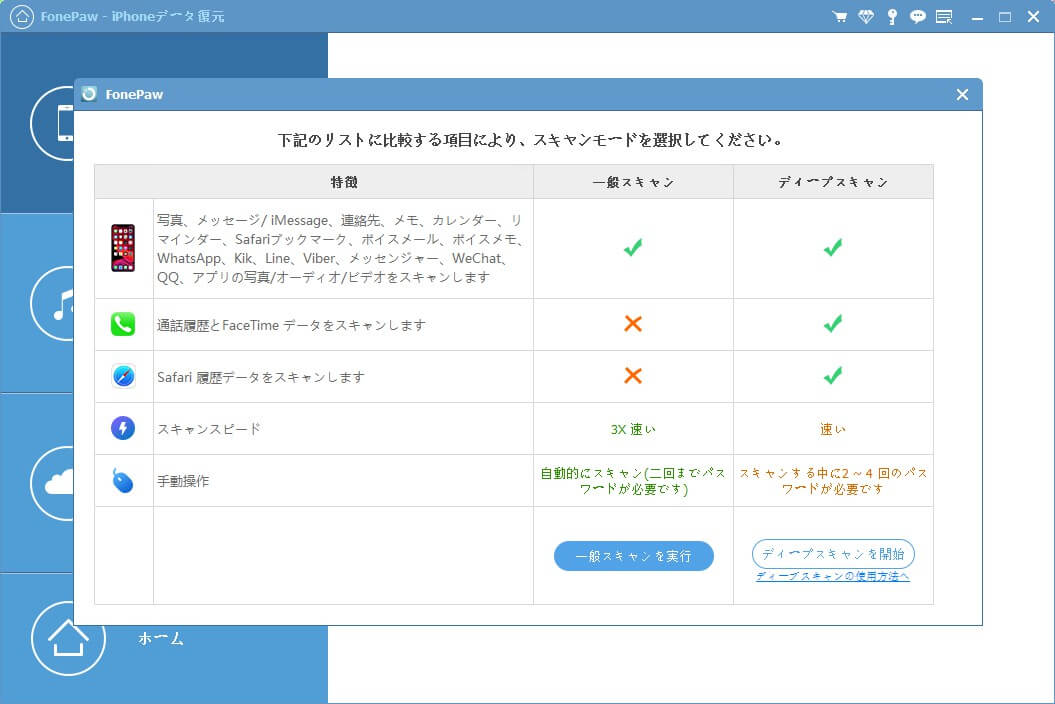
「ディープスキャン」モードを選択する場合、もっと多くのiPhoneデータをスキャンできますが、スキャン途中にiPhone側でパスコードを2~4回入力する必要があります。
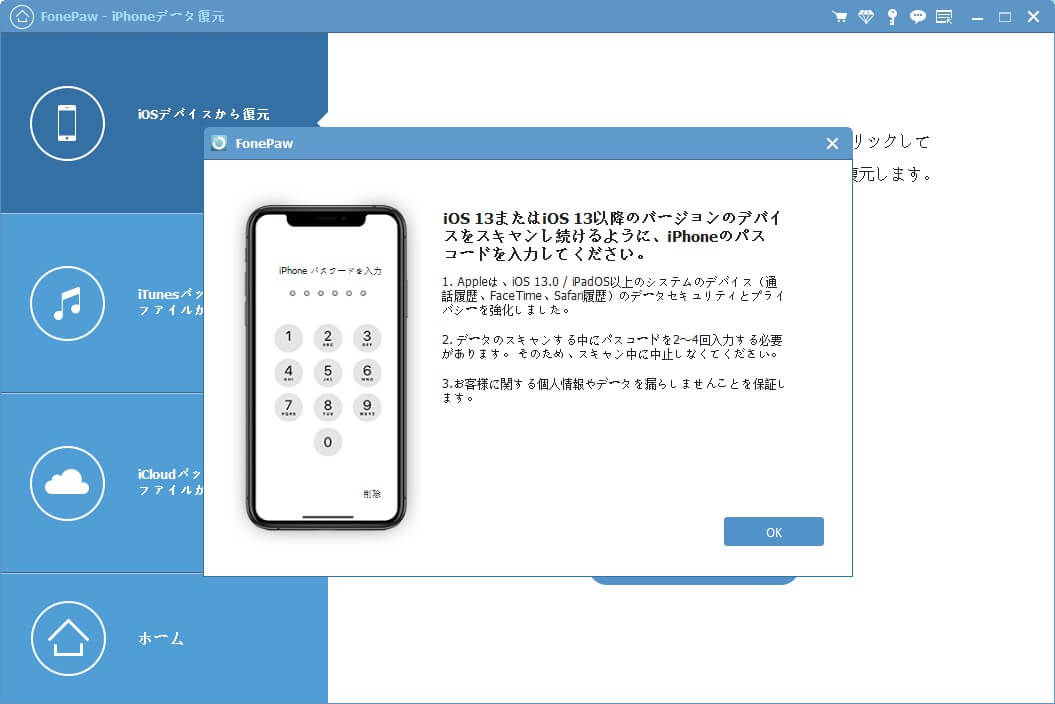
ステップ3、 iPhoneデータのスキャンが終了すると、解析されたデータはカテゴリ別で表示されます。左側のリストでプレビューしながら、復元したいデータにチェックを入れて、「復元」をクリックすると、指定した保存先のフォルダにファイルが復元されます。
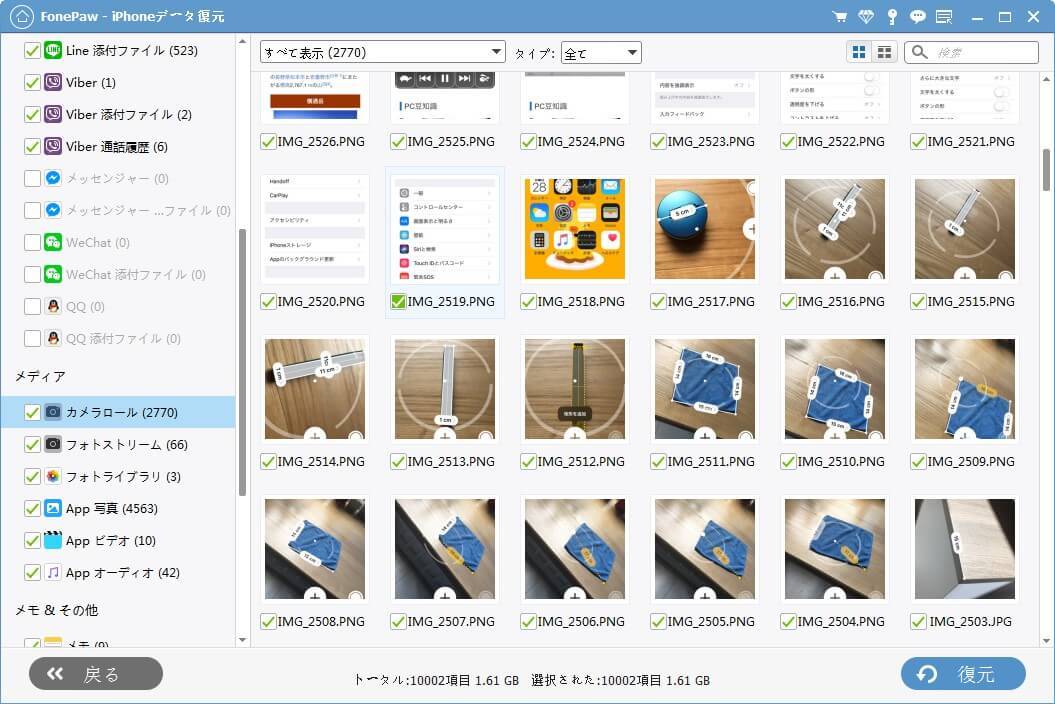
「FonePaw iPhoneデータ復元」は写真や動画、消えた連絡先、Safari履歴など、iPhone上の様々な種類のファイルやデータを選択的に復元することができます。もし上記のマニュアルを読んだ後でもソフトの使用方法に詳しくない場合、以下の操作ガイドのビデオを参考にして、重要なiPhoneデータを復旧しましょう。
「FonePaw iPhoneデータ復元」のビデオマニュアル
方法2、iPhoneの「最近削除した項目」から消えたiPhoneファイルを復元
iPhoneから削除した写真・メモ・ボイスメモなどの様々なファイルは、しばらく「最近削除した項目」フォルダに移動されます。削除してから30日経つと、「削除した項目」からiPhoneのファイル/データが完全に削除されるので、その前に以下の手順で復元しましょう。
ステップ1、 iPhoneの「ファイル」アプリ>「ブラウズ」をタップして、「場所」を表示します。
ステップ2、 そして、「最近削除した項目」をタップして、取り戻したいファイルを選択し、「復元」をタップすれば簡単にiPhoneに復元できます。
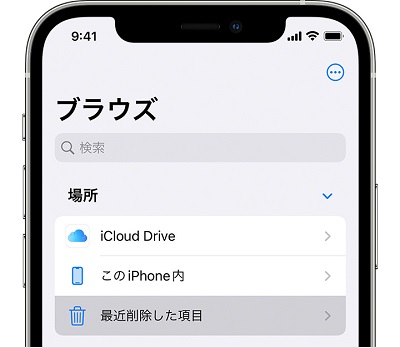
 ご注意:
ご注意:
iPhoneの「最近削除した項目」フォルダに残っているファイルは30日が過ぎると完全に削除されますので、大切なファイルの紛失を防止するために、なるべく早めに「最近削除した項目」フォルダにアクセスして、消えたiPhoneデータを復元してください。
もし、iPhoneの「最近削除した項目」でも失ったファイルやデータが見つからない場合、次の復元方法を使ってください。
方法3、iCloud.comのiCloud Driveから削除したiPhoneファイルやデータを復元
iPhoneのファイルが削除されたとしても、iCloud.comの「最近削除した項目」機能を活用すれば、過去30日以内に消えたファイルを復元することができます。ただし、完全に削除したファイルの復元はできません。
ステップ1、 お使いのApple IDアカウントで「iCloud.com」にアクセスします。
ステップ2、 「iCloud Drive」での「最近削除した項目」をクリックします。
ステップ3、 復元したいファイルを選択して「復元」をクリックして、削除したファイルを取り戻します。
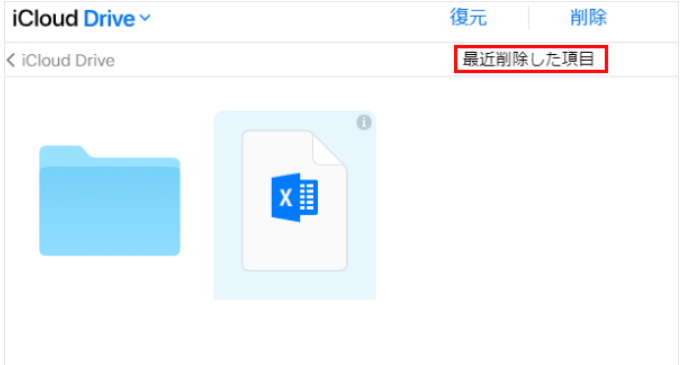
方法4、iTunesバックアップから消えたiPhoneファイルやデータを復元
iTunesでバックアップを作成していた場合、iPhoneをバックアップした日の状態に戻すことで削除されたファイルやデータを復元するのが可能です。
ステップ1、 iTunesを起動し、iPhoneをパソコンと接続してください。
ステップ2、 iTunesに表示されたiPhoneのマークをクリックして、「バックアップを復元」を押して、そして復元したいバックアップを選び、バックアップのパスワードを入力すれば、iPhoneのデータ復元が始まります。
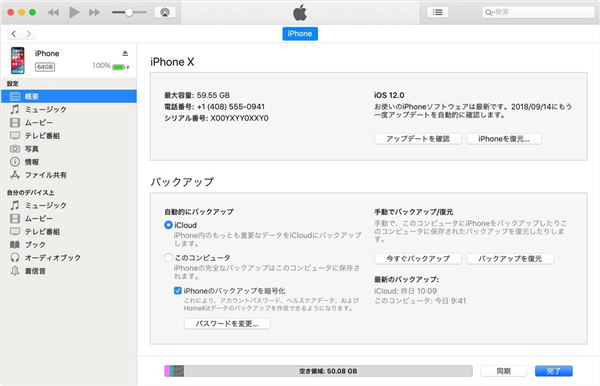
 ご注意:
ご注意:
● iTunesバックアップから復元すると、iPhoneのデータが完全にバックアップの中のデータが上書きされますので、紛失したデータを復元するためにほかの新しいデータを失ってしまうリスクがあります。
● iTunesのバックアップの中身を確認してから、消えたiPhoneデータやファイルを選択して、パソコンに取り戻したい場合、上記のおすすめのソフト「FonePaw iPhoneデータ復元」の「iTunesバックアップファイルから復元」モードを活用してください。
方法5、iCloudバックアップから削除したiPhoneファイルやデータを復元
iCloudでiPhoneのバックアップを作ったことがある場合、バックアップの日付によって削除したiPhoneのデータを復元するのも可能です。
ステップ1、 iPhone>「設定」>「一般」>「リセット」>「すべてのコンテンツと設定を消去」>「iPhoneを消去」でiPhoneを初期化しておく必要があります。
ステップ2、 初期化したiPhoneが再起動すると、「こんにちは」が表示されて、iPhoneの初期設定画面に入ります。「Appとデータ」の画面に進み、「iCloudバックアップから復元」を選びます。
ステップ3、 次には自分のApple IDとパスワードを入力すればiCloudにサインインして、復元したいバックアップファイルを選択して、消えたiPhoneのファイルやデータを復元できます。
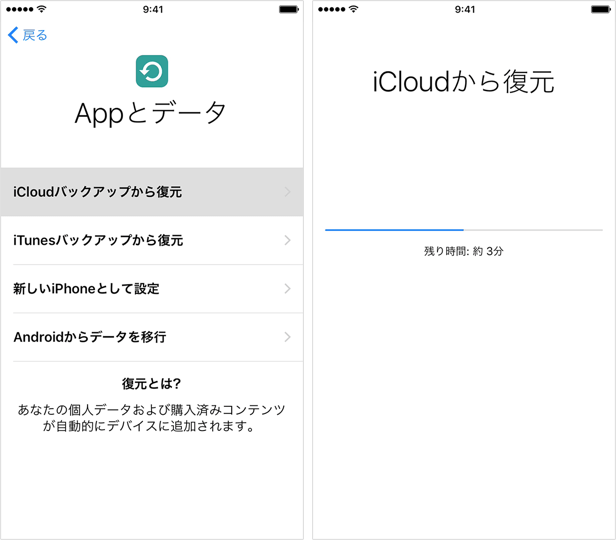
 ご注意:
ご注意:
● iCloudバックアップから復元するにはiPhoneを初期化・リセットしておく必要がありますので、元のiPhoneデータはすべて消去されてしまいます。削除したファイルを復元したいけど今iPhoneの既存のファイルを失いたくない場合に、復元する前に今のiPhoneデータのバックアップを作成しておいてください。
● 消えたデータをiCloudバックアップから復元する場合、バックアップの内容をプレビューして選択的に復元したいなら、上記のおすすめのソフト「FonePaw iPhoneデータ復元」の「iCloudバックアップファイルから復元」モードを使用してください。
方法6、Google DriveやDropboxのストレージから削除したiPhoneデータを復元
Google DriveやGoogleフォトなどのクラウドサービスを使用している場合、クラウドのストレージからiPhoneのデータを復元するのはもう一つの方法です。iPhone上のファイルがこれらのクラウドサービスによってバックアップされていないかどうか確認しましょう。また、DropBoxなどiPhoneとデータを同期しているサービスを使ったことがあれば、サービスでiPhoneから削除したデータを探してみてください。復元したいiPhoneファイルがクラウドサービスから見つかると、それをダウンロードしてiPhoneに取り戻すのが可能です。
しかし、この方法を利用するためには、定期的にクラウドサービスを利用してデータをバックアップしていることが必要です。クラウドサービスでデータが見つからない場合や、バックアップが不十分な場合は、「FonePaw iPhoneデータ復元」を使用することをおすすめします。このソフトは、クラウドにバックアップされていないデータも含め、iPhoneから直接データを復元することができます。
iPhoneの消えたファイルやデータを復元する方法の比較一覧表
消えたファイルやデータの紛失状況によって復元方法が異なります。以下の比較一覧表を参照して、自分に最適な復元方法を選び、iPhoneのデータやファイルを復元してみましょう。
| 復元方法 | FonePaw | iPhoneの「最近削除した項目」 | iCloud.com | iTunes | iCloud | クラウドサービス |
| 使いやすさ | ★★★★★ | ★★★★ | ★★★★ | ★★★★ | ★★★★ | ★★★★ |
| 復元できる種類 | iPhoneの写真や動画を含む数十種類 | iPhone内にあるファイル | iCloud Driveにあるファイル | バックアップした日のiPhoneデータ | バックアップした日のiPhoneデータ | バックアップファイル |
| 事前バックアップ | 必要なし | 必要なし | 必要なし | 必要あり | 必要あり | 必要あり |
| 選択的に復元 | √ | √ | √ | × | × | √ |
| iPhone初期化 | 必要なし | 必要なし | 必要なし | 必要なし | 必要あり | 必要なし |
| 復元前プレビュー | √ | √ | √ | × | × | √ |
| 上書きされるリスク | なし | なし | なし | あり | あり | なし |
| 時間制限 | iPhone本体とバックアップによる | 30日以内 | 30日以内 | バックアップによる | バックアップによる | バックアップによる |
| 復元成功率 | ★★★★★ | ★★★★ | ★★★★ | ★★★★ | ★★★★ | ★★★★ |
一覧表から見ると、復元方法といってもそれぞれメリット・デメリットがあり、状況によって選択し、念のために多種類のやり方を試用することをお勧めします。
具体的に言えば、クラウドサービスは最善策ではないけど、iPhoneのデータを自動で同期する機能は便利ですので、もしもの時に備えて活用してください。
iPhone自体とiCloud.comの「最近削除した項目」は30日以内であれば簡単に削除したデータを選択して復元できますので、過去30日間にうっかりとファイルを消してしまう場合、ぜひこの機能を活用してください。
バックアップを作成しておけば、データが紛失しても取り戻せますので、iPhoneのデータが消えた時の予防策として、最大限までiTunesとiCloudのバックアップ作成・復元機能を利用してみるほうが良いのです。
でも、注意すべきなのは、iTunes・iCloudのバックアップは丸ごとでiPhoneに復元しますので、上書きを防止するために既存のiPhoneデータのバックアップを作成しておきましょう。或いは上記の「FonePaw iPhoneデータ復元」のiTunesとiCloudバックアップ復元モードを活用して、バックアップからデータを選択的に復元してみてください。
使い勝手が良い「FonePaw iPhoneデータ復元」は操作が簡単だし、復元できるデータ種類も数多くて、既存のデータが上書きされるリスクもないし、初心者でも使いやすいタイプとして、ほとんどの場合に対応する定番のiOS復元ソフトです。iPhoneのデータやファイルを復元する時の最適な選択肢とも言えます。
削除したiPhoneのファイルやデータを復元する時によくある質問
iPhoneのファイルやデータが消えた場合に関連するFAQもまとめてみました。
iPhoneの「ファイル」アプリでデータが消えた原因は何ですか?
iPhoneのファイルアプリでデータが消えた原因は様々です。
- ファイルアプリでファイルを誤って削除してしまう
- デバイスの設定やアップデートの際に、何らかのエラーが発生してしまう
- デバイスにウイルスやマルウェアが侵入してしまう
- iPhoneは物理的な損傷によって不具合が発生してしまう
デバイス上のデータが消えたり、破損してしたりする場合、「最近削除した項目」・iTunes/iCloudバックアップ・専門的なiPhoneデータ復元ソフトを活用して、紛失したファイルやデータを復元させてみましょう。
iPhoneの「ファイル」アプリを削除したら復元する方法はありますか?
iPhoneの「ファイル」アプリ自体はデバイスのファイルシステムを管理する標準アプリとして、削除されても簡単に復元することが可能です。iPhoneの「App Store」(アプリストア)で「ファイル」を検索してから復元したい「ファイル」アプリを見つけて再インストールすることができます。
iPhoneの「ファイル」アプリを復元した後、その中にある以前のデータはその保存先によって紛失状況が違います。ファイルアプリやクラウドサービスで既にデータを削除した場合、或いはiPhoneを初期化した場合、「最近削除した項目」を空にした場合、残っていない可能性が高いです。
その逆として、クラウドサービスに同期しておくデータや、「ファイル」の「場所」での「最近削除した項目」に残っているファイルでしたら簡単に復元できます。ちなみに、一部のデータやファイルは元々iPhoneから消えていないため、復元作業さえ行う必要はありません。
まとめ
この記事では、iPhoneから削除したファイルやデータを復元するための6つの方法を詳しく解説しました。多様な選択肢の中で、特に「FonePaw iPhoneデータ復元」は、幅広いデータタイプの復元が可能で、簡単に確実にデータを取り戻せるため、非常におすすめです。このソフトは、バックアップなしで削除されたiPhoneファイルの復元をサポートするだけでなく、iTunesバックアップとiCloudバックアップからのデータの抽出と復元もサポートします。簡単な操作で高い復元率を誇り、メモを復元する際にも役立ちます。ぜひ一度試してみてください。















