PS4等のゲーム機では直接録画しにくいだから、HDMI端子があるビデオキャプチャーボードに介してゲーム機の画面をパソコンに映し、パソコンで録画ソフトを利用してゲームプレイを録画する方が色々便利です。さて本記事では、HDMIキャプチャボードでゲーム機の画面をパソコンへ表示した後、その画面を録画する手順を紹介します。
Part 1.HDMIから画面入力するには
HDMIからパソコンへ画面を入力する為には、キャプチャーボードに録画したいデバイスとパソコンを繋ぐ必要があります。PCの機種はノート、またはデスクトップによって接続手順が少し異なります。
●ノートPC
ノートパソコンと一部の拡張性のないデスクトップパソコンでゲーム機の画面を録画したい方には、外付けのUSBキャプチャーボードを使いましょう。普通キャプチャーボードとPCを接続したら、すぐにドライバを自動的にインストールします、複雑な操作等はないので、初心者の方にも簡単に使えます。
●デスクトップPC
拡張出来るデスクトップパソコン、ゲーミングパソコンなどには内蔵式のキャプチャーボードを搭載することができます。このタイプのキャプチャーボードはUSBタイプより、映し出されるゲーム画面の遅延が少ないです。
ゲーム機からHDMIケーブルに介してキャプチャーボードに接続して、そしてキャプチャーボードからUSBケーブルを使ってパソコンへ接続してください。それ以外に、外部音声も録音したければ対応な端子が搭載しているHDMIキャプチャーボードを選んでください。
Part 2.HDMIから入力される画面を録画する
キャプチャーボードによって、ゲーム機の画面がPCに映されたら、あとはその画面を録画します。HDMIから入力される画面を録画する手順は以下を参照してください。録画をするには、 「FonePaw PC画面録画 (opens new window)」 の力を借ります。数ステップで録画出来て、操作簡単且つ機能強力の優れた録画ソフトです。
ソフト無料ダウンロード
ステップ1.録画レコーダーを起動する
ゲーム画面を録画する為にはまずソフトを実行して、メイン画面から見える三つの機能から 「録画レコーダー」 を選んでください。もしストレージがキツイならば、ソフトの環境設定から録画画質等の設定を適切なレベルに調整できます。画質が低ければ低いほど録画ファイルのサイズが小さくなります。

ステップ2. ディスプレイ選択、録画範囲指定
パソコンに複数のディスプレイを接続している方には、 「動画レコーダー」 のパネルから録画したいディスプレイを指定することができます。HDMIから入力するゲーム画面を録画する為には、キャプチャーボードの接続するディスプレイを選択する必要があります。もし大作ゲームを録画したい場合には一般的に 録画範囲 を全画面表示にするのがオススメです。実況感を強くにするには Webカメラ画面収録機能 でプレイヤーの顔なども同時収録できます。設定が終わったら 「REC」 ボタンを押して録画を始めましょう。

ステップ3. 録画を停止、ビデオをチェックする
HDMIから入力されるゲーム画面の収録を止めたい時に、縮小された 「FonePaw PC画面録画」 パネルから ■ボタン を押してください。すると録画ビデオをプレビューできるウインドウが出てきて、そこで録画内容をチェックすることができます。最後は 「ビデオを保存」 ボタンで進みます。

ステップ4. 録画ビデオを保存する
保存する場所はご自由に指定することができます。Cドライブに空き領域があまり多くない方にも優しいです。一度録画ファイルの保存パスを設定したら、 「二度と通知しないでください」 前のチェックを入れて、それをデフォルト保存先に設定するのもできます。(デフォルト保存先はソフトの環境設定>出力から変更できます。)参照ボタンから指定したい保存先を設定したら 「次へ」 をクリックして録画ファイルを保存してください。
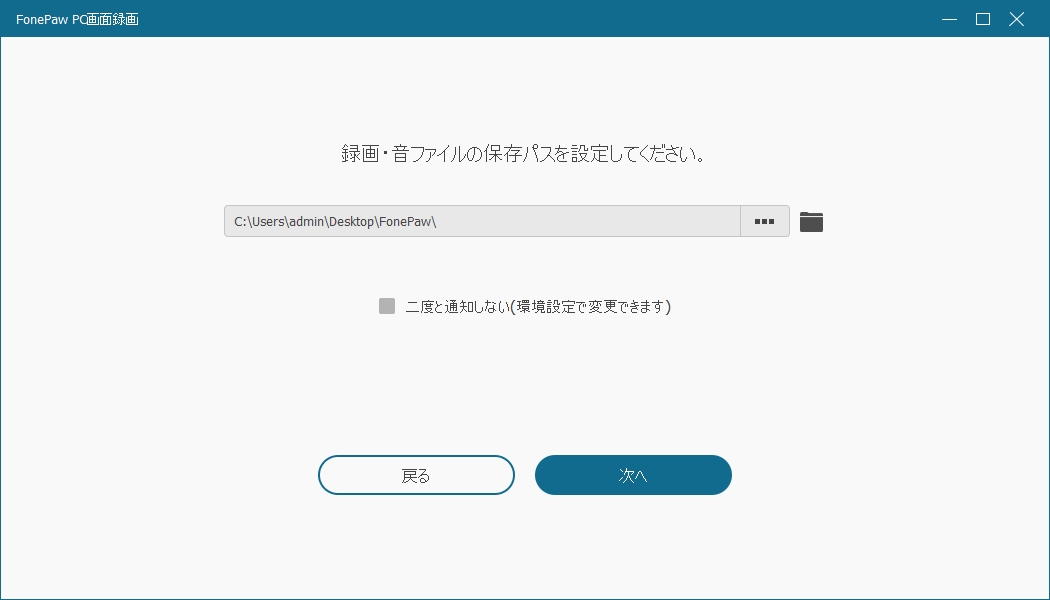
以上では録画ソフト 「FonePaw PC画面録画」 でHDMIキャプチャーボードに接続するパソコンからゲーム画面を録画する方法の説明です。もし興味があれば、ネット通販などで適なHDMIキャプチャーボードを手に入れて、ゲーム機を繋がってお好きなゲーム画面をパソコンで収録してみましょう! 「FonePaw PC画面録画」 で好きなゲームの YouTube実況を録画 (opens new window) することも出来ますよ!














