情報化が深まる現時点では、USBメモリが日常や公務でよく使われています。ですが、何か不具合が発生したら、USBメモリに損害を受けられることによって、USBに保存したデータが引き取りません。或いは、不用意にUSBのデータを削除しまい、削除されたデータを取り戻したい場合、USBデータ復元ソフトが役に立ちます。本記事では、USB向けのデータ復元フリーソフトをまとめて、それぞれのメリット・デメリットや使い方を紹介します。お役に立てれば幸いです。
USBデータ復元フリーソフトの選び方
インターネットで検索したら、色んなUSB復元ソフトが出てきます。見た目はかなり似ているものも沢山あります。どれを選べばいいのか迷うこともあります。各製品のレビューを一々に探して読むこともなかなか面倒だと思います。そのため、次に紹介するのはいくつかの選択条件です。
- 高いファイル復元率を持っていること。これが一番重要な指標だと思います。
- 流れは簡単だということ。初心者でも手軽に使えるの方が良かったです。複雑すぎたら、USBデータ復元を適切に行うことができない可能性もあります。
- ほぼすべてのオペレーティング・システムに対応すること。そのため、汎用性が高くなります。
- 全面的な機能を持っていること。復元する機能だけでなく、破損したデータを修復で切る必要があります。
- 価格やアフターサービスも重要な指標だと思います。コスパがよいものを選んでください。
上記の条件を考慮することで、ユーザーのニーズに最適なUSB復元ソフトを確実に選択することができます。
USB復元フリーソフト1、FonePaw USBデータ復元HOT!
「FonePaw USBデータ復元」はUSB・HDD・外付きHDD・SDカードなど様々なデバイスからデータを復旧できる強力なデータ復元ソフトです。1000種類以上のデータを復元できます。誤って削除したデータやシステムクラッシュで紛失したデータの復元に対応します。ソフトを利用するためにはWindows・Macにインストールしておく必要がありますので、興味があれば、まずソフトの安全・安定な無料体験版をPCにインストールしてください。
「FonePaw USBデータ復元」の特徴
- 2つのスキャンモードで、失ったファイルを素早くて復元することができます
- Windows・Macに対応する安全ソフト
- 高速のクイックスキャンモードと徹底的なディープスキャンモードが備えています
- 操作が簡単で、初心者に優しい
- ソフトの安定性と更新頻度が高い
「FonePaw USBデータ復元」でUSBのデータを復元する手順
ステップ1、 インストールした「FonePaw USBデータ復元」をパソコンで実行し、復元したいドライブとファイルタイプを選びます。USBのデータを復元する場合、USBメモリをパソコンに差し込んでから、ソフトの「リムーバブルドライブ」でUSBを選んでください。

ステップ2、 では、「スキャン」を押しましょう。USBのスキャンが開始すると、スキャンの進捗状況はソフトで表示されます。スキャンが完了するまで少しお待ちください。

ステップ3、 スキャンが終了すると、USBから検出したデータは左のタイプリストでファイルタイプによって表示されます。その中から復元したいデータを見つけたら、チェックを入れて「リカバリー」をクリックしてデータを復旧しましょう。

ステップ4、 保存先を決めて「OK」をクリックして、復元したいデータを指定した場所に出力しましょう。復元が完了した後、保存先のフォルダを開いて、復元したUSBデータを確認してください。

操作の流れはかなり簡単です。僅か数ステップで不用意に削除したデータやシステムクラッシュで紛失したデータを復元できます。インターフェースもシンプルなので、使用する際に目眩がしません。初心者に優しいデザインのため、未経験者でも手軽に扱ってきます。安全・安定な無料体験版を提供しますので、是非ダウンロードし試してみてください!
USB復元フリーソフト2、Recuva
「Recuva」(旧名:データリカバリー)はPCのHDD、sdカード、ゴミ箱、USBドライブなどから削除されてしまった写真、音楽、動画、ドキュメント、電子メールなどのデータを高品質で復元に対応し、簡単な操作で有名なデータ復元ソフトです。高度な復元オプションを持ちながら高速のスキャンと高確率の復元にサポートし、直感的なインターフェースで使いやすいタイプです。安全、強力なデータ復元ツールとしてお勧めします。
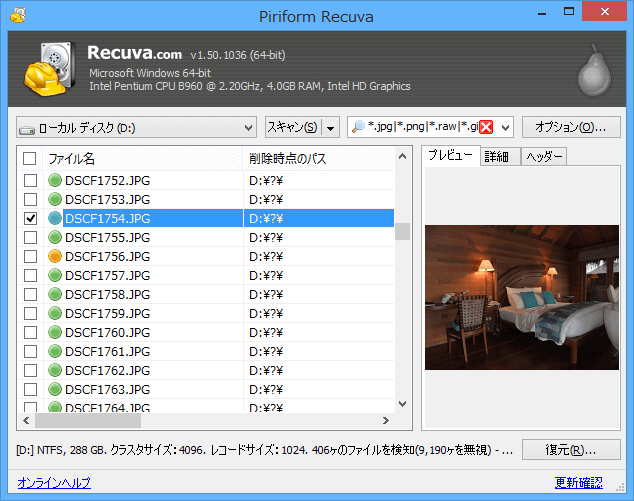
特徴:
- 復元速度が高いし復元率も高い
- フォーマットしたUSBのデータ復元にも対応
- 破損したUSBのデータ復元にも対応
- 高速スキャンモードとディープスキャンモードを搭載
- 永久的にデータを消去する機能も搭載
- 無料版のほかに、有料のプロ版・プロバンドル版もある
- 無料でも無制限で使用できるが、突然不明エラーが発生することもある
USB復元フリーソフト3、EaseUS Data Recovery Wizard
「EaseUS Data Recovery Wizard」はUSBのファイルを一覧表示で確認できる同時に、ファイル種類ごとにデータを選択して復元できるソフトです。無料版は最初500MBだけ復元可能ですが、ソフトをシェアした後、復元可能な容量は1.5GBが追加されて、最大容量2GB復元できるようになります。動画・音声・画像・メール・ドキュメントなど豊富なファイルを復元できるし、クリックスキャンとディープスキャンという2種類のスキャンモードを持ちます。更新頻度も高いし、Windows・Macに対応しますので、試してみる価値があります。
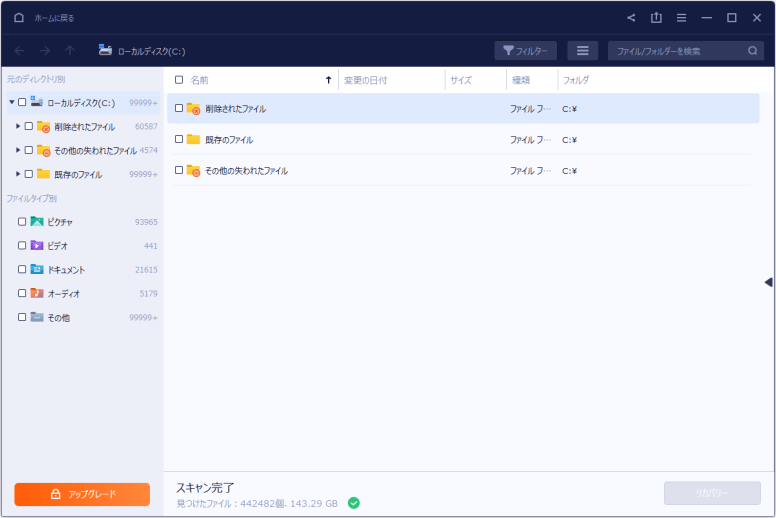
特徴:
- USBに保存される様々な種類のファイル復元を幅広く対応
- WindowsとMacに対応
- 二つのスキャンモード
- 更新頻度がやや高い
- 無料体験版に制限あり
- フルバージョンはコスパが悪い
USB復元フリーソフト4、Glary Undelete
「Glary Undelete」はWindows向けのUSB復元ソフトとして、USB・HDDの誤って削除したデータを探して復元できます。スキャンで見つかったファイルの状態は「とても良い」・「良い」・「普通」・「悪い」・「上書き済み」という5段階で表示されます。復元したいファイルにチェックを入れて「復元」を押せば、ファイルの状態によって復元結果が表示されます。
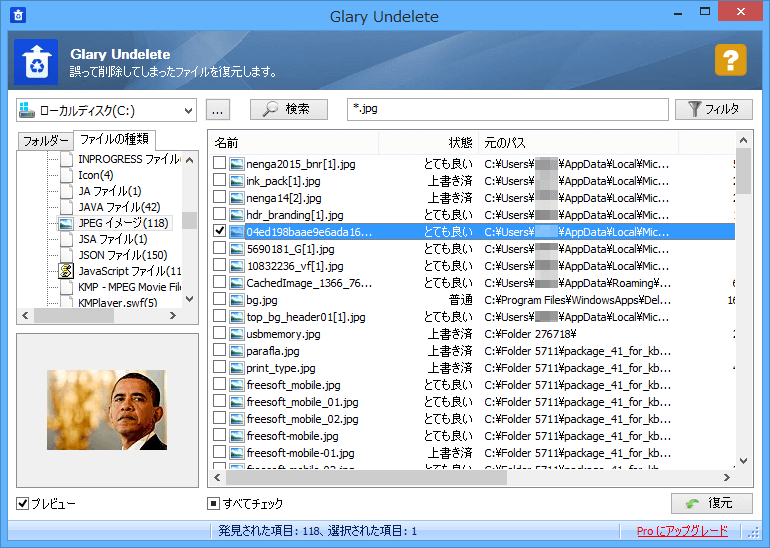
Alt:Glary Undelete データ 復元
特徴:
- 無料でわかりやすい
- ソフトがうまく実行すれば、復元率が高い
- スキャンで表示されたファイルの状況を確認できる
- 詳細スキャン機能に対応しません
- Windows XP/2003/Vista/7/8/8.1だけで実行できます。Windows10/11とmacに対応しません
- 更新頻度が低いため、最新Windowsで不明エラーがたまに発生
USB復元フリーソフト5、SoftPerfect File Recovery
「SoftPerfect File Recovery」はは、ハードディスク、フロッピーディスク、USBフラッシュドライブ、CFカード、SDカード、その他のストレージメディアから誤って削除してしまったファイルを復元する無料の便利なツールです。FAT12、FAT16、FAT32、NTFS、NTFS5などの一般的なファイルシステムに対応しており、圧縮や暗号化も可能です。大切なファイルが消えてしまい、ごみ箱から見つからない場合、このソフトを試して、ファイルを取り戻しましょう。高速で使いやすく、インストールは不要です。
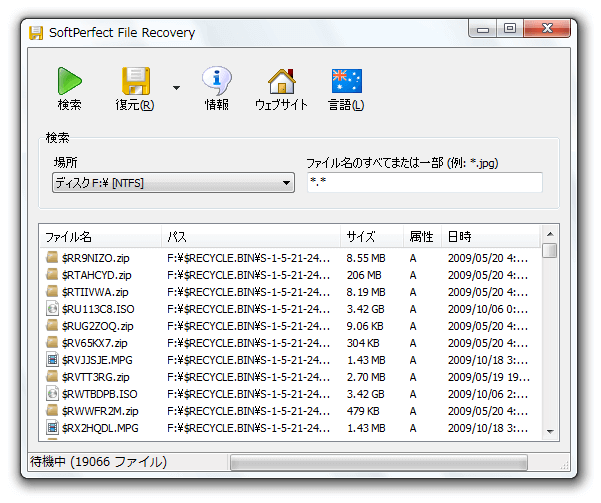
特徴:
- 多言語対応
- インストール不要
- スキャン速度がはやい
- スキャンしてもデータが全然出ないことがある
- UIがシンプルでやや古臭い
- 更新頻度が遅い
USB復元フリーソフト6、Pandora Recovery
「Pandora Recovery」はUSBなど記憶装置から削除されてしまったデータやファイルを復元できるソフトです。ほかのソフトと同じく検索・スキャン機能でファイルを見つけることができますが、ほとんど更新していない古いソフトですので、ソフトの操作がちょっと複雑だし、スキャン実行中にソフトが落ちたり、スキャン時間はあまりにも長くなったりする場合があります。
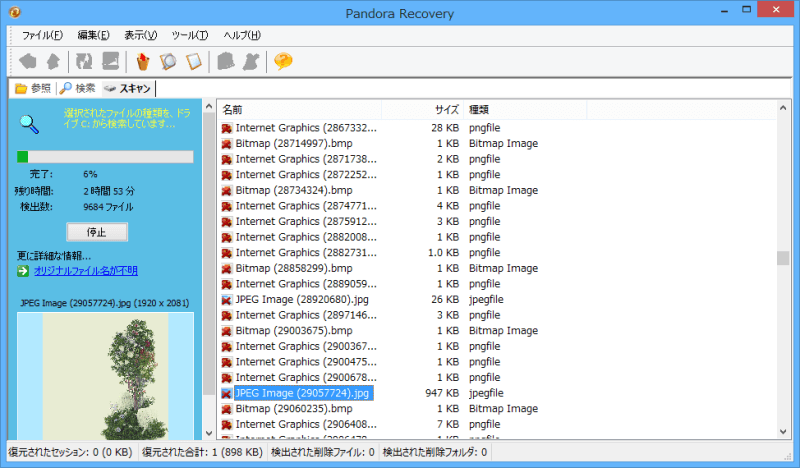
特徴:
- 写真やテキストファイルを復元を実行せずにプレビューできる
- フォーマットされたドライブからデータを取り戻す機能に対応
- FATフォーマットされたボリュームやNTFSから削除されたファイルを復元する機能に対応
- Windowsデータ復元ソフトとしてかなり古い
- ソフトの操作が初心者にとってはやや難しい
- 公式サイトの配布終了のため、別途にインストールする必要がある
USB復元フリーソフト7、DiskDigger
「DiskDigger」はPCやSDカード、USB、HDDなどで間違えて消したデータや、フォーマットしたドライブのデータも復元できるソフトです。画像や動画、音声、テキストファイルなど、対応しているファイル形式も豊富で、さまざまなファイルを復元できます。データ復元ソフトとして、多種類のデバイスのデータ復元に対応し、スキャン可能なファイル種類も多いです。復元率が高いとよく言われています。
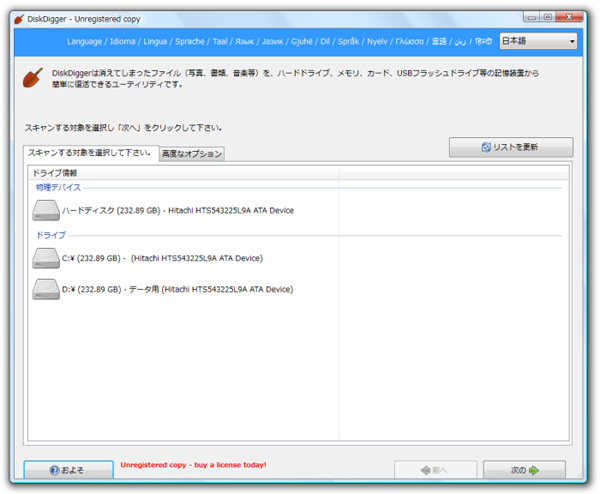
特徴:
- 操作が使いやすい
- 多種類のデバイスのデータ復元に対応
- 日本語対応
- ダウンロードや起動がうまく行かない場合があり
- xps形式のファイルを検出してくれない
- ファイル名や作成日時までは反映されない
USB復元フリーソフト8、Easy Recovery
「Easy Recovery」は使いやすくて強力なデータ復元ソフトです。ハードディスク、CD、USBフラッシュドライブ、デジタルカメラ、スマホなどの様々なデバイスから削除または紛失したドキュメント、写真、オーディオ、ビデオなどのデータファイルを復元することができます。古いUSBデータ復旧ソフトですが、12種類のファイルのスキャン・復元に対応し、素敵な復元機能を持ちます。多種類のファイルのリカバリーにサポートする同時に、シンプルなUIでとても使いやすいです。
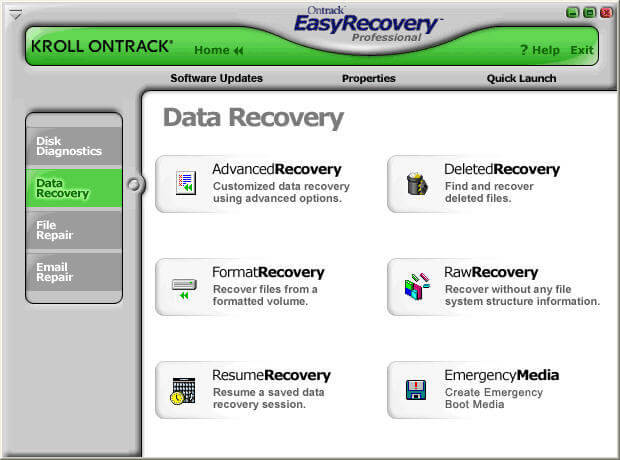
特徴:
- 回復できる確率が高い
- SSD・HDD・USBメモリーのデータ復元に対応
- データ復元機能のほかに予防診断機能も搭載
- HDDのスキャン中に応答なしになってしまうことがあり
- 日本語に対応しません
- 価格がなかなか高い
USB復元フリーソフト9、Disk Drill
「Disk Drill」はWndows・Mac両方で動作するデータ復元ソフトとして、USBのデータ復元にも対応します。クイックスキャン・ディープスキャンモードを持ち、徹底的にデバイスをスキャンしてデータを復元できる。見つかったファイルをプレビューして選定したデータだけ復元することができますが、無料版では最大容量500MBという制限があります。
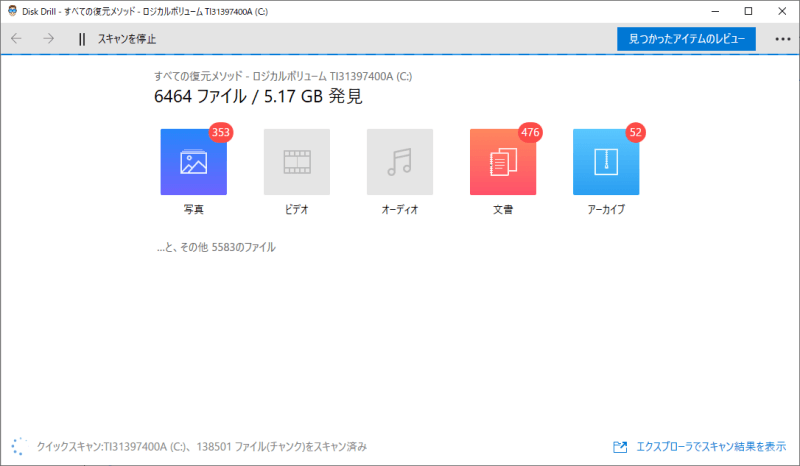
特徴:
- 復元可能なフォーマット・デバイスが豊富
- データ復元機能のほかにクリーンアップ機能も追加
- 二つのスキャンモード
- スキャンを途中で中断して再開可能
- ファイルの名前は復元されない
- スキャンに時間がかかる
USB復元フリーソフト10、復旧天使のUSBメモリ復旧
「復旧天使のUSBメモリ復旧」は個人利用の場合に無料かつ無制限で使用できるUSBデータ復元フリーソフトです。Windowsに対応し、PCだけではなく外付けHDD・USBメモリーのデータ復旧にもサポートします。ほかのソフトとほとんど同じな操作手順でデバイスをスキャンしてみた後、スキャン結果で復元したいデータを見つけると、保存先を選択してデータを保存フォルダーに出力できます。
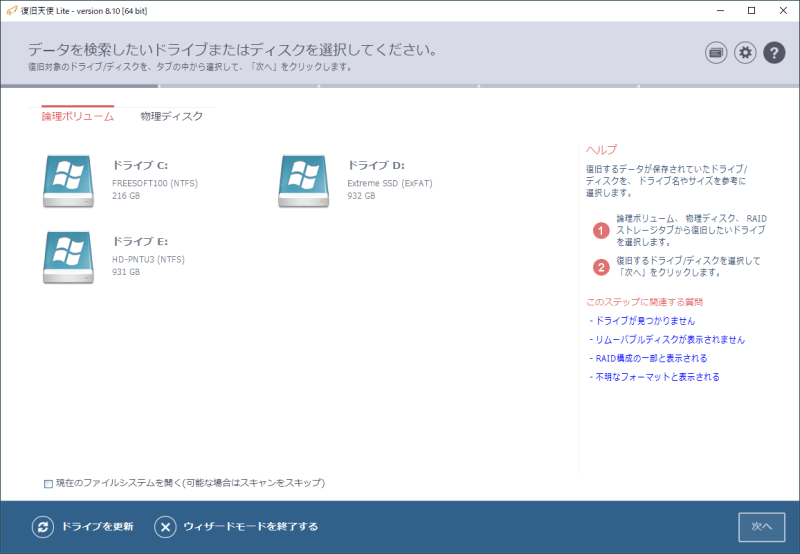
特徴:
- 復旧率はかなり高いと言われる
- シンプルな操作なので、初心者に優しい
- 「復旧天使 Lite」は提供終了まで更新頻度が高
- 2022年8月31日に公式サイトの無料版の提供が終了
- USDメモリー復旧に対応しません
- 価格がかなり高い
USB復元フリーソフト11、Undelete 360 Portable
「Undelete 360 Portable」は、コンピュータから意図せずに削除されたファイルを復元します。これは、誤削除、ウイルス、ソフトまたはコンピュータの故障を含む様々な要因によって失われたファイルをブラウズ、検索および復元する高速かつ効率的なアルゴリズムに基づいて作成されています。それはユーザーのコンピュータドライブ、USBドライブ、カメラデバイス、メモリカードから削除されたファイルを回復することができ、ファイルの回復とフォルダの回復の両方をサポートしています。
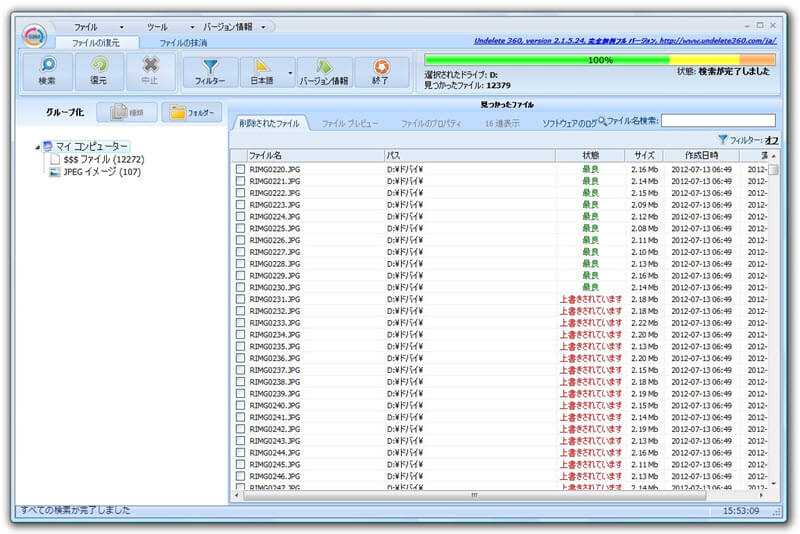
特徴:
- 日本語に対応しています
- 状態の良いものに絞ってデータの救出が可能です
- 詳細スキャン機能なし
- 2.1.5.24以降完全無料ではない
- 最後の更新日期は令和3年、かなり古いソフトです
- 回復されたデータが有用であるか、破損していないという保証はありません
USBメモリのデータ復元ためのフリーソフトの一覧表
| 製品名 | OS | 復元種類 | 復元速度 | 復元成功率 | 使いやすさ | 日本語対応 | 有料版価格 |
| FonePaw | Windows・Mac | 豊富 | ★★★★★ | ★★★★★ | ★★★★★ | あり | 4,886円/月(Win) 5,586円/月(Mac) |
| Recuva | Windows | 豊富 | ★★★★ | ★★★★★ | ★★★★★ | あり | 2,830円/年間 |
| EaseUS | Windows・Mac | 豊富 | ★★★★ | ★★★★ | ★★★★★ | あり | 8,900円/月 |
| Glary | Windows | 普通 | ★★★★ | ★★★★ | ★★★★ | あり | 5,750円/年間 |
| SoftPerfect | Windows | 普通 | ★★★★★ | ★★★★ | ★★★★ | あり | なし |
| Pandora | Windows | 普通 | ★★★ | ★★★★ | ★★★ | あり | なし |
| DiskDigger | Windows | 普通 | ★★★★ | ★★★★ | ★★★★★ | あり | 2,158円 |
| Easy | Windows | 普通 | ★★★★ | ★★★★ | ★★★★ | なし | 6,459円 |
| Disk Drill | Windows・Mac | 豊富 | ★★★ | ★★★★ | ★★★★★ | あり | 17,475円 |
| 復旧天使 | Windows・Mac | 普通 | ★★★★ | ★★★★ | ★★★★★ | あり | 7,700円 |
| Undelete 360 | Windows | 普通 | ★★★ | ★★★ | ★★★ | あり | 5,621円(pro) 9,945円(ultimate) |
USB向けの復元ソフトの中で、USBだけではなく、SDカードやHDDの復元にも対応するタイプがあります。ユーザー自分自身の要求によって、違う選択肢が出てきます。無料でソフトを使いたい方々は「SoftPerfect File Recovery」や「Pandora Recovery」がお勧めです。
初心者で、簡単に操作できるソフトが望むなら、「FonePaw USBデータ復元」や「復旧天使のUSBメモリ復旧」がお勧めです。「FonePaw USBデータ復元」は強力なデータ復旧機能を持ちながら、使いやすくて無料体験版もあります。USBデータ復元ソフトを初めて使う初心者には最適な選択とも言えるでしょう。
よくある質問
無料でUSBを復元できるソフトは?
- FonePaw USBデータ復元が安全・安定な無料体験版を提供します
- EaseUS Data Recovery Wizardは無料版が提供していますが、最初500MBだけ復元可能です
- SoftPerfect File Recoveryは無料使用できます
- Pandora Recoveryは無料使用できます
- Disk Drillも無料使用できますが、最大容量500MBという制限があります
- 復旧天使のUSBメモリ復旧は、2022年8月31日以前無料版を提供しますが、今は有料になります
- Undelete 360 Portableの無料版は制限があります。それに長時間に更新が行わない
USBが認識しない時はUSB復旧ソフトが使えるのか?
パソコンでUSBが認識しないなら、3つの対処法があります。
- USBメモリのドライバーを再インストールします。
- CHKDSKコマンドでUSBメモリのファイルシステムを修復します。
- ディスク管理で、当該USBメモリを右クリックして「フォーマット」を選択します。
上記の方法でUSBが認識しない問題を修復した後、ソフトを使ってUSBデータを復旧できます。
まとめ
上記のUSB復元ソフトを始めとして、操作が簡単で使いやすいタイプが多いし、データ復元機能が強力なタイプもあります。もし最後までもどちらの復元ソフトを利用すれば良いのかあまり分からなかったら、とりあえずおすすめの「FonePaw USBデータ復元」の無料体験版を試用して、紛失したデータはまだ残っているかどうか確認してみてください。
















