PCでゲーム実況、YouTube動画・ライブ、デスクトップ画面、オンライン講座などを高品質で録画したい場合、安全なPC画面録画ソフトが不可欠です。でも、ネットで検索すれば多彩なPC画面録画フリーソフトがいっぱい出ますが、パソコン画面録画の初心者はどのように選択すれば良いのでしょうか?
そこで、この記事では、無料ながらも機能に優れ、幅広いパソコン画面キャプチャーに対応するPC画面録画フリーソフトを10つ厳選して解説します。各ソフトの特徴や制限も詳しく紹介しますので、その中から自分のニーズに合わせて最適なスクリーンレコーダーを見つけましょう。パソコン画面での動きや動画を鮮明に記録し、自由にキャプチャーしたい時、ぜひ本記事の推薦ツールを参考にしてみてください。
PC画面録画フリーソフト1、FonePaw PC画面録画
対応OS |
Windows 11/10/8.1/8/7/Vista/XP (32 bitまたは64 bit)・Mac OS X 10.12以降 (macOS Ventura) |
日本語対応 |
〇 |
公式サイト |
最もお薦めしたいのは「FonePaw PC画面録画」というWindowsやMacに対応できるPC画面録画ソフトです。多機能のフリー録画ツールとして、デスクトップ録画、ウェブカメラ録画、オンライン会議録画、ゲーム実況録画、動画キャプチャーなど、すべての場合に適応します。
その以外に、録画範囲をカスタマイズできるし、内部システム音声とマイク音声を自由に設定して、収録できます。長時間録画機能も搭載して、時間制限なくパソコンの動きを収録できます。録画した動画はウォーターマークもないし、オリジナル画質を保持できるし、簡潔かつ高画質です。注釈追加、クリップなど基本的な編集機能も兼ね備えています。無料体験版と製品版が用意されて、気に入ったら、まずは以下の試用ボタンをクリックして、利用してみてください!
優れた機能:
- WindowsやMacに対応
- 全画面録画、また録画範囲を指定して録画可能
- パソコンのシステム音やマイクの音声を同時に収録可能
- 出力形式、動画コーデックなど自由に変換可能
- 画面録画、ゲーム録画など豊富な録画モードをサポート
- 長時間録画をサポート
- スゲージュル機能で予約録画を実現できる
- 録画したビデオにはソフトロゴマークが付かない
- リアルタイムで注釈を追加できる
- 機能制限のない有料版なら、1ヶ月ライセンスは2366円で、お買い得
FonePaw PC画面録画でPC画面を録画する手順
次は「FonePaw PC画面録画」でPC画面を録画する手順を説明します。
ステップ1、 ソフトをPCにインストールしてから、起動します。そして、メイン画面から 「動画レコーダー」 を選択します。
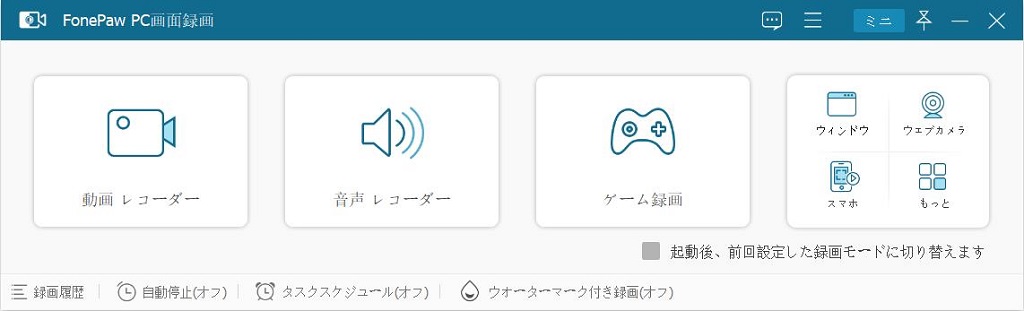
ステップ2、 このソフトはフルスクリーン録画、もしくは録画範囲を選択してPC画面の一部だけキャプチャーすることもできます。音声付きで画面録画したいなら、システム音声とマイク音声のオン/オフを設定します。
すべての設定が終わったら、右側の「REC」ボタンを押して、PCの画面録画を行います。

 ご注意:
ご注意:
- 長時間録画の場合、「録画時間長さの設定 」で録画時間を設定できます。そうすればPCの録画が完成するまでパソコン前で待つ必要がありません。
ステップ3、 ホットキーを確認し、3秒のカウントダウンの後、録画が始まります。録画を終了したら、プレビュー画面で録画された動画をチェックできます。問題がないなら、「ビデオを保存」をクリックして、ビデオファイルの保存先を選び、作成されたビデオファイルをPCに出力します。
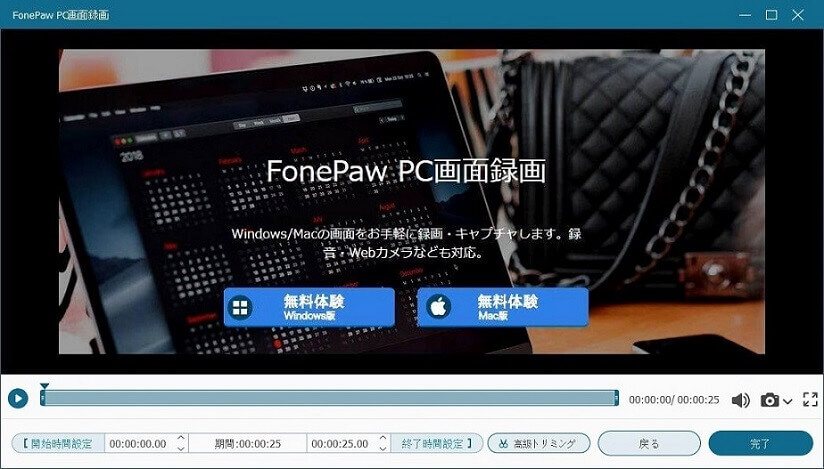
以上は「FonePaw PC画面録画」の画面録画機能を利用する操作方法でした。そのほか、このソフトはタイマー録画モードがあるので、用事があり、パソコンの前でじっと待って録画を開始したり終了したりする時間がない場合はぜひ利用してみてください。
オススメビデオ:「FonePaw PC画面録画 チュートリアル」
PC画面録画フリーソフト2、ゲームバー
対応OS |
Windows 7・8・10・11 |
日本語対応 |
〇 |
公式サイト |
https://apps.microsoft.com/detail/9NZKPSTSNW4P?hl=ja-jp&gl=JP |
「ゲームバー」はWindowsに搭載した標準録画機能で、本来はゲーム用のユーティリティーで、ゲーム画面録画を目的として提供されていますが、実はアプリ画面録画、スクリーンショットにも使用されています。また、完全フリーで使えます。システム内部音声とマイク音声も録音できます。Windowsでの操作画面の動画もキャプチャも簡単に保存できる、インストール不要な便利な画面録画ツールです。
使い方も簡単です。ショートカットキー「Windows + G」を押して、ゲームバーを起動します。そして、録画ボタンをクリックして、もしくは「Win+Alt+R」を押したら、パソコンの画面録画が開始されます。
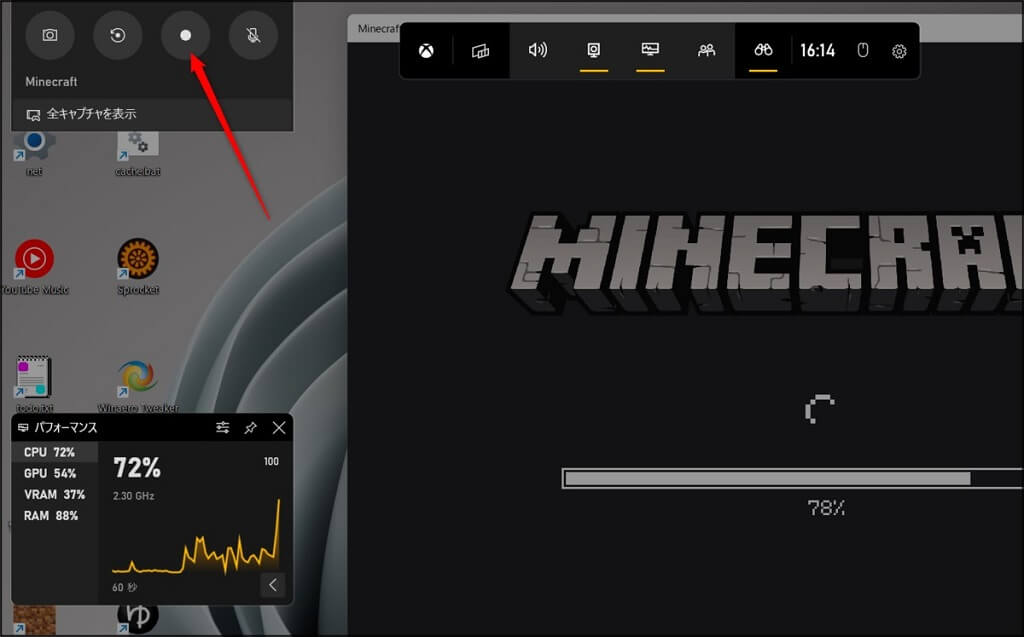
メリット:
- 完全無料な画面録画ツール
- 別途に録画ソフトをインストールする必要がない
- パソコンのシステムまたマイクからの音声を収録可能
- 画質は「標準」「高」、ビデオのフレームレートは「30fps」「60fps」のいずれかを選択できる
- 操作方法は極めて簡単
デメリット:
- Windows 10/8/7にしか対応できない
- 画面録画ができるのは、選択された1アプリ、1ウィンドウに限定される
- 録画中にウィンドウのサイズの変更は不可能
- デスクトップ画面やエクスプローラーでは、録画はできない
しかし、この録画ツールはWindowsの標準機能として、デスクトップ画面やエクスプローラーの録画ができないなどの制限があります。その代わりに、 1位にある「FonePaw PC画面録画」は最新のWindows10の画面録画に完全対応できるだけでなく、PCでのアプリ、デスクトップの操作画面をすべて録画できます。
PC画面録画フリーソフト3、Bandicam
対応OS |
Windows 7・8・10・11 |
日本語対応 |
〇 |
公式サイト |
「Bandicam」は動画、ゲームやWebカメラ映像など、PC画面に表示される内容なら何でも高画質で録画できる高性能動画キャプチャーソフトです。対応OSはWindows10/8/7/XPです。動画キャプチャー中に、PCの音声だけでなくマイクを通した自分の声も録音できます。そのほか、予約録音もサポートしています。
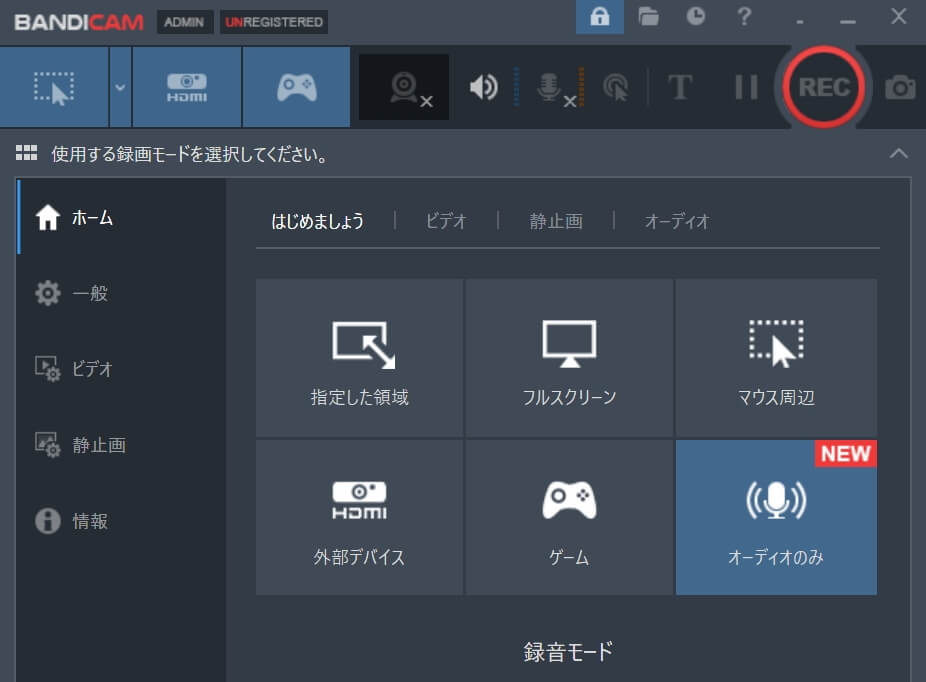
メリット:
- 「画面録画モード」・「ゲーム録画モード」・「デバイス録画モード」三つの録画モードがある
- CPUへの負荷を減らしながら、画質や音質の劣化を最小限に抑える
- 4K解像度のデスクトップキャプチャーを実現できる
- リアルタイム描画、予約録画、クリック効果追加など付加機能が豊富
デメリット:
- Macに対応できない
- Bandicamを使って画面をキャプチャする途中、Bandicam強制終了、Bandicam録画できないなどのエラーも時々発生する
- 無料試用版はあるが、有料製品版は4400円で、コスパには懸念がある
だが、このソフトを利用する途中、強制終了などのエラーも時々発生するします。また、長時間録画には4400円の製品版を購入する必要があります。この価格の半額で入手できる「FonePaw PC画面録画」の方はコスパが高いです。
PC画面録画フリーソフト4、Gom Cam
対応OS |
Windows 7・8・10・11 |
日本語対応 |
〇 |
公式サイト |
「Gom Cam」はWindows専用のPC画面録画フリーソフトとして、オンライン講座録画、画面キャプチャーや動画録画など、PC画面上のすべてを録画できます。そのほか、録画した動画を分割したり、カットしたりするなどの編集機能も搭載しています。PCの画面録画をしながら、図形・スタンプ・ペンなど、色んなエフェクトを動画録画中に書き込みたい講師に適しています。
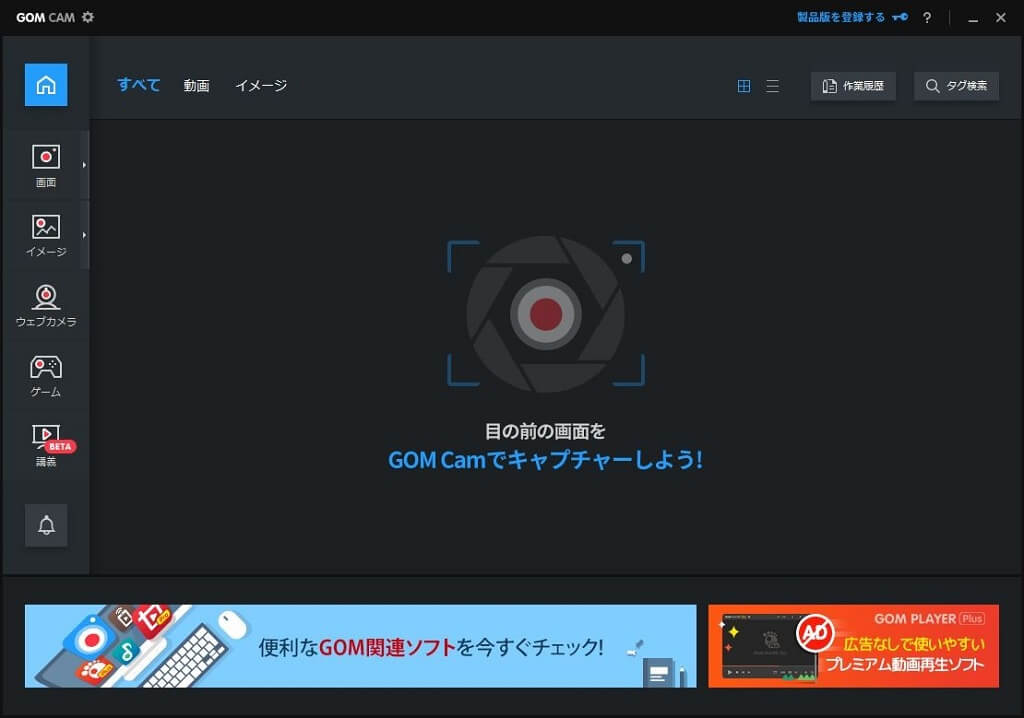
メリット:
- PC画面上のすべてが録画できる
- 予約録画機能を備えている
- 録画範囲を自由に調整できる
- 録画した動画を編集できる
デメリット:
- Windowsだけ対応、Macで使えない
- 無料版はソフト内の広告が多い
- 録画した動画にはソフトロゴが付いている
無料版はありますが、機能が制限されていて、ソフト内に広告が表示されますし、録画した動画にはロゴも付いています。また、無料版は長時間録画ができません。簡潔な画面を持ち、動画をロゴマークの付かないまま保存できるフリーソフトを利用したい場合は「FonePaw PC画面録画」を試した方がいいです。
PC画面録画フリーソフト5、OBS Studio
対応OS |
Windows(Windows 10・11にも対応)/Mac(macO 10.15以降)/Linux |
日本語対応 |
〇 |
公式サイト |
「OBS Studio」は無料配信ツールとしてとても有名ですが、実は録画フリーソフトとしても利用できます。ゲーム実況の配信はもちろん、実況動画用の収録もできます。ウィンドウ・デスクトップ・映像デバイスの録画がすべて実現できます。画質やマイク・デスクトップ音声の設定もサポートしています。そのほか、クリッピング機能を使えば一部分を切り取って録画できます。
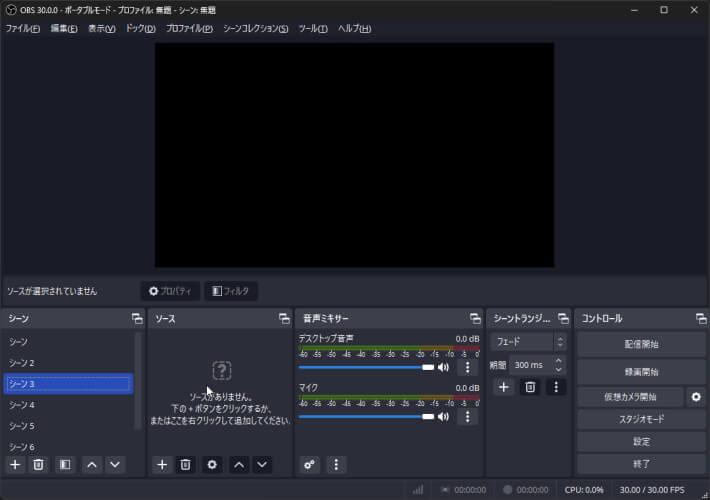
メリット:
- WindowsやMacに対応
- PC画面の録画は完全に無料
- 配信機能のほか、画面キャプチャー機能も備える
- 解像度、フレームレートなど、録画の画質設定ができる
デメリット:
- 使い方はややこしいので、画面録画初心者に向けない
- 録画中音声が入らない可能性がある
しかし、録画の途中に音声が入らないなどのマイナスレビューもあります。また、ソフト画面もかなり複雑です。もし使用中に何か不具合があったら、初心者向けの「FonePaw PC画面録画」を代わりにして使ってみてください。
PC画面録画フリーソフト6、AG-デスクトップレコーダー
対応OS |
Windows 7・8・10 |
日本語対応 |
〇 |
公式サイト |
「AG-デスクトップレコーダー」はWindows7から10まで対応可能なPC画面録画ソフトです。デスクトップ全体もしくはマウスドラッグで指定した矩形領域内の動作を録画して、AVI/WMV/MP4/AGM形式の動画ファイルとして保存できます。予約録画機能も搭載しています。シンプルな操作と動作の軽さは魅力的です。
「リアルタイムエンコード」と「バッファリングエンコード」という二つの録画モードがありますが、どちらも不足なところがあります。「リアルタイムエンコード」を選択すれば、録画と同時にエンコードを行うため、録画中の処理負荷が高いです。「バッファリングエンコード」の場合は、録画終了後にエンコードを行うため、処理時間がかかります。
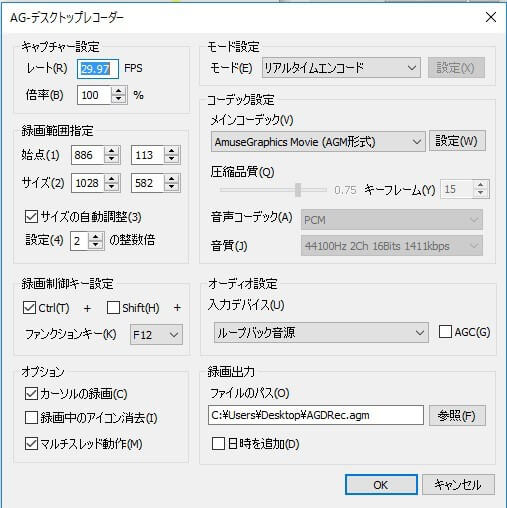
メリット:
- 画質や音質を細かく設定できる
- PC画面録画の領域を自由に設定できる
- AVI/WMV/MP4/AGMなど、多様なエンコード形式を提供している
- インターフェースが簡潔で、使い方がシンプル
デメリット:
- 録画したファイルはファイル名を変えておかないと次の録画時に上書きされてしまう
- 同梱される他のアプリケーションが一緒にインストールされる
- 無料試用する場合には録画時間「30秒」に制限され、継続利用する場合にはお金を払わなければならない
PC画面録画フリーソフト7、Movavi Screen Recorder
対応OS |
Windows 7・8・10・11/Mac OS Х 10.15 以降 |
日本語対応 |
〇 |
公式サイト |
「Movavi Screen Recorder」はPC画面キャプチャ、ビデオ作成、ビデオ編集に役立つように設計されたプロフェッショナルなPC用画面録画フリーソフトです。WindowsやMacに対応しています。キャプチャ領域を自由に選択できます。動画クリップのトリミング、カット、結合およびテキストの追加などシンプルな動画編集機能を搭載しています。
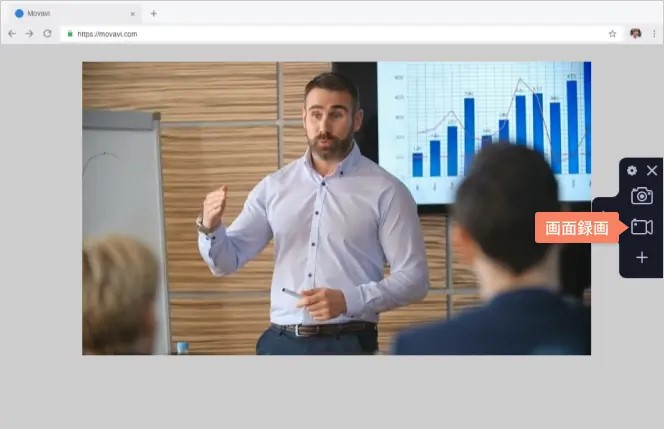
メリット:
- WindowsやMacに対応
- 動画編集機能を搭載している
- PC画面録画の範囲を調整できる
- 保存する前に録画したビデオをプレビューし、不要な部分を切り取れる
デメリット:
- 無料試用版は透かしが付いている
- 録音ファイルにオーディオがなく、ビデオのみが再生される場合がある
- 録画されたビデオは、ダウンロードした場合同じビデオの4倍または5倍の大きさになる
しかし、このソフトで音声付きの状態で録画がしたファイルにオーディオがなく、ビデオのみが再生されると報告したユーザーもあります。録画の安定性が保障できないことが気になります。透かしが入らない画面録画ソフトを探している場合、やはりスムーズに音声付きの動画を録画できる「FonePaw PC画面録画」をもっとお勧めしたいです。
PC画面録画フリーソフト8、Wondershare Filmora
対応OS |
Windows 7・8・10・11/macOS 10.15 - macOS 14(10.14 またはそれ以降対応 |
日本語対応 |
〇 |
公式サイト |
「Wondershare Filmora」は強力なオールインワンの動画編集ソフトであるだけでなく、WindowsやMac用のPC画面録画ソフトとしても実用です。このソフトで、PC画面とWebカメラを同時に録画し、システムおよびマイクの音声をキャプチャすることができます。ゲーム、チュートリアル、YouTube動画なども簡単に録画して書き出すことができます。パソコン全画面、ターゲットウィンドウ、またはカスタマイズされた領域のどこでも録画できます。初心者でも使いやすい画面設計をしているため、画面録画に慣れていない方でも安心に使えます。
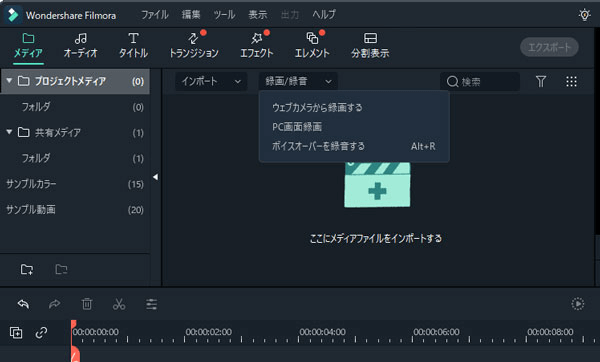
メリット:
- WindowsやMacに対応
- 録画エリアをカスタマイズできる
- システムの音声と外部マイクの音声の両方を同時にキャプチャできる
- 最大60fpsで録画できるため、録画中のマウクリックを表示できる
- 色調補正、動画の逆再生、回転、トリミングなどの基本的な動画編集機能がある
デメリット:
- 無料体験版では録画した映像に透かしロゴが入ってしまう
- Youtubeを録画した時、音が不安定というレビューがある
- 制限なしに録画したいなら、少なくとも6980円がかかる
PC画面録画フリーソフト9、Apowersoft
対応OS |
全対応 |
日本語対応 |
〇 |
公式サイト |
「ApowersoftフリーオンラインPC画面録画ソフト」は、パソコンのブラウザにアクセスし、ソフトをダウンロードすることなく画面を録画できるオンライン画面録画ツールで、パソコンのスペースを節約できます。画面録画モードが豊富で、全画面や指定した領域を録画したり、録画中に動画に注釈を加えたりすることが可能です。 また、パソコン画面上のマウス、内部システムの音声、マイクの音声を録音することも可能です。録画した動画は、MP4、MOV、WMA、WAVなどの形式でパソコンに保存することができます。
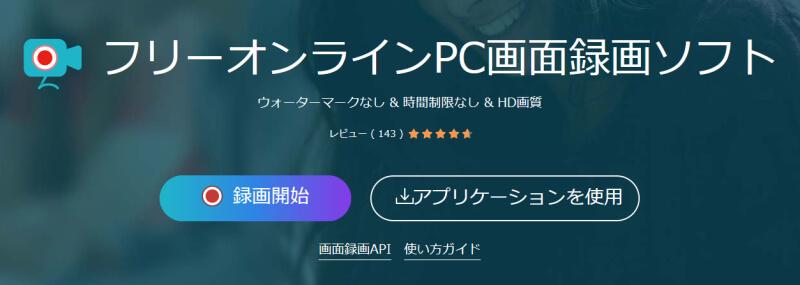
メリット:
- ダウンロード不要のオンラインPC画面録画ツール
- 完全無料のパソコン画面録画ツール
- 全画面録画と指定範囲録画が可能
- ウォーターマークなし、パソコン画面の録画に時間制限なし
- ビット レート、フレーム レートを設定し、録画された動画の品質をカスタマイズ可能
デメリット:
- 初回使用時に、起動用ツールをインストールする必要がある
- オンライン録画ツールで、インターネットなしで使用できない
- 録画した画面の動画や音声の品質が悪い
- エラーが発生する可能性があり、安定性に欠ける
オンラインパソコン画面録画ツールのため、録画中にエラーが発生することがあり、録画した動画の品質もひどいです。PC画面を長時間・高画質で録画したい場合は、「FonePaw PC画面録画」の利用をお勧めします。
PC画面録画フリーソフトの比較表
PC画面録画ソフトの選び方
自分に合ったPC画面録画ソフトを選ぶために、ここでは選び方のコツを紹介します。
対応OS
PC画面録画ソフトを選択する際には、そのソフトがWindowsまたはMacパソコンに対応しているかどうかを確認することに注意してください。「FonePaw PC画面録画」のように両方に対応している場合は、システムのバージョンも確認してください。
ソフト機能
単に画面だけを録画する機能が必要であれば、どの画面録画ソフトでも十分です。 しかし、音声の録音、ウェブカメラの録画、特定の画面フィールドの録画、動画の編集もこれ一つでできるソフトもあります。 必要であれば、より機能が豊富なソフトを選ぶとよいでしょう。
動作の軽さ
パソコンの容量を節約し、メモリ要件の高いゲームを録画するときに中断しないようにするには、動作の軽い画面録画ソフトやオンラインツールを選択することをお勧めします。
録画画質
パソコンの画面をそのままの画質で録画したい場合は、無劣化で録画できるソフトを選ぶのがおすすめです。 また、ビットレートや解像度を設定し、録画した画像の品質をカスタマイズできるものもあります。
使いやすさ
PC画面録画ソフトの場合、ページが簡潔で操作が簡単であれば、PC画面録画を素早く開始することができます。
PC画面録画ソフトの比較表
今回紹介したPC画面録画フリーソフトのどれを選択したほうがいいのかと、なかなか決められない方がいるでしょう。ここでは、いくつの角度からソフトを比較しながら、表の形で分かりやすくまとめました。
| ソフト | 全画面録画 | 録画範囲選択 | 無損失録画 | 動画編集 | ロゴなし | 動画品質 | 動画解像度 | 出力形式 |
| FonePaw | ✅ | ✅ | ✅ | ✅ | ✅ | ⭐⭐⭐⭐⭐ | 最大1920x1080 | wmv、mp4、mov、mp3、wmaなど |
| ゲームバー | ✅ | ❌ | ❌ | ❌ | ✅ | ⭐⭐⭐⭐ | 最大1920x1080 | mp4 |
| Bandicam | ✅ | ✅ | ❌ | ✅ | ❌ | ⭐⭐⭐⭐⭐ | 最大4K(3840x2160) | mp4、avi |
| Gom Cam | ✅ | ✅ | ❌ | ✅ | ❌ | ⭐⭐⭐⭐ | 最大1920x1080 | mp4、wmv |
| OBS Studio | ✅ | ✅ | ❌ | ❌ | ✅ | ⭐⭐⭐⭐⭐ | 最大1920x1080 | flv、mp4、mov、mkv、ts |
| AG-デスクトップレコーダー | ✅ | ✅ | ❌ | ❌ | ❌ | ⭐⭐⭐ | 最大1920x1080 | avi、wmv、mp4、agm |
| Movavi | ✅ | ✅ | ❌ | ✅ | ❌ | ⭐⭐⭐⭐ | 最大4K(3840x2160) | avi、mov、mp4、mp3、mkvなど |
| Filmora | ✅ | ✅ | ❌ | ✅ | ❌ | ⭐⭐⭐⭐ | 最大1920x1080 | flv、mp4、avi、mov、wmvなど |
| Apowersoft | ✅ | ✅ | ❌ | ❌ | ✅ | ⭐⭐⭐ | 最大1920x1080 | mp4、wmv、avi、flv、mpeg、vob、asf、gif |
以上は10つのPC画面録画フリーソフトをまとめて紹介しました。ゲームプレイを高画質で録画するソフトをお探しでしたら、専門的な動画レコーダー「Bandicam」・「OBS Studio」・「Wondershare Filmora」がおすすめです。PC画面上の動きを録画して、ビデオチュートリアル、オンラインセミナーを作成したいなら、「Gom Cam」と「Movavi Screen Recorder」がおすすめです。ソフトをダウンロードせずにパソコンの画面を録画したい場合は、オンライン録画ツールの「Apowersoft」を選択することができます。もちろん、Windowsの標準機能「ゲームバー」は機能面において制限が多いですが、万が一の時の選択肢としても考慮してください。
もしPC画面録画、ゲーム録画、ウェブカメラ録画など多様な録画モードが備わって、編集機能もあり、使いやすくてコストも優れるソフトを手に入れたいなら、「FonePaw PC画面録画」は文句なし最適な選択です。無料体験できるので、是非利用してみてください。
PC画面録画フリーソフトに関する質問
PC画面録画フリーソフトは安全か?
上記で選んだ10つのパソコン画面録画ソフトは、すべて安全です。 もし自分で画面を録画できる他のフリーソフトを探したいなら、そのソフトが安全で信頼できるものであるかどうかを確認する必要があります。 まず、他のソースは悪質なウイルスやソフトがウェブサイトにある可能性があるため、公式サイトからダウンロードしてください。 画面録画中にソフトに不具合が生じたり、安全でなくなったりしないように、録画ツールのレビューや評価を確認するのが一番です。
PCの画面を録画するとバレるのか?
PCの画面録画ソフトやオンラインツールを使って自分の画面を録画することは、バレません。 YouTubeのライブ配信やZoomのオンライン会議など、自分の画面上のあらゆるものであれば、主催者の許可なく録画することができます。 ただし、Zoomの録画機能を使用してパソコンの画面を録画する場合はバレますので、ご注意ください。
まとめ
本記事では、厳選されたPC画面録画フリーソフトを10つ紹介し、それぞれの特徴とメリットを解説しました。また、PC画面録画に関する一般的な質問にも答えてきました。今回紹介したツールの中からソフトを選ぶ時、上記の比較一覧表を参考にして、自分のニーズに合わせて最適な一つを見つけましょう。もしどちらを選択すべきか迷っている場合、まずはトップクラスの「FonePaw PC画面録画」の無料体験版を試用して、高度な画面キャプチャー機能を使ってみてください。
















