アップデートの通知を受けて、PCをWindows 10にアップデートした後、たくさんのJPG、MP3ファイルをダウンロードしましたが一部の写真やオーディオは、「レジストリに対する値が無効です」というエラーで開くことができません。「レジストリに対する値が無効です」というのはどういう意味ですか?どうっやって修正できるのですか?
「レジストリに対する値が無効です」 というエラーは主にWindows 10でJPG、MP3、MP4、PDFなどのファイルを開くときに発生しますが、たまにWindows 8/8.1/7でも見られます。
「レジストリに対する値が無効です」とは一体何だろうか
Windowsレジストリは、ソフトウェアプログラム、ハードウェアデバイス、ユーザー設定などの情報と設定が格納されているデータベースです。
レジストリに対する値が無効ということは、レジストリエントリに問題があることを意味します。このエラーの主な理由は、Windows 10にアップデートした後、以前のWindowsシステムの一部のレジストリエントリがそのまま残り、現在のシステムと衝突しているためです。
では、Windows 10でそのエラーを修正する方法は?ここの検証済みの4つの解決案をご紹介します。それらをチェックしてください。
1. レジストリに対する値が無効になった破損した写真、ビデオ、PDFを復元
レジストリエラーエラーによりJPG、PNG、MP3、MP4、PDFを開くことができない場合、このエラーはファイルの破損につながる可能性がありますので、レジストリエラーを修正する前に、画像、オーディオファイル、またはPDFファイルを復元する必要があります。
「FonePaw データ復元 (opens new window)」 は、破損して開けなくなったとしても、写真、ビデオ、オーディオ、ドキュメントなどのファイルを復元できるツールです。このソフトはWindows 10、8、7、XP、Vistaをサポートしています。
このツールを使用すると、レジストリエラーで開くことができないファイルを安全な場所に保存できます。その後、レジストリのエラーを自由に対処してもいいです。
「FonePaw データ復元」 を使用して破損した写真、ビデオ、PDFを復元する方法は次のとおりです。
ステップ1. FonePaw データ復元を無料でダウンロードします。
ステップ2. スキャンするデータタイプを選択します。
インストール後にFonePaw データ復元を起動し、データタイプを選択してから、プログラムにコンピュータからファイルをスキャンさせます。たとえば、レジストリエラーがあるJPG、PNGを復元する場合は、「写真」 を選択します。

ステップ3. JPG / PNG / PDF / MP3ファイルを確認します。
ソフトウェアはクイックスキャンを起動し、短時間で終了します。タイプリストをクリックするとプログラムが見つけたすべてのJPG、PNG、PDFまたはMP3、MP4を表示できます。開けないファイルが見つからない場合は、ディープスキャンをクリックして他のファイルをスキャンしてください。

ステップ4. 復旧するファイルを選択します。
必要なファイルを選択し、「リカバリー」 をタップします。復元が完了すると、レジストリエラーのある破損した写真、ビデオ、PDFなどを選択した場所に保存することができます。
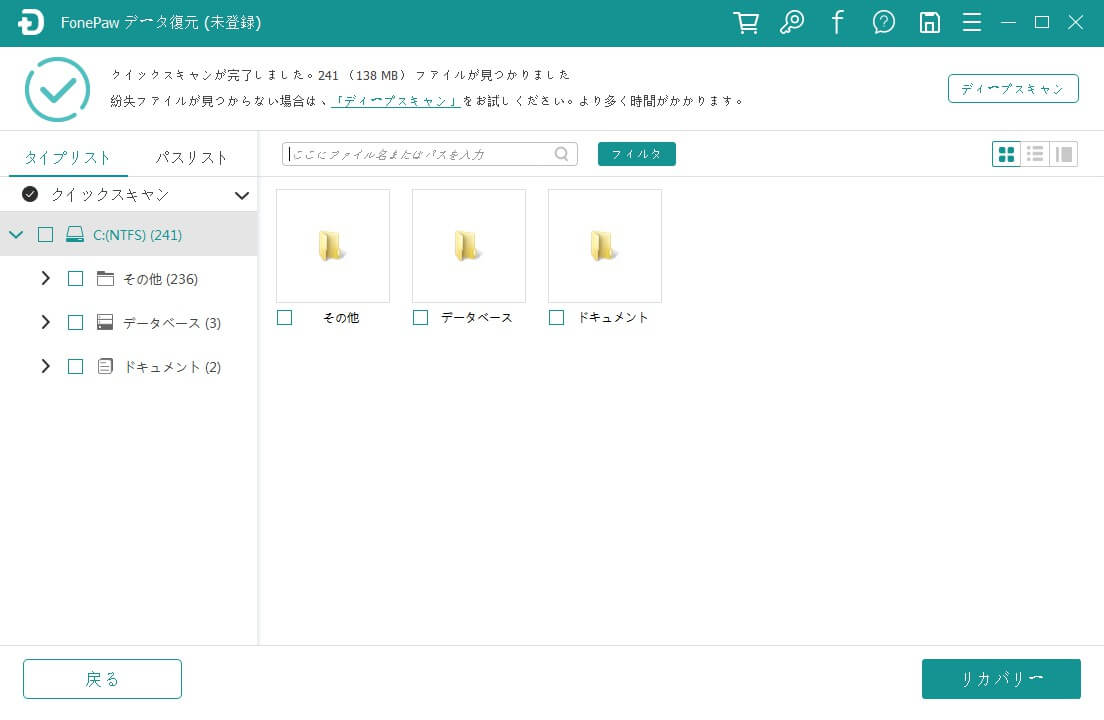
ファイルを安全なところにセーブした後、以下の方法を実行して、レジストリエラーを修正しましょう。
2.写真を開くときにレジストリに対する値が無効になる問題を修復
写真を開くときにレジストリエラーに対する値が無効になる問題を修正するには、古いバージョンのレジストリエントリを削除することから始めます。
ステップ1. 管理者としてPCにログインします。Windows + Rを同時に押して、ダイアログボックスを開き、「Regedit」 と入力します。
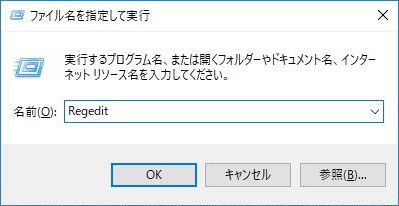
次に 「OK」 をタップしてレジストリエディターを開きます。
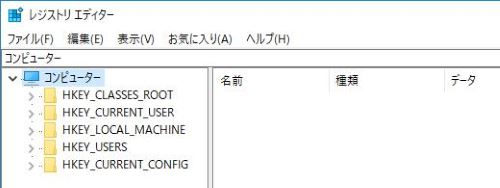
ステップ2. 次のレジストリキーに移動します:
HKEY_CURRENT_USER¥Software¥Classes¥Local Settings¥Software¥Microsoft¥Windows¥CurrentVersion
¥AppModel¥Repository¥Families¥Microsoft.Windows.Photos_8wekyb3d8bbwe
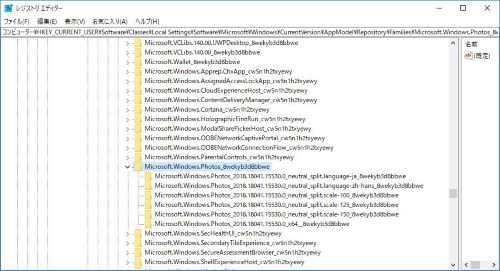
ステップ3. 通常8つのエントリがあります。4つのエントリが他の4つよりもバージョン番号が古いと検出された場合は、この古いバージョンのエントリを四つとも削除します。 一部のユーザーは、6つのエントリが検出され、その中の2つが古いバージョンのエントリになっていることもあるので、その場合はその2つの古いレジストリエントリを削除すればいいです。
古いレジストリエントリを削除する
レジストリエディターでエントリを削除するのは簡単ではないので、次の手順を実行する必要があります。
ステップ1. 古いバージョンのエントリの中の1つを右クリックし、次に 「アクセス許可」 をタップします。
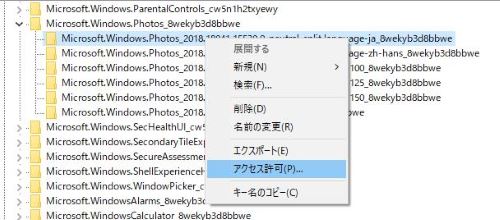
ステップ2. 新しいウィンドウが開いたら 「詳細設定」 をタップします。
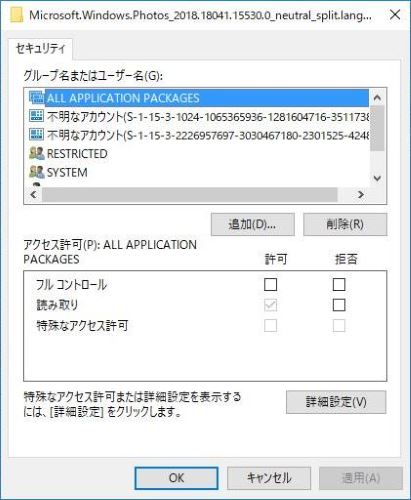
ステップ3.「変更」 をクリック>>ユーザー名を入力>> 「名前の確認」 をクリック>> 「OK」 ;
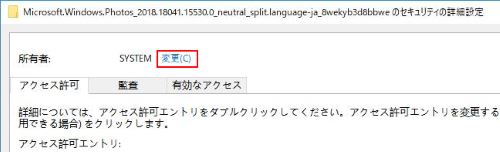
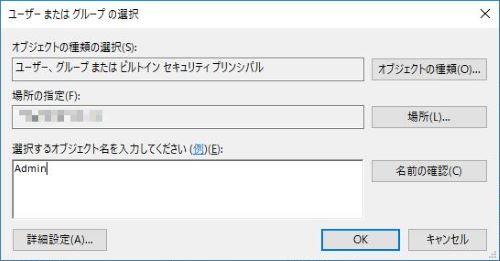
ステップ4.「サブコンテナとオブジェクトの所有者を置き換える」 をチェック>> >> 「適用」 >> 「OK」;
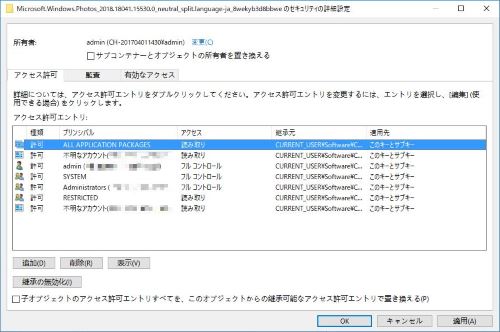
ステップ5. 今すぐ追加したアカウントに移動し、「許可」 の下にある 「フルコントロール」 にチェックを入れて機能を適用します。
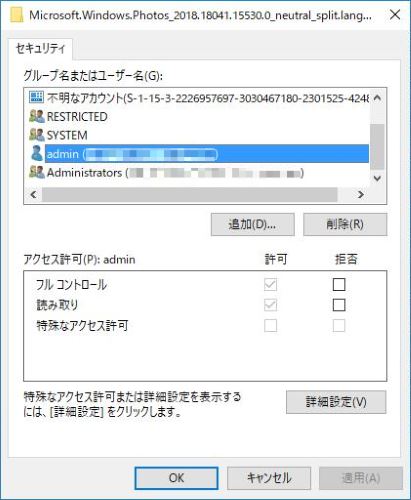
古いバージョンキーをすべて選択したら、右クリックして1つずつ削除します。これが完了したら、レジストリエディターを閉じて、コンピュータを再起動します。その後、 「レジストリに対する値が無効です」 の問題は修正されます。
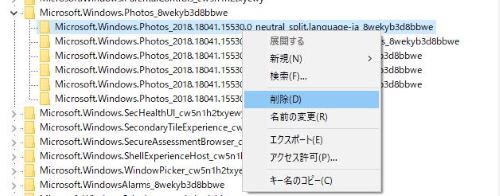
3.ビデオを開くときにレジストリに対する値が無効になる問題を修正します。
ここでは、ビデオを開くときにレジストリエラーを修正する方法を提供します: Windows Media Playerでビデオを開くことで問題を解決します。
ステップ1. 開くときにレジストリエラーが発生するMP4ビデオファイルを探し出します。
ステップ2. ビデオファイルをタップし、「プロパティ」 へ行きます。
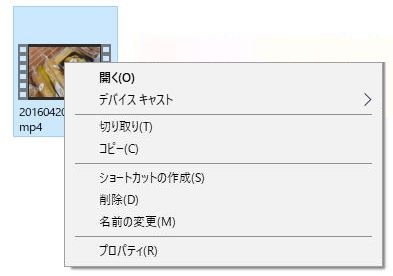
ステップ3.「プログラムから開く」 の右の 「変更」 をクリックします。

ステップ4.「Windows Media Player」 を選択し、「OK」 をクリックします。
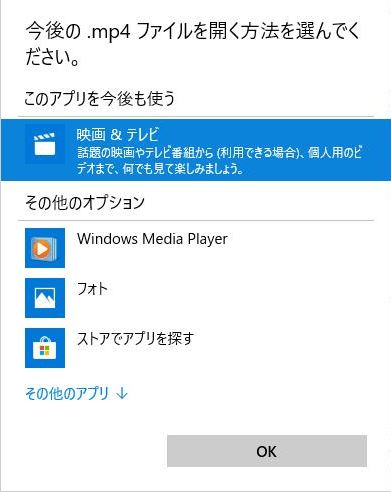
ステップ5. 「プロパティ」 ウィンドウでもう一度 「OK」 タップします。
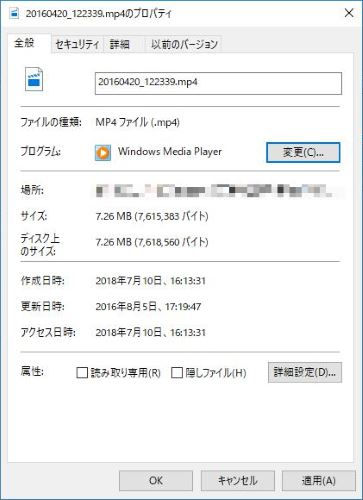
ステップ6. このタイプのファイルすべてをWindows Media Playerで開くかどうかというウィンドウが表示させたら、「OK」 をクリックします。
Windowsストアキャッシュを消去
Windowsストアキャッシュは、エラーの原因の1つである可能性もあります。そのため、Windowsストアキャッシュをクリアしたほうがいいでしょう。
ステップ1. 「Win + R」 を押して、ダイアログボックスを開きます。
ステップ2. 「WSReset.exe」 と入力し、Enterキーを押してプロセスを実行します。
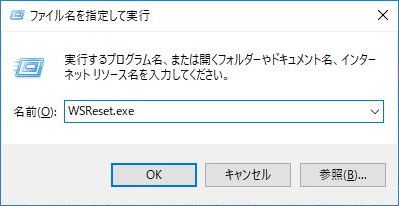
ステップ3. その後、Windows Storeが開き、「ストアのキャッシュが消去されました」 というメッセージが表示されます。

この記事は役に立ちましたか?下にコメントをお願いします。













