Firefoxは最新版アップデートされて以来、 「Firefox Quantum」 と呼ばれます。その動作が軽くなって、セキュリティも向上します。 「Firefox Quantum」 で古いアドオンが使えなくなったので、ここで他のアドオンを使って YouTube、ニコニコ動画、または海外の動画をダウンロードする方法について紹介するつもりです。
一、サードパーティ製ソフトウェアを利用して動画をダウンロードする
Firefoxから動画をダウンロードしたい場合は、動画をダウンロード・編集・変換することができるツール 「FonePaw スーパーメディア変換 (opens new window)」 をお勧めします。 「スーパーメディア変換」 は動画のダウンロードだけではなく、動画やオーディオを編集、変換することもできて、非常に便利なPCアプリケーションです。
ご注意:本ソフトでダウンロード機能を搭載しているのはWindows版のv2.4.0とMac版のv2.2.0までです。ダウンロード機能をご利用する場合にはソフトをアップデートしないでください。
これから 「FonePaw スーパーメディア変換」 で動画をダウンロードするステップを説明します。
Step1. ダウンロードしたい動画のURLをコピー
まずは、お気に入る動画のURLをコピーしてください。
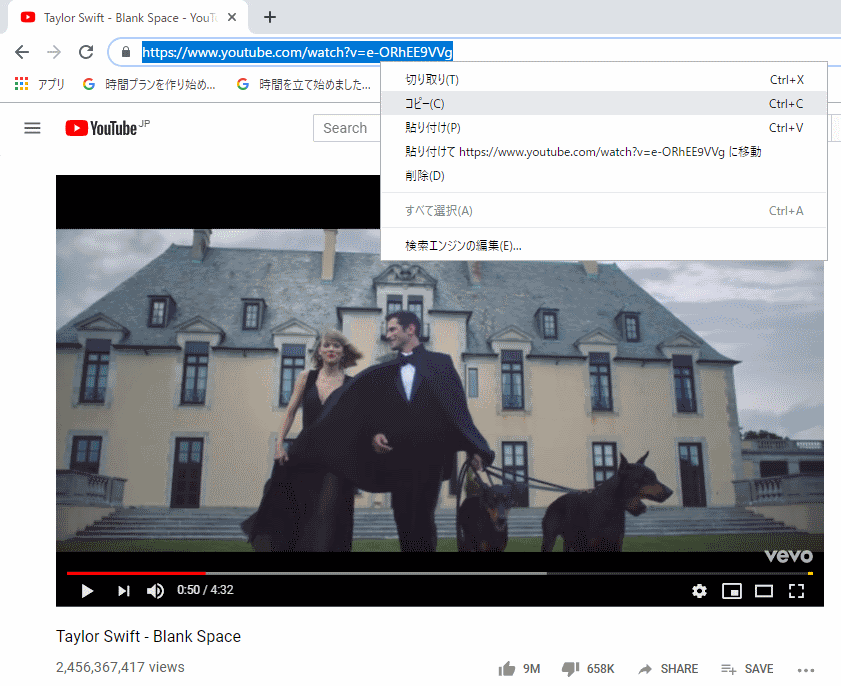
Step2.「FonePaw スーパーメディア変換」を起動する
それから、 「FonePaw スーパーメディア変換」 を起動して、ウインドウ上部にあるダウンロードボタンを押してください。
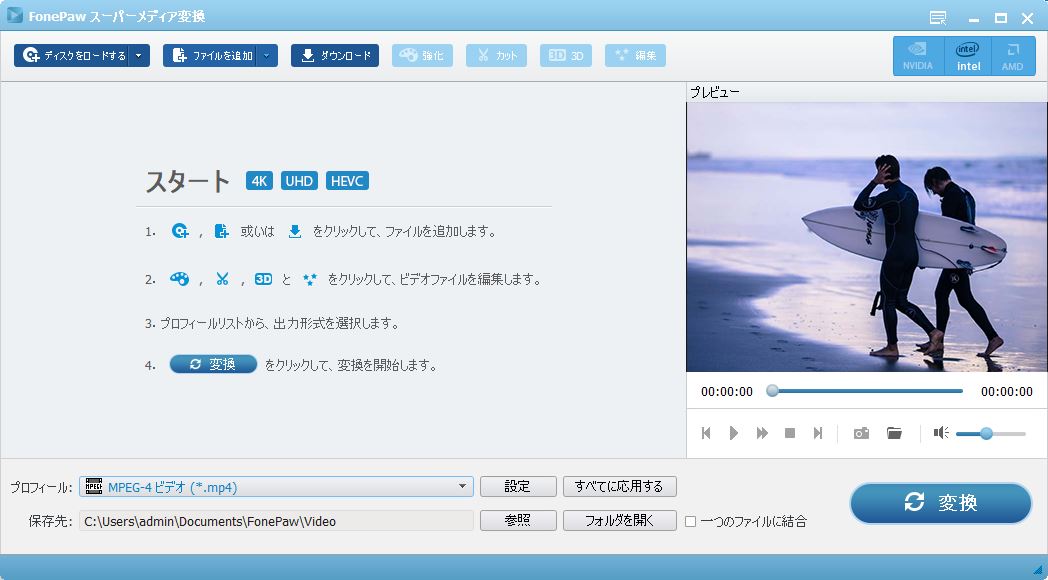
Step3. URLを貼り付ける
ボタンを押したら、コピーした動画のURLを貼り付けて、そして、 「分析」 ボタンを押してください。
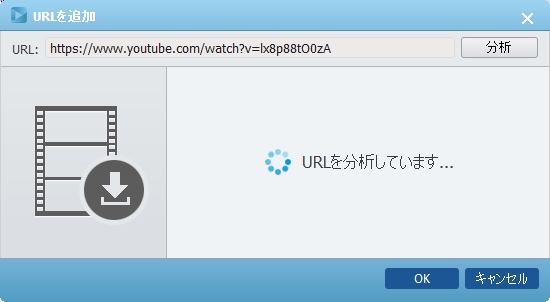
STEP4: 動画をダウンロードする
分析が完了したら、ダウンロードしたい解像度を選択して、 「確認」 をクリックしてください。そうすると、動画がダウンロードできます。
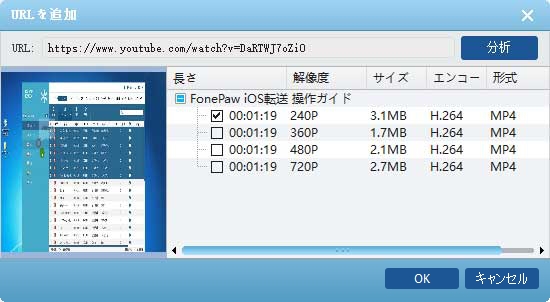
以上は、 「FonePaw スーパーメディア変換」 で動画をダウンロードする方法です。興味があれば、ぜひ 「FonePaw スーパーメディア変換」 をダウンロードしてお試しください。
これから、動画サイトから動画をダウンロードすることにはもう一つの方法を説明します。それはInovideo 究極動画ダウンローダーの利用することです。Inovideoは「YouTube」などの1000+の動画配信サイトから高画質動画を保ったまま直接にダウンロードすることができます。さらに、安全性が高くて、 個人情報 が漏らされ、 ウィルス感染 などのリスクがありません。早速ソフトを 「インストールして」 試してみましょう。
ステップ1 :気に入りの動画にアクセスして、そのURLをコピーしておきます。そして、Inovideoソフトの入力欄に貼り付けて分析ボタンをクリックしてください。

ステップ2 :分析が終わったら、好きな解像度を選んで動画をダウンロードしましょう。

二、アドオンを利用して動画をサイトからダウンロードする
# 1. Video Download Helper
「Video Download Helper」 というアドオンをインストールすれば、Firefoxで様々な動画サイトから動画をダウンロードできます。Video Download Helperのサイトにアクセスして 「+ Firefox へ追加」 をクリックすることでこのソフトをインストールします。下記は YouTubeを例にして 「Video Download Helper」 の使い方を解説しましょう。
Step1. YouTubeサイトをアクセスし、ダウンロードしたい動画のページで右上にあるあか赤黄青のアイコンをクリックしてください。
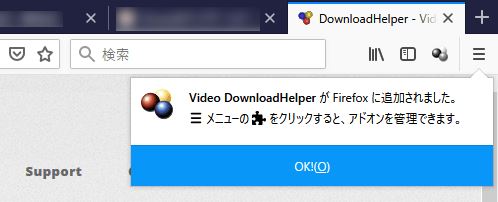
Step2. 表示された動画形式リストから好きな形式を選択して横にある矢印をクリックしましょう。 「Video Download Helper」 の無料版では、480×360サイズ以上の動画ファイルのダウンロードができないことに注意してください。リスト内に480以下の選択肢がないというのは、この動画が無料でダウンロードできないということを意味します。
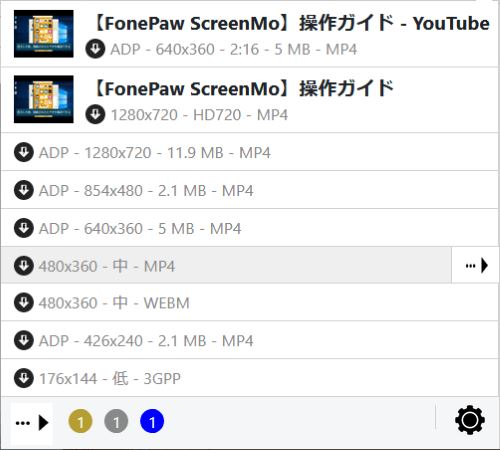
Step3. 表示されたポップアップから 「ダウンロード」 をクリックします。
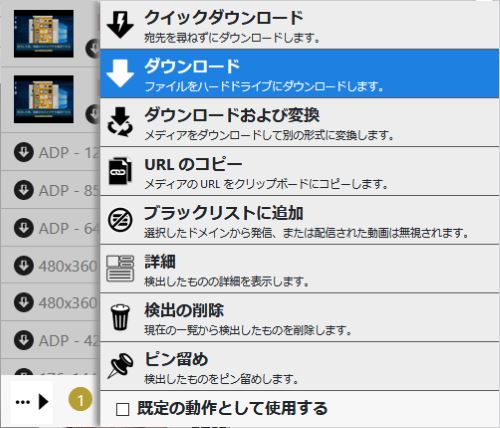
Step4. 表示されたウインドウの底部に青い 「Use browser」 ボタンをクリックして保存先を設定して右下の 「保存」 をクリックしたら、動画のダウンロードが開始されます。もしこの青いボタンがない場合は、この動画がダウンロード不可です。無料版で480以上のサイズの動画や他の原因でダウンロード禁止な動画をダウンロードする際はこのように表示されます。
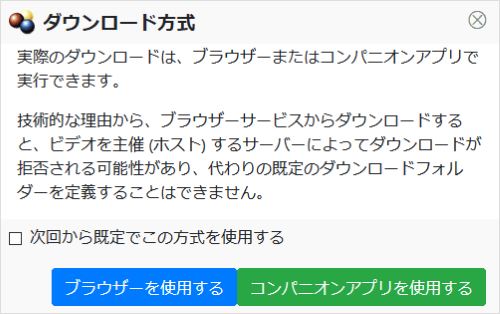
ダウンロードした動画は元のYouTubeページでも、パソコンのプレイヤーでも再生可能です。ニコニコ動画や他の海外動画サイトから動画をダウンロードすることは、大体同じ方法です。無料版の 「Video Download Helper」 で高解像度の動画をダウンロードできないが、小さいスクリーンを搭載しているスマホでは十分に楽しめるでしょう。
# 2. Video Downloader professional
「Video Download Helper」 で動画をネットからダウンロードするには、新たなプログラムをインストールすることが必要です。もしインストールせずに、アドオンだけで動画をダウンロードしたい場合は、このVideo Downloader professionalソフトを試してみてください。ブラウザで動画サイトにアクセスし、右上にある矢印アイコンをクリックしてダウンロードしたい動画を選択すれば、それを簡単にダウンロードできます。
# 3. 動画ゲッター
Video Downloader professionalで新しいプログラムをインストールせずに動画をダウンロード可能ですが、一部の動画はダウンロードできないかもしれません。こういう場合は、 「動画ゲッター」 はお役に立ちます。
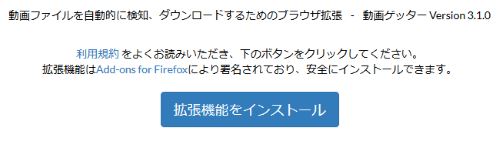
動画ゲッターとは、Firefoxだけではなく、GoogleやChromeでも利用可能なアドオンです。 「Firefox Quantum」 でこのアドオンを使ってサイトから動画を自動的に検知してダウンロードすることができます。
ストリーシング配信以外のほとんどの動画形式に対応しています。その使い方もかなり簡単です。動画サイトにアクセスして動画を含むページを閲覧すれが、動画が自動で検知され、ブラウザの画面の右上にあるダウンロードアイコンに通知があります。
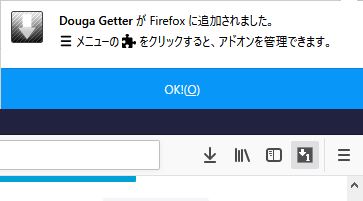
ダウンロードが完了したら、動画をパソコンで再生できます。ちなみに、この動画ゲッターはパソコンのみ対応していて、スマホの場合はしばらく無理です。
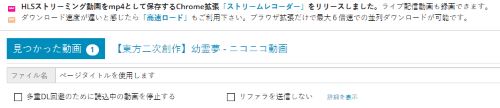
もし上記のアドオンを試しても、うまくサイトから動画をダウンロードできない場合は、自分でFirefoxの公式アドオンサイトから適切なソフトを探してください。Firefoxのアドオンページで、画面の左上にある検索ボックスに 「video download」 のようなキーワードを入力してから、画面下部に表示された検索結果から利用できるアドオンを探しましょう。
それから、上記にあるサードパーティー製の動画ダウンローダー 「FonePaw スーパーメディア変換」 を利用して動画をダウンロードするのもいいチョイスです。下のボタンで無料利用できます。
三、動画キャッシュから動画を復元する
実は、アドオンを利用しなくても、動画の再生から生まれたキャッシュから動画を復元することも可能です。一般的に、Firefoxのキャッシュは
C:\Users[ユーザー名]\AppData\Local\Mozilla\Firefox\Profiles\xxxxxxx\Cache
に保存されます。 注意: 上記の 「xxxxxxx」 はランダムな英数字列です。
「AppData」 は隠しフォルダなので、それを先に表示させてください。具体的な手順はこちら:
パソコンで 「スタート」 ボタンをクリックして、 「コントロール パネル」 > 「デスクトップのカスタマイズ」 > 「フォルダー オプション」 > 「表示」 タブ> 「すべてのファイルとフォルダを表示する」 または 「隠しファイル、隠しフォルダー、および隠しドライブを表示する」 の順にクリックします。
もし、Firefoxのキャッシュの保存場所を変更したことがあったが、その場所を忘れたら、下記方法で確認しましょう。
Firefoxブラウザを起動し、画面上部のアドレスバーに 「about:cache」 を入力して 「Enter」 キーを押ししてください。
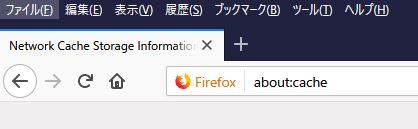
表示されたページで、画面をスクロールダウンして 「disk」 セクション以下の 「Storage disk location」 でキャッシュの保存場所を確認できます。
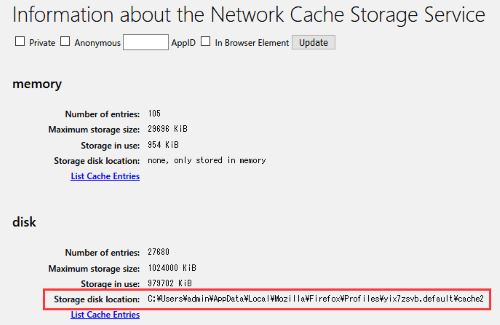
動画ファイルのキャッシュが様々なキャッシュに混雑されますが、動画を再生した日やサイズによって動画キャッシュを見つけることが想像以上に簡単だと思います。 「いつ変更されましたか?」 、 「サイズは?」 などの欄に検索条件を入力して検索すると、その日見た動画はすべて検出されます。
見つけた動画ファイルはプレイヤーで再生できます。アドオンを利用する方法に比べて、手動的に動画をキャッシュから復元することは少々面倒ですね。さらに、動画のキャッシュが見つからなくなる可能性もあります。
# まとめ
Firefoxで様々なサイトから動画をダウンロードしたい際には、対応のアドオンをインストールしたり、キャッシュから動画を復元したり、または動画のダウンロードソフトを利用したりすることで動画を保存できます。状況によって適切な方法を選んでください。 「FonePaw スーパーメディア変換 (opens new window)」 は使いやすくて、成功率も高いので、最もおすすめします。無料利用可能なのでぜひ使ってみてください。













