未使用のフォルダを削除しようとしたら、『フォルダアクセスが拒否されました。このファイルを削除する管理者のアクセス許可を提供する必要があります』 というエラーが表示されました。管理者なのに削除させません。
PCのフォルダやファイルにアクセスすることが許可されていないと通知されるのは、とても迷惑な話です。幸いに、Windows 10/8/7で 「アクセス拒否」 エラーが発生したのはあなた一人だけではありません。一部のユーザーたちによると、アクセス拒否エラーは通常、Windowsシステムの更新後に表示される傾向があります。
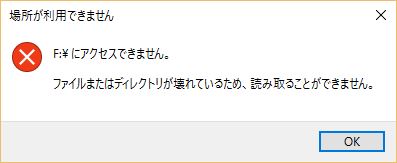
フォルダまたはファイルの 「アクセス拒否」 エラーを修正するには、問題が解決するまで次ぎの方法を一つ一つ試してください。
方法1:ファイルまたはフォルダの所有権を取得
Windowsを最新バージョンにアップグレードしたとき、アカウント情報の一部が変更されることがあります。そのため、いくつかのフォルダとファイルの所有権を失い、そのフォルダやファイルにアクセスできなくなります。その場合は、以下の手順でファイルまたはフォルダの所有権を復元してください。
ご注意:
ファイルまたはフォルダの所有権を取得する手順は、Windows 10/8とWindows 7では少し異なります。
# Windows 10/8の場合:
ステップ1. フォルダを右クリックし、メニューの 「プロパティ」 を選択します。
ステップ2.「セキュリティ」 タブの 「詳細設定」 をクリックし、「変更」 をクリックします。
ステップ3. 所有権を割り当てるアカウント名を入力します。 次に、「名前の確認」 ボタンをクリックし、「OK」 までいきます。
ステップ4. このアカウントにフォルダに含まれるファイルとサブフォルダの所有権を与える場合は、「サブコンテナとオブジェクトの所有者を置き換える」 オプションを有効にして、「OK」 をクリックしてください。
# Windows 7の場合:
ステップ1. フォルダを右クリックし、「プロパティ」 を選択します。
ステップ2.「セキュリティ」 タブから 「詳細」 ボタンをクリックします。
ステップ3. オーナーを変更するには、「オーナー」 タブの 「編集」 を選択します。
ステップ4.「その他のユーザーまたはグループ...」 ボタンをクリックして、手動でユーザー名を選択し、アカウント名を入力します。
ステップ5. 次に、「名前の確認」ボタン>「OK」 をクリックします。ファイルとサブフォルダの所有権を取得する場合は、「サブコンテナとオブジェクトの所有者を置き換える」 オプションを有効にしてください。
ステップ6. 最後に、「OK」 をクリックします。
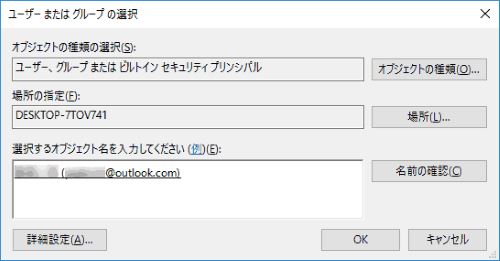
方法2:ファイルまたはフォルダのアクセス許可を取得
ご存知のように、パーミッションはユーザーがPC上のファイルやフォルダにアクセスするための基本です。相応の権限がないと、ファイルやフォルダにアクセスしたり、変更したりすることはできません。したがって、Windowsが特定のファイルまたはフォルダへのアクセスを拒否した場合は、次の手順でファイルまたはフォルダのアクセス権が取得してください。
まず、ファイルまたはフォルダのアクセス許可をチェックする必要があります。以下では簡単なチュートリアルを示します。
ステップ1. フォルダを右クリックし、「プロパティ」をクリックします。
ステップ2.「セキュリティー」 タブを選択します。
ステップ3.「グループ名またはユーザー名」 でお使いの名前をクリックして、アクセス許可を確認します。
ファイルまたはフォルダのアクセス許可を変更する場合は、管理者としてPCにログオンしてください。それから、「セキュリティ」 タブの 「編集」 をクリックします。次に、名前を選択し、必要な権限のチェックボックスを有効にしてください。
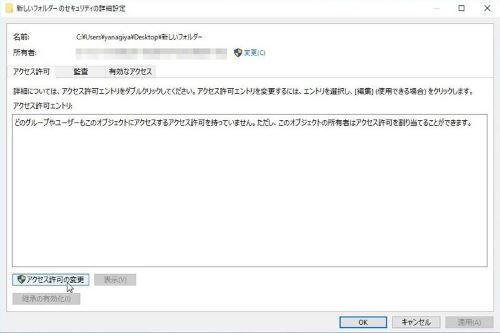
方法3:ファイルまたはフォルダの暗号を解除
ファイルの暗号化には、ユーザーのファイルやフォルダを保護することができます。さらに、ファイルが暗号化されていたら、暗号化されたファイルやフォルダを開くためには、その時に使われた証明書を使わなければなりません。でないと、「アクセスが拒否されました」 というエラーが表示されることもあります。暗号化されたファイルやフォルダをチェックするには、次の手順に従ってください。
ステップ1. フォルダを右クリックし、「プロパティ」 をクリックします。
ステップ2.「一般」 タブで、「詳細」 ボタンをクリックします。
それで、「コンテンツを暗号化してデータを保護する」 オプションが有効になっているかどうかを確認できます。有効になっている場合は、ファイルまたはフォルダを開くには証明書が必要になります。「コンテンツを暗号化してデータを保護する」 オプションにチェックが入っていない場合は、ファイルまたはフォルダは暗号化されていません。
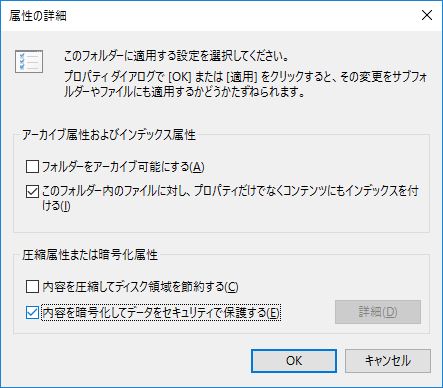
方法4:破損したファイルとフォルダを復元
上記のすべての方法がWindows 10/8/7でファイル/フォルダの 「アクセス拒否」 エラーを修正できない場合、ファイル/フォルダが破損している可能性があります。ファイル/フォルダ全体を削除してから、データ復旧ソフトウェアを使って、データを回復することができます。「FonePaw データ復元 (opens new window)」 には、Windows 10/8/7で削除したファイルをスキャンして復元する機能があります。破損したファイルやフォルダを復元するには、いくつかの簡単な手順だけで済ませます。
ステップ1. 「FonePaw データ復元」 をダウンロードします。
Windows PCで 「FonePaw データ復元」 をダウンロードしてください。次に、ソフトウェアを起動して、PC上で正常に作動できるかどうかを確認します。
ヒント:「FonePaw データ復元」ソフトを復元したいデータが含まれていないハートディスクのパーティションにインストールしてください。そうしないと、インストールによってデータが上書きされる可能性があります。
ステップ2. ファイルタイプとハードディスクドライブを選択します。
ソフトウェアが正常に実行されていたら、メインインターフェイスで必要なファイルタイプを選択できます。このソフトは画像、ビデオ、オーディオ、電子メール、ドキュメントなどのファイルタイプを復元することができます。次に、スキャンのハードディスクを選択します。また、USB、メモリカード、デジタルカメラなどのリムーバブルドライブもサポートされています。

ステップ3. 削除したファイル/フォルダのスキャンを開始します。
「スキャン」 ボタンをクリックすると、「FonePaw データ復元」 は、選択したドライブで削除されたデータをスキャンし始めます。スキャンにはクイックスキャンとディープスキャンの2つのモードがあります。
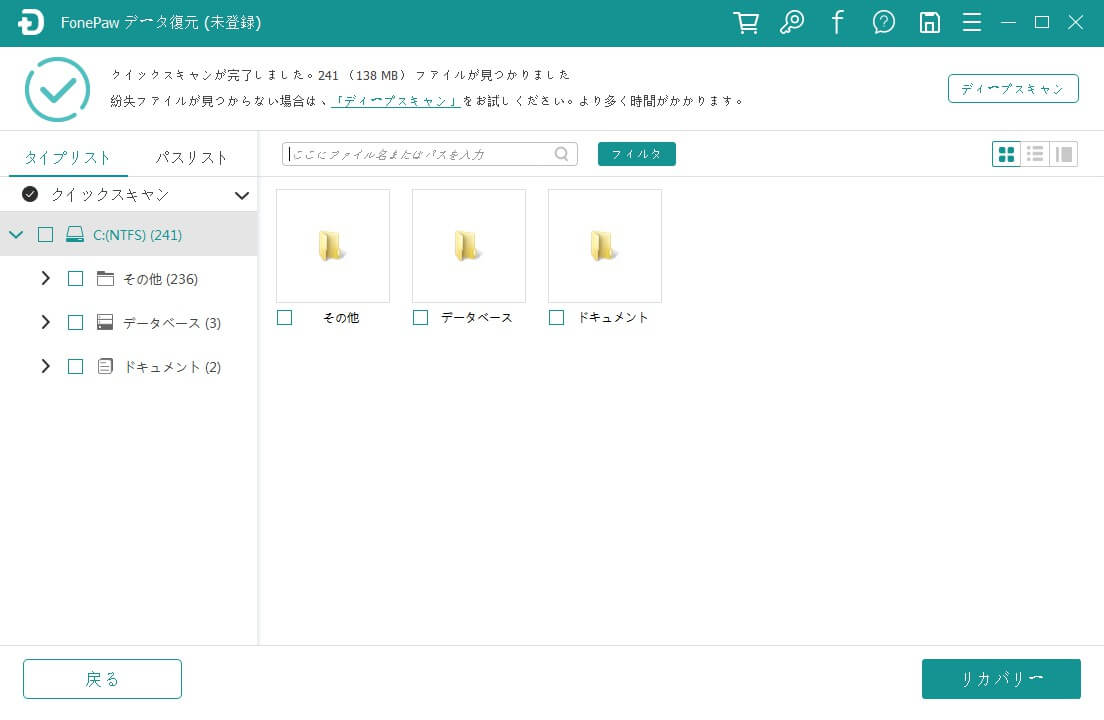
ステップ4. ファイル/フォルダを復元します。
スキャン後、復元したいファイル/フォルダを見つけ出し、チェックボックスにチェックを入れます。それから、「リカバリー」 ボタンをクリックしてください。数秒後、選択したファイル/フォルダはPC上で再取得されます。

以上で、ファイル/フォルダを失うことなく、Windows 10/8/7でファイル/フォルダの 「アクセス拒否」 エラーを修正できます。













