WMAはマイクロソフトに開発され、マイクロソフトのOSで直接的に開かれるオーディオフォーマットです。MP3と比べれば、より小さいサイズ、しかもより高い音質でオーディオを保存できます。ビットレートが高くない場合、64KbpsのWMAフォーマットのオーディオは128KbpsのMP3オーディオと同じ音質を持っているのです。WMAオーディオを編集するには、Windows標準アプリ「 フォト 」と 「FonePaw スーパーメディア変換 (opens new window)」 をお勧めします。
「FonePawスーパーメディア変換」でWMAファイルをを直接編集する
「 FonePaw スーパーメディア変換 」は動画と音声の変換及び編集する機能がある強力なソフトウェアで、簡単な操作でWMAファイルを編集できます。では、操作手順の説明に入りましょう。
1.「 FonePawスーパーメディア変換 」を起動したら、上にある「 ファイルを追加 」をクッリクし、オーディオを追加します。
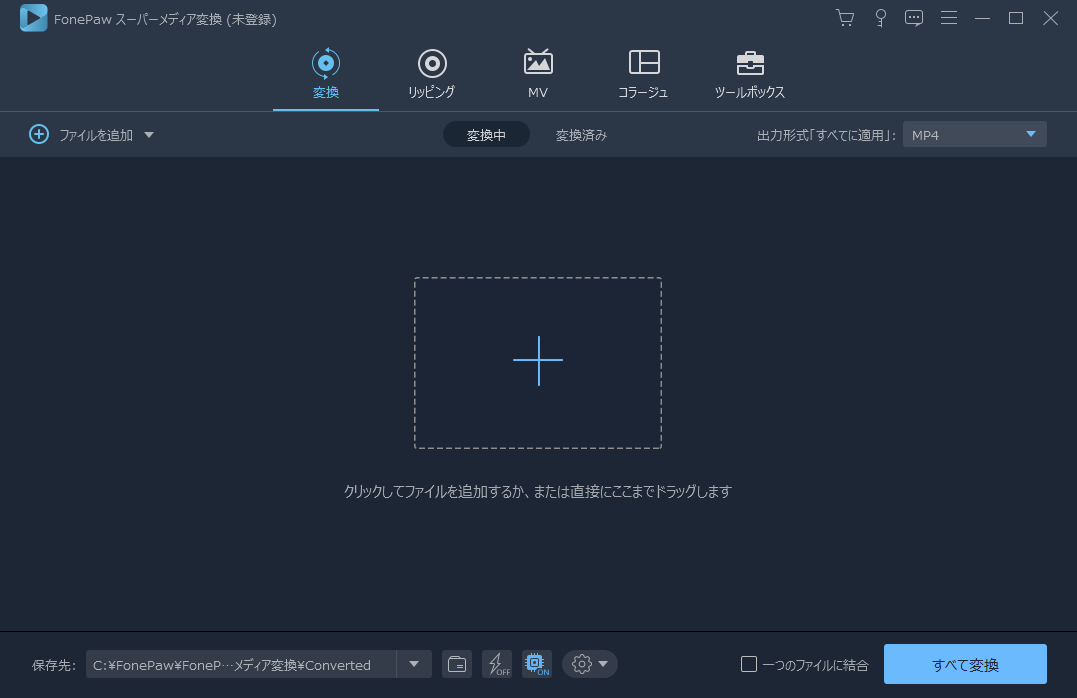
2.画面が変わると、WMAをトリミングできます。スライダーアイコンをスライドさせては、WMAをの長さを編集できます。
オーディオをいくつかのセグメントに分割するには、クリップアイコンを押して、セグメントの開始時間と終了時間を設定すればいいです。
また、音量アイコンから、音量を調整することも可能です。編集し終ったら、「 OK 」をクリックしてください。
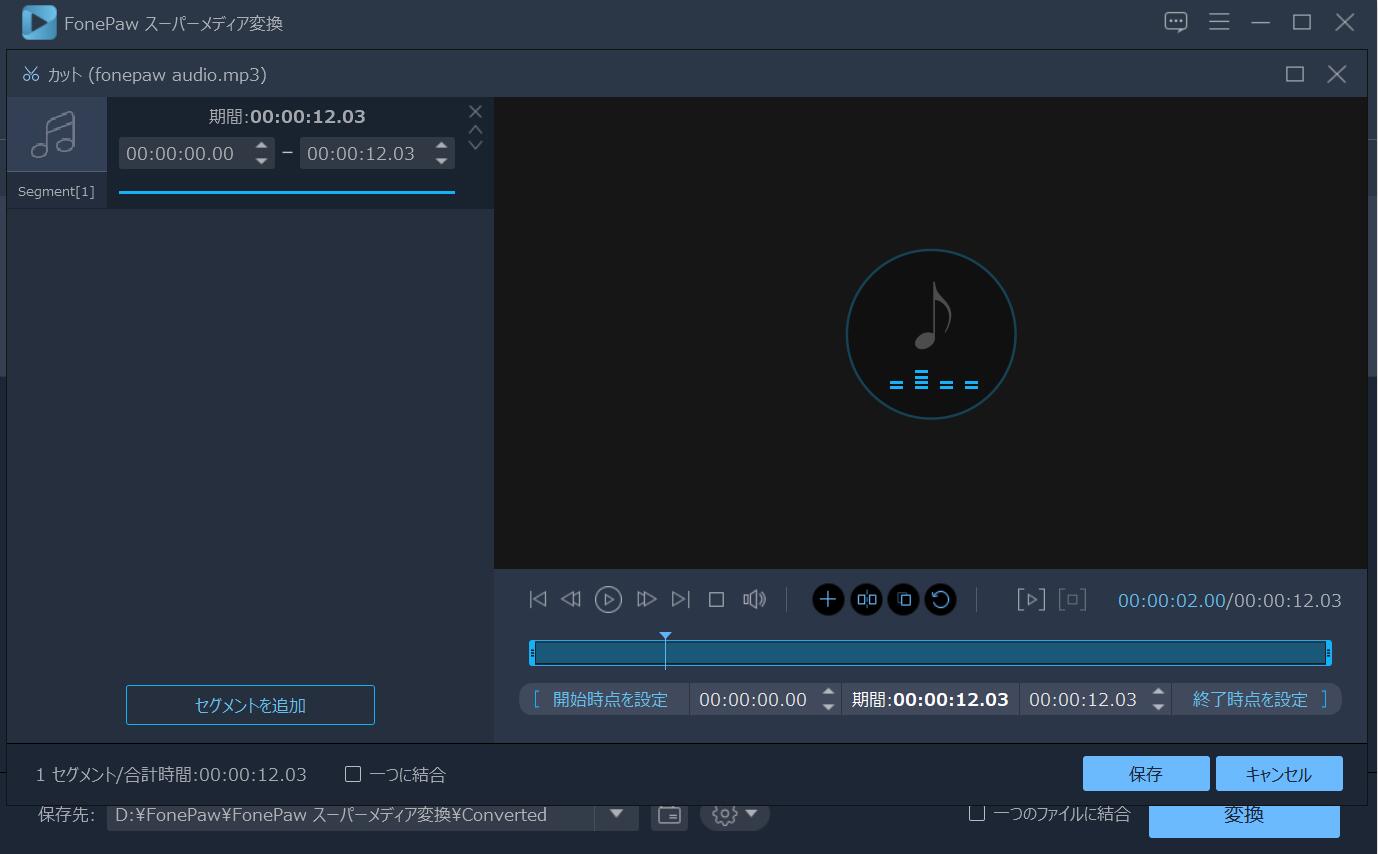
3.「 変換 」をクリックしたら、変換開始。
ファイルを保存することを忘れないでください。
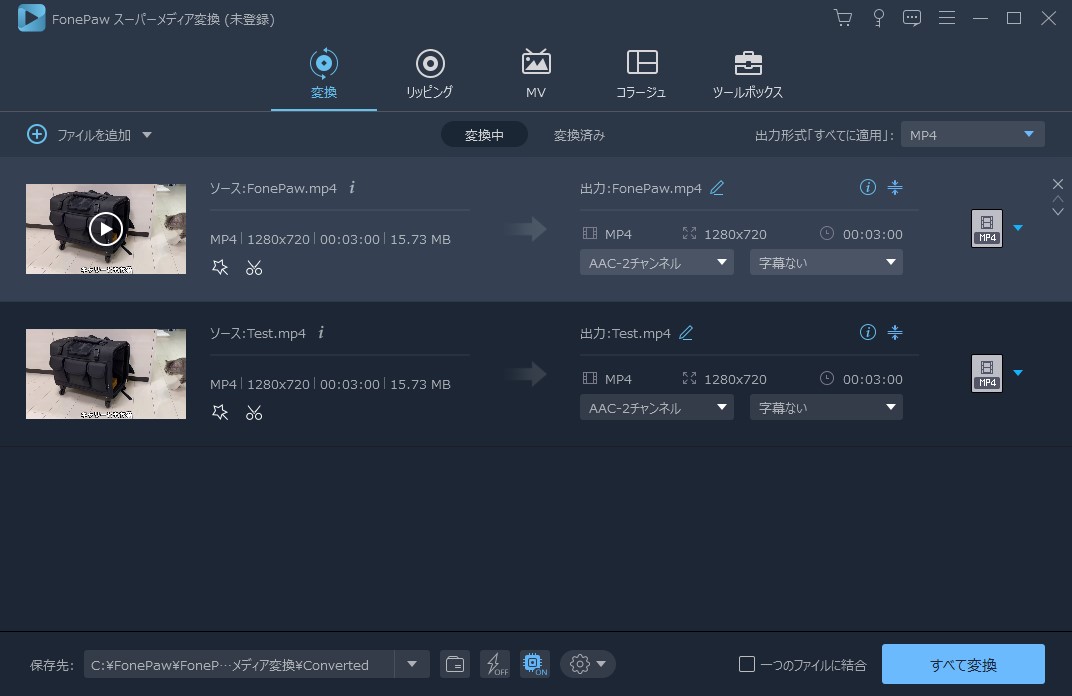
Windowsアプリ「フォト」の動画プロジェクトで直接WMAを編集
「 フォト 」はWindows標準アプリで、写真やビデオを整理と編集するツールです。もちろんビデオの音楽を編集もできるのです。ビデオやアルバムにWMAオーディオを追加してBGMとして編集する場合は、「 フォト 」をお勧めします。
まずは「 フォト 」に入って、「 ビデオ プロジェクト 」を選びます。
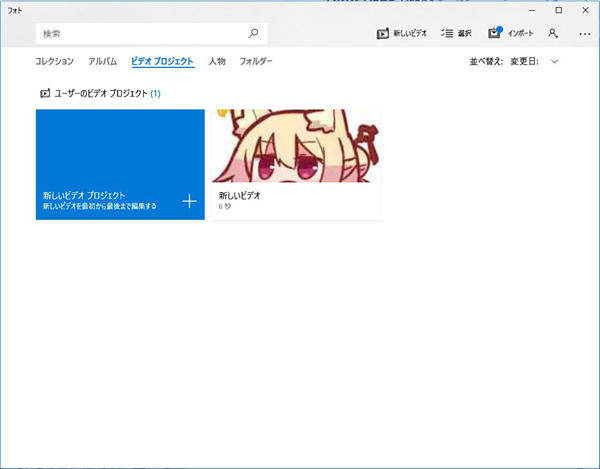
ビデオを選んだら、「 プロジェクト ライブラリ 」下の「 写真とビデオの追加 」をクリックして、ビデオの音楽編集に入ります。
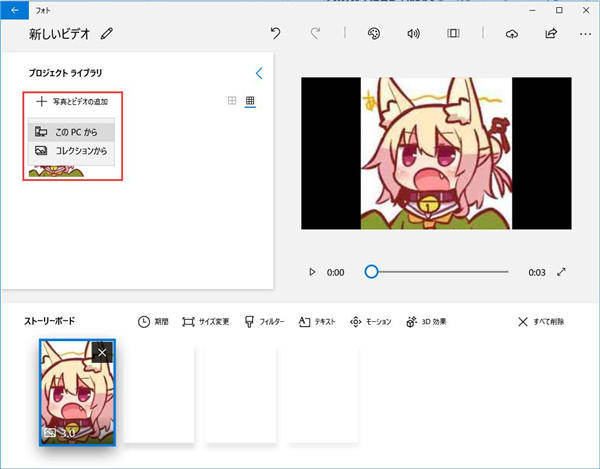
図のように、ビデオを「 ストーリーボード 」につけたら、「 音楽 」を選択し、WMAフィルを追加します。
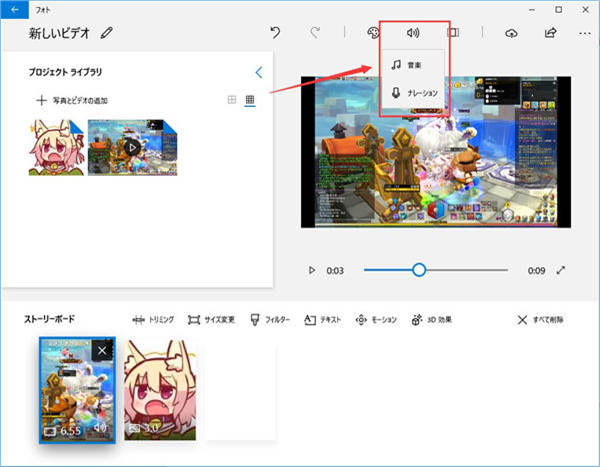
WMAオーディオをBGMとして追加したら、オーディオの長さとどこにつけるのを調整します。調整し終ったら「 完了 」ボタンをクリックしてください。
以上は、WMAを編集する方法の説明です。皆さん、お役に立たれますか。何か質問があれば、コメントで出してください。













