自作ビデオをDVDに焼いた後、編集したいところを発見したがVOB形式の動画をどうやって取り扱うのが分からない経験はありますか?
通常、DVDビデオにおけるデータ格納形式の一種として、VOB動画ファイルの中には字幕、音声、コントロールバー、ビデオメニュー等の内容も一緒に含んでいます。普通の動画形式より内容が多いので、簡単に編集することも難しいです。一般のやり方では、VOBを普通のビデオフォーマットに変換してから編集するのがおすすめですが、自作DVDならば本記事に紹介されたソフト、「FonePaw スーパーメディア変換 (opens new window)」によって動画をリッピングしてから直に編集することも可能です。もし興味があれば、どうぞ以下の手順をご覧で、DVD動画(VOB形式ビデオ)の編集方法を試してください。
VOBファイルでも直接編集可能のDVD動画編集ソフト
著作権保護の為、商品のDVDをリッピングすることは出来ませんが、自作DVDから動画をロードすることは可能です。下のダウンロードボタンで「 FonePaw スーパーメディア変換 」をダウンロード・インストールしてください。
インストールが完了したらソフトを起動して、メイン画面の左上の「ディスクをロードする」を押して、自ら作ったDVDから動画ファイルをリッピングしてみましょう!
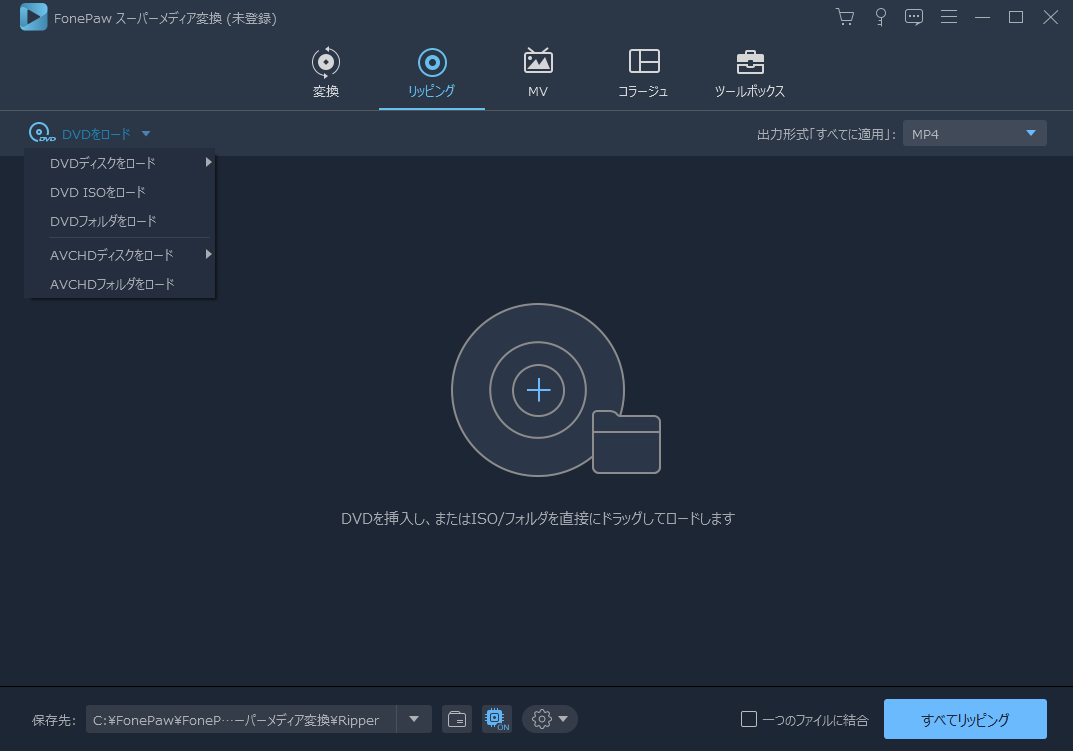
1.DVDから動画ファイルをソフトに追加成功したら、ソフトウインドウに表示されます。ファイルを選択して、ツールバーのボタンによって編集機能に入れます。「 強化、3D、編集 」ボタンを押したら同じの編集ウインドウが出てくれます。「 カット 」をクリックすれば、動画をトリミングできるウインドウが表示します。以下では、まず「 カット 」機能を説明させてください。

2.「 カット 」ボタンをクリックしたら、VOB動画の長さを自由にトリミングすることができます。DVDを観る時に嫌な画面を見つけたらこの機能によって動画の保存したい部分のみ保存することができます。
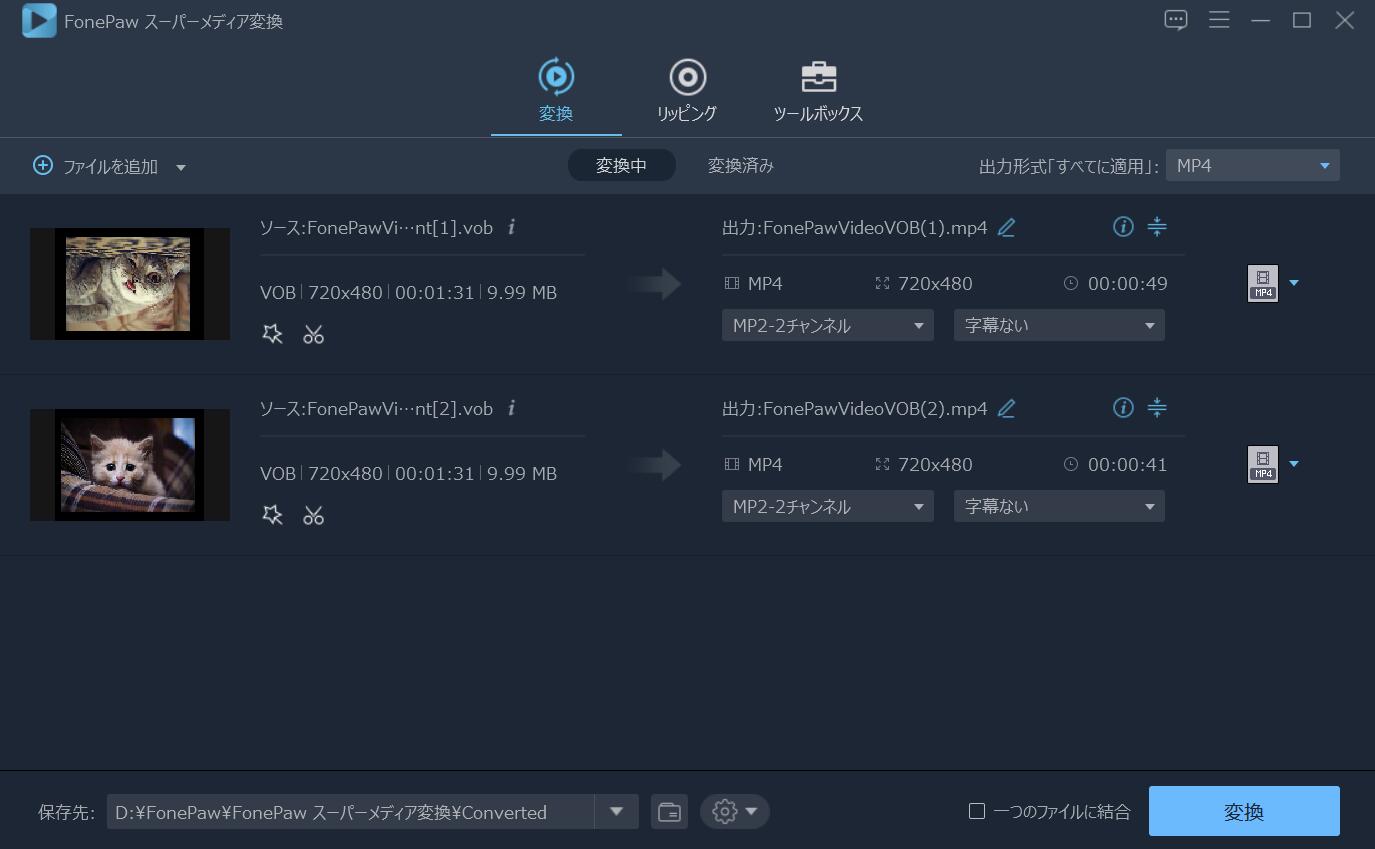
3.ツールバーから他の編集ボタンを押せば、同じ動画編集ウインドウが出てきます。ここでは順番に編集機能の詳細を説明します。
まずは「 回転 」機能です。
携帯で撮る動画ならば時に90度回転されることもあるから、DVDプレイヤーで観る時は首に優しくないかもしれません。そんな時になったら、この「 回転 」機能で画面を回して直すことができます。左右回転機能も備えているので、鏡像のような自撮り動画にも対応できますよ。
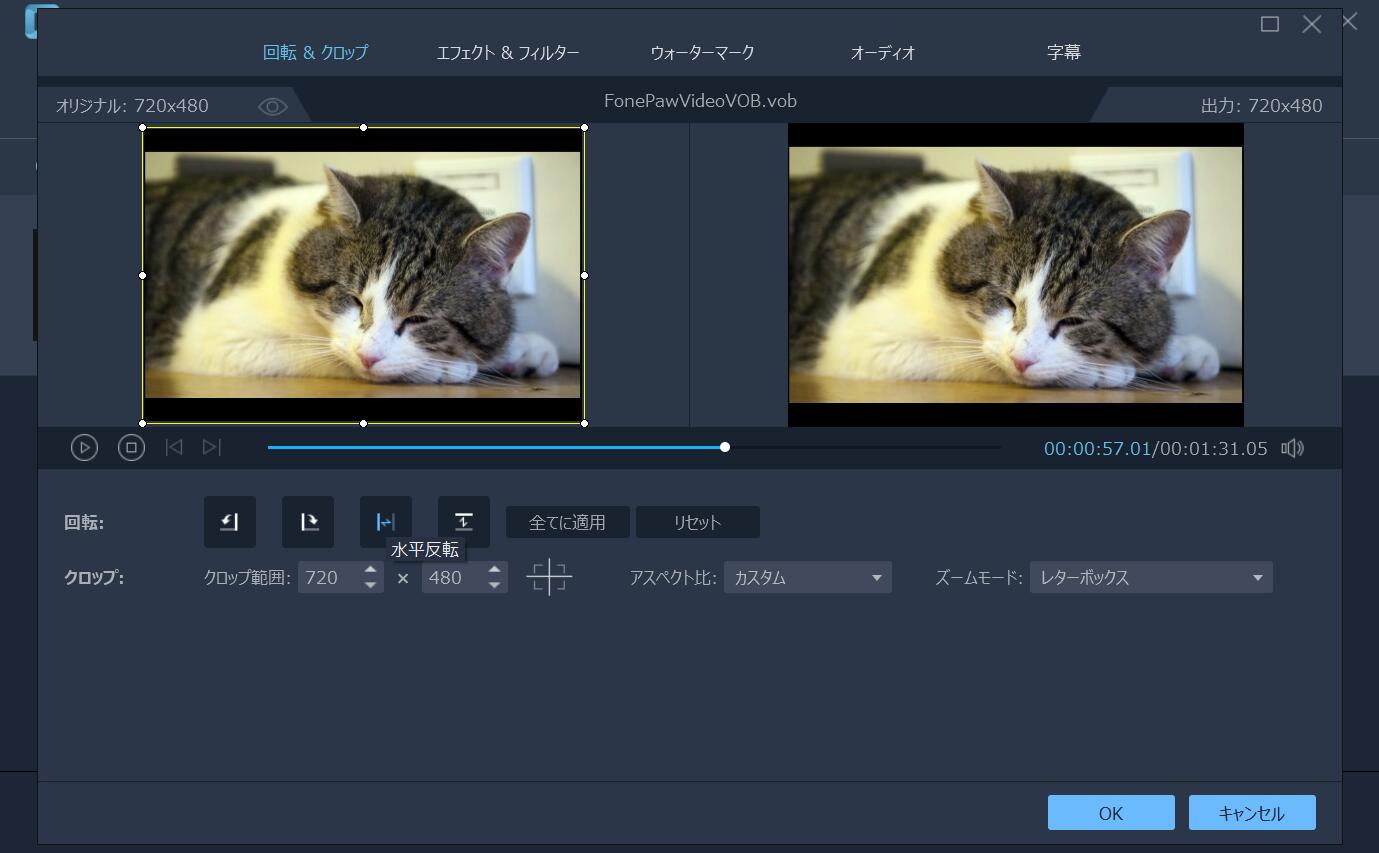
「 3D 」機能を利用すれば、DVD動画を3D動画のように調整できます。大画面で3D動画を楽しめたい方はぜひこの機能を試してください。
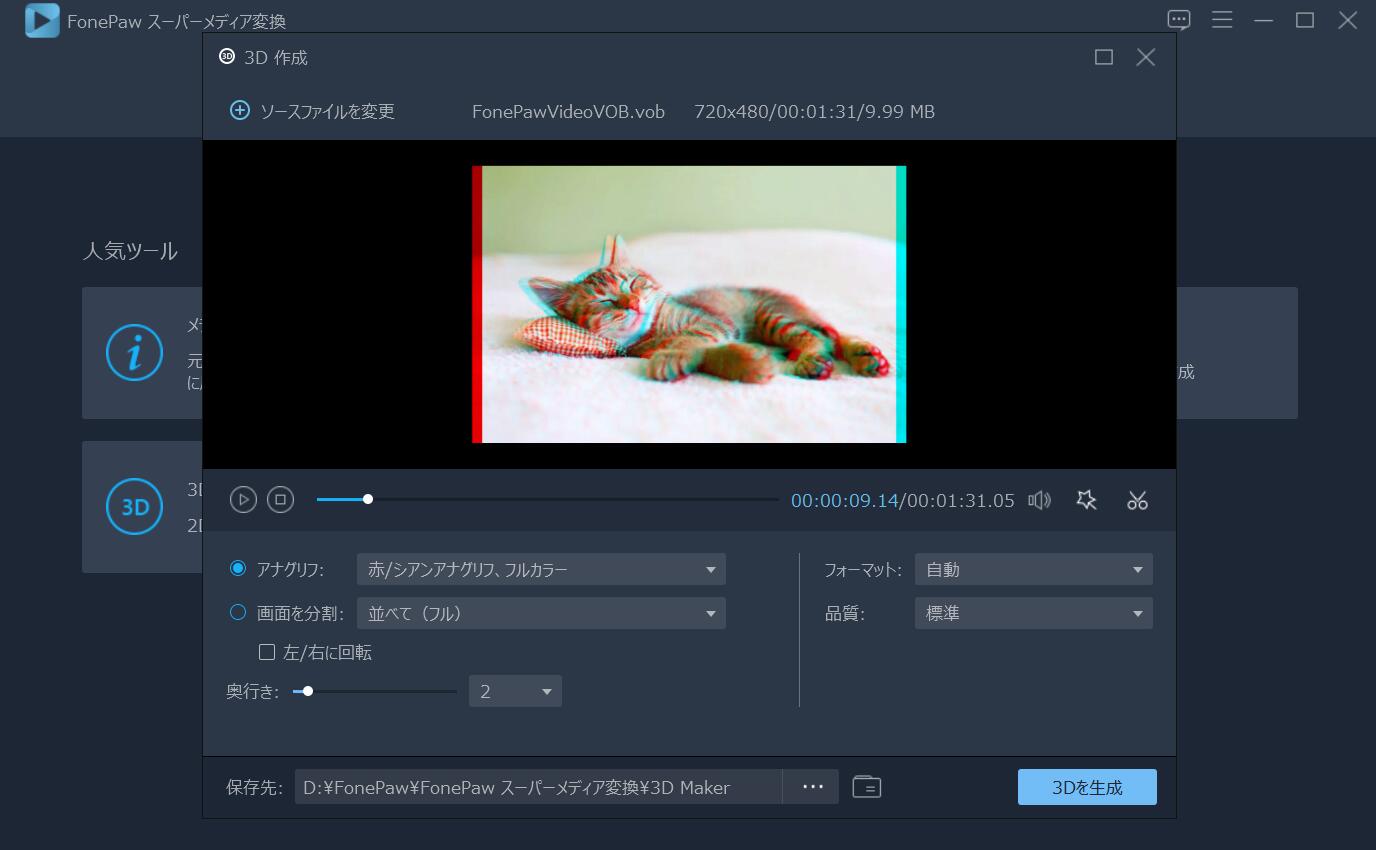
「 クロップ 」では、動画を適切なサイズに設定し、画面の要らない部分を切り取ることができます。もしDVD動画の画面に嫌なものが一緒に撮られたら、このクロップ機能を使ってそれを簡単に外しましょう。
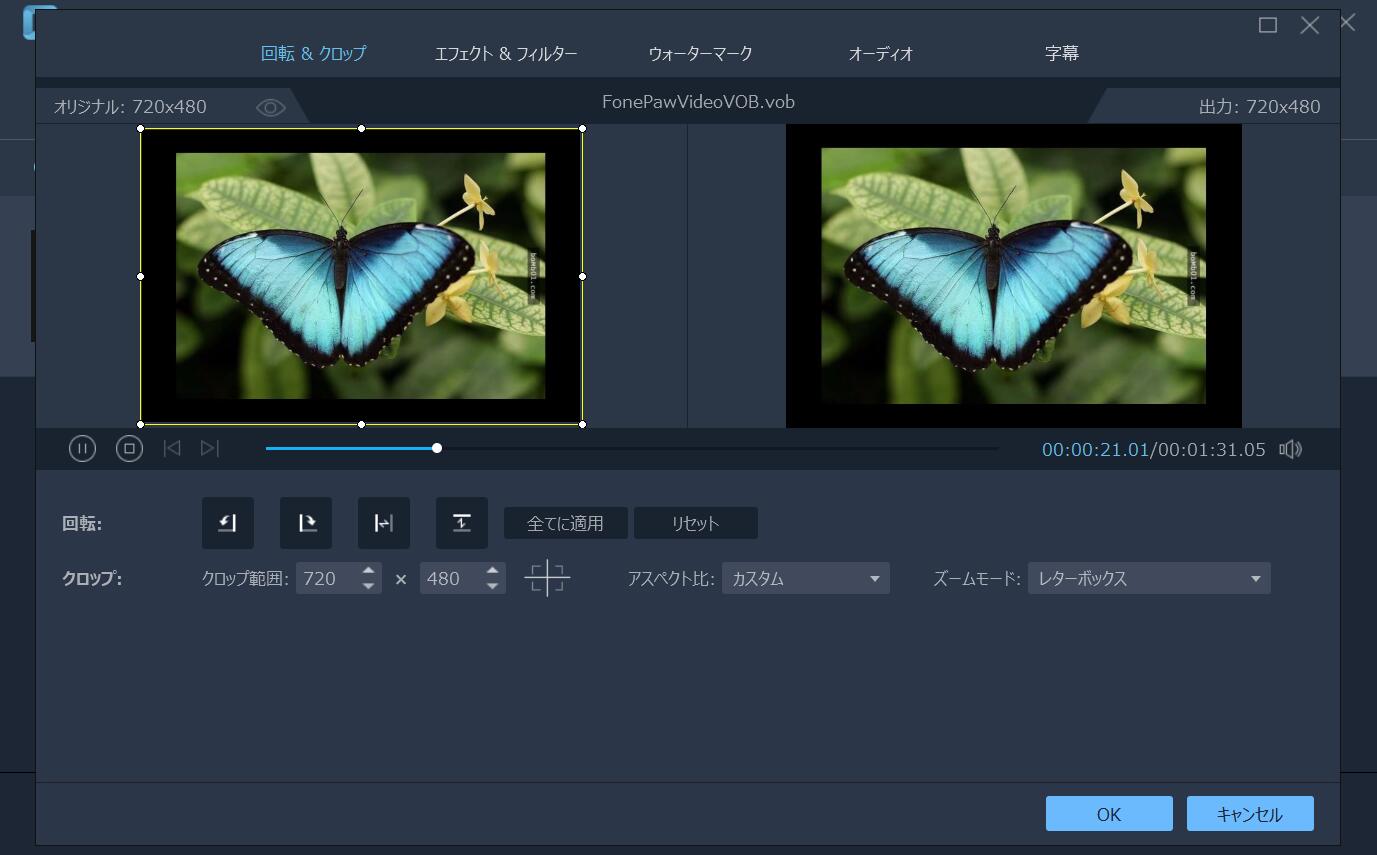
次は「 効果 」タブに入って、DVD動画の音量、輝度、彩度等の色んな数値を自ら調整してみましょう!もし自分の目でどうやって調整するのがよくわからないならば、隣の「 強化 」機能に任せましょう。
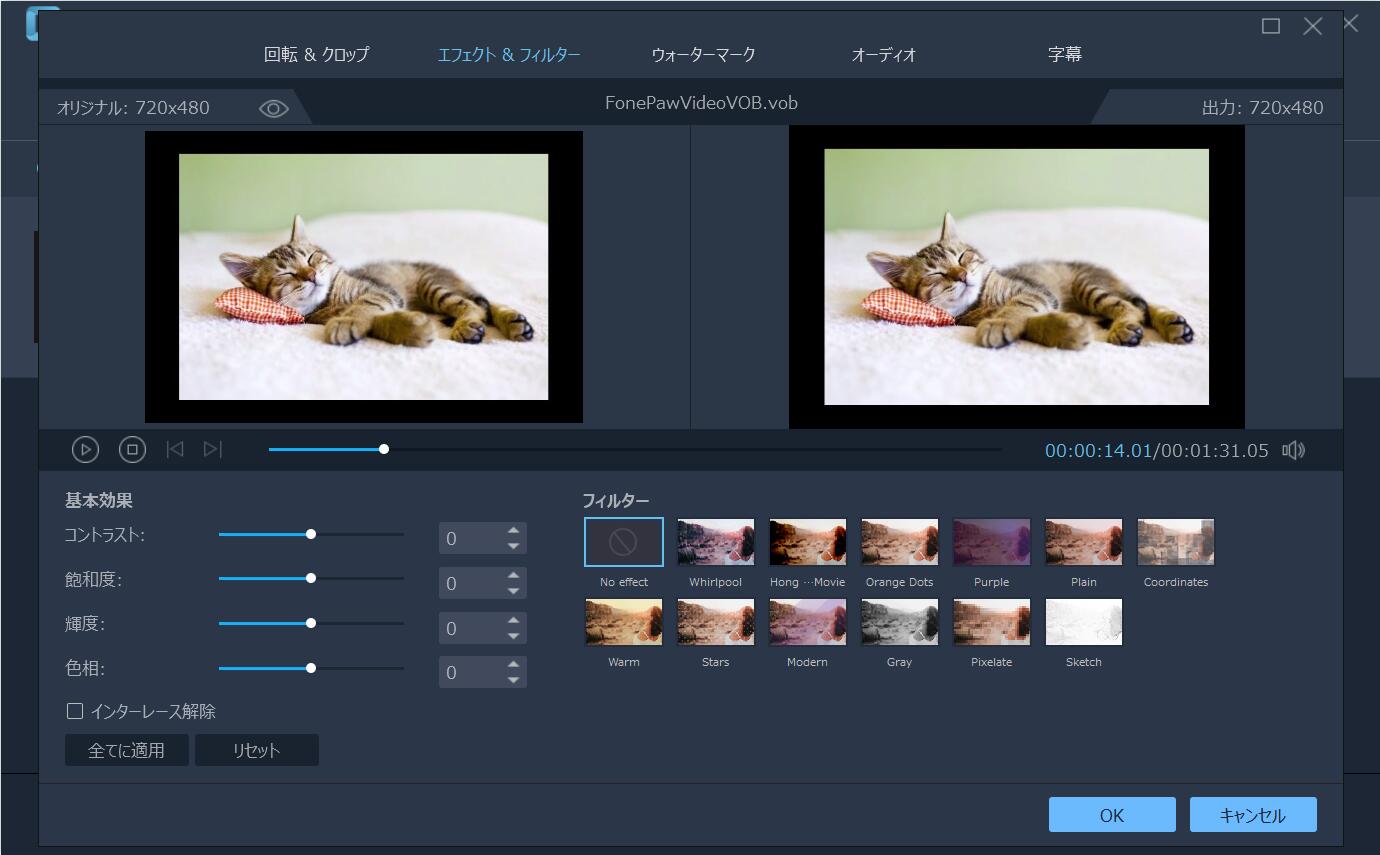
「 強化 」機能では幾つの選択肢があります。ご選択によって、自動にビデオ効果を調整することができます。自作DVDがプレイヤーでの再生効果があまりよくない場合、このビデオ強化機能でのビデオノイズ除去等の強化手段を試してください。
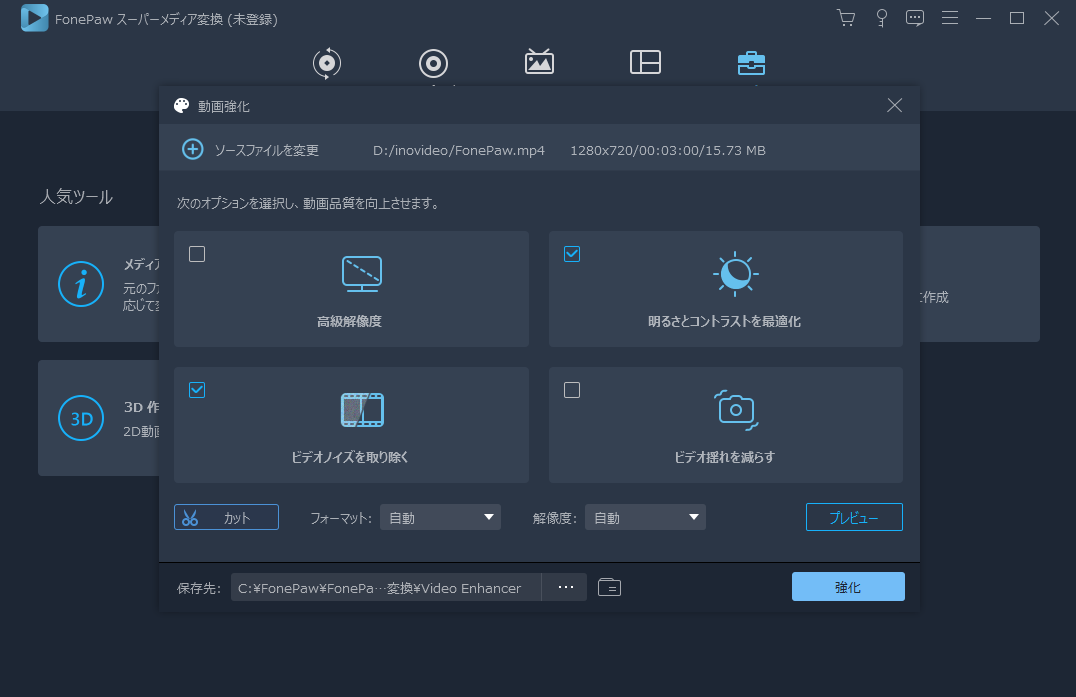
最後に、「 ウォーターマーク 」機能を使ったら、VOB動画に自分の透かしを入れることができます。そうすれば、自作動画を入れたDVDを誰かに貸しても、中身の動画ファイルが無断流布されることに心配する必要がなくなります。
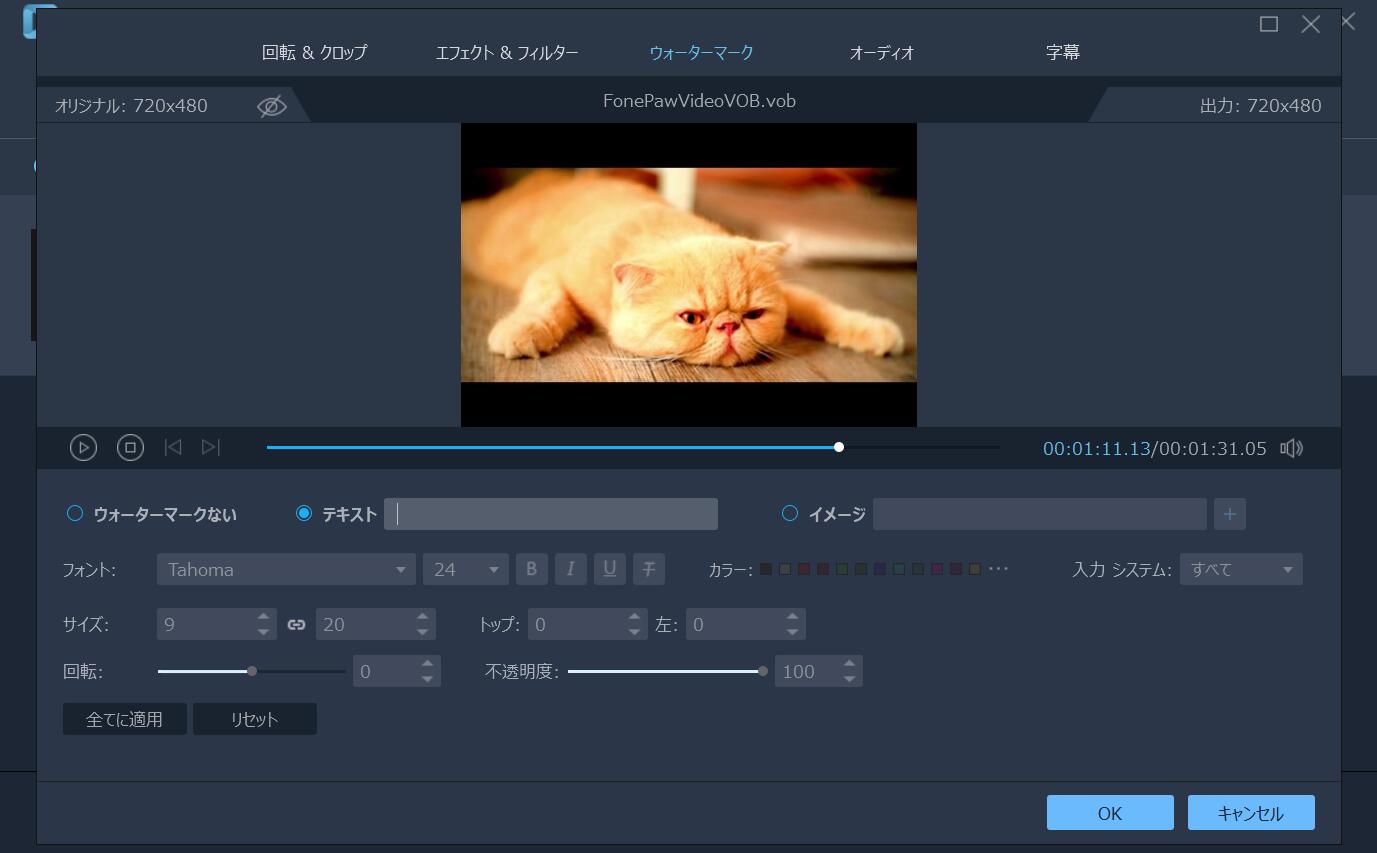
4.ご覧の通り、この「 FonePaw スーパーメディア変換 」では各種のVOB形式に対応できます。変更された動画を保存する為に、編集完了の動画を「 プロフィール設定 」ボタンを押して、自分の需要に応じてVOB形式を選んで、「 変換 」ボタンを押してください。
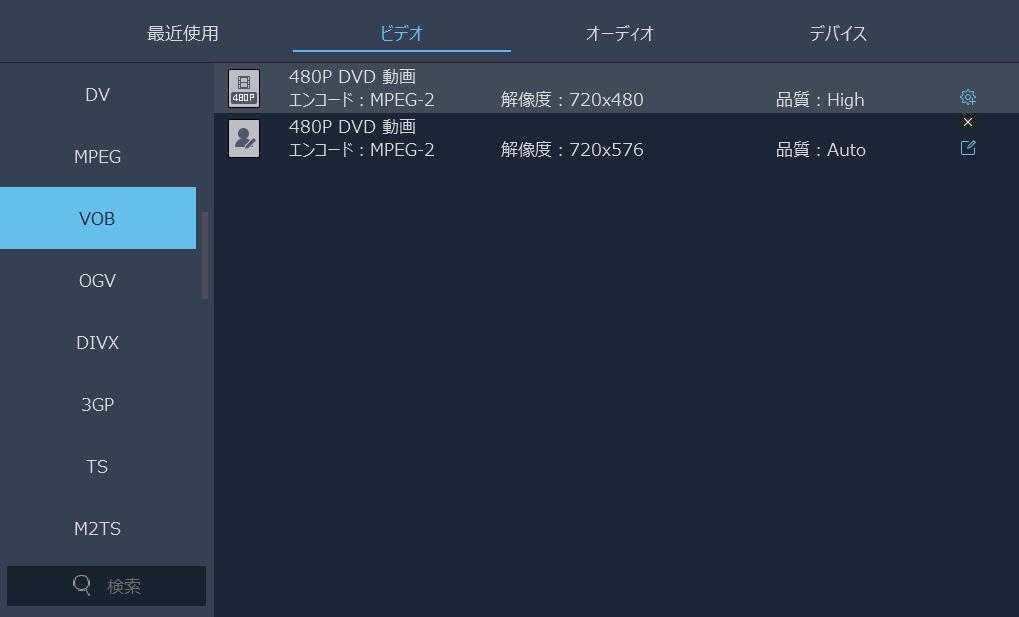
5.最後には、編集された動画をもう一度ディスクに焼き込んたらいいです。DVD作成ツールによれば簡単に自作DVDを作れます。念のために、どうぞ編集後の動画をちゃんと確認してからDVDにVOB動画を焼き込んでください。
動画をDVDに作成する方法:
【超簡単】ベストなYouTubeの動画をDVDに焼く手順書 (opens new window) 動画をMP4形式からDVDビデオ形式に変換する方法 (opens new window)
以上ではDVDからVOB形式の動画を取り込んで、編集できるソフト「FonePaw スーパーメディア変換」の簡単紹介でした。このソフトではVOB以外の数多くのメディアファイルにも対応ができて、非常に万能なコンバーターと編集ツールです。もしよければどうぞダウンロードして自ら体験してみましょう。













