仕事が忙しいため、現場や映画館へ行けない人にとって、舞台劇、番組、映画などがDVDとして収録されるのはいいことですね。DVDを購入したら、時間が限定されずに映像を楽しむことができるからです。また、好きな作品を何度でも観賞できます。パソコンでDVDを再生させその映像を見るとき、ワンカットを画像として保存したいと思ったことは結構あるでしょう。
WindowsやMacで DVDの画面をスクショする方法が異なります。Windowsの場合、本記事で紹介されたDVDリッピングソフトを使ったら簡単にスクショを撮れます。Macの場合、DVDプレーヤーで直接に映像画面をスクショすることができないが、他の機能とMacのキーの合わせを利用すればできます。それに、Windowsでも、Macでも使用できる画面キャプチャツールもあります。これから、それらの操作手順について詳しく説明します。
一、TuneFab DVDリッピングを使ってDVD動画のスクリーンショットを撮る手順
Windows用のTuneFab DVDリッピングはDVD映像をパソコンに保存する以外、スクリーンショットを撮る機能も搭載されています。ここでTuneFab DVDリッピングを例として、スクショする手順を説明します。スクショを撮る以外にもDVD動画編集、圧縮などの色んな機能が満載しているので、優秀なDVD処理ソフトを見つけている方には是非お試してください。
1.まずはソフトをインストールします。
2.ソフトを開いてからDVDディスクを入れます。
3.追加されたDVDビデオはソフトを使って再生します。
4.再生ウインドウのツール欄で、音量調整ボタンの隣にあるスクショボタンでスクショを撮ってください。
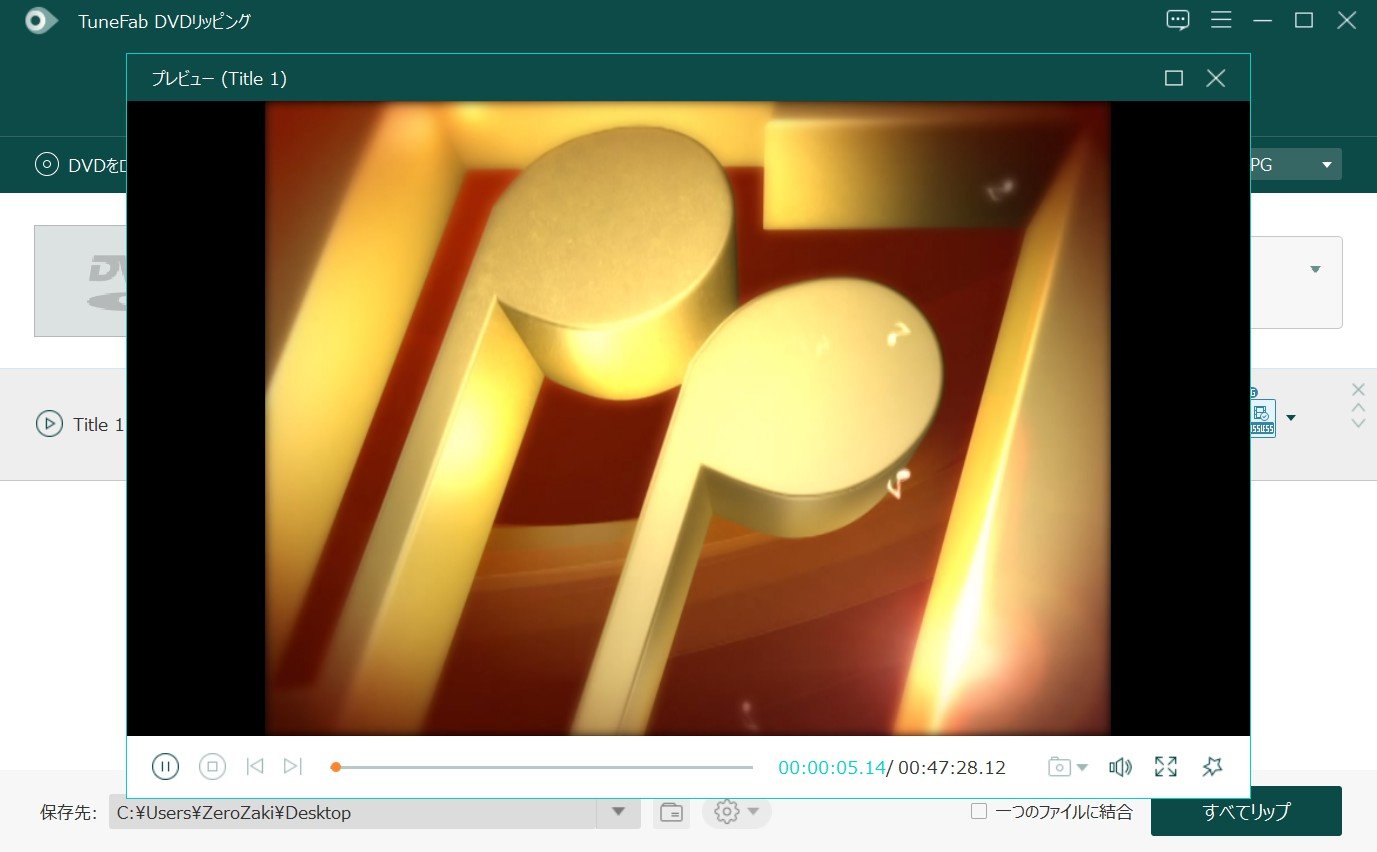
二、MacのDVDプレーヤーとキーの合わせを利用し、スクショする方法
MacのDVDプレーヤーを起動し、DVDビデオを再生させます。画面のスクリーンショットを撮影したい場合、まずはDVDを一時停止し、DVDプレーヤーの上部にある 「制御」 をクリックし、 「現在のフレームをジャケットのピクチャとして使用」 を選択します。次は 「停止」 ボタンを押してください。すると、先ほど一時停止したシーンが別の画面で表示されます。
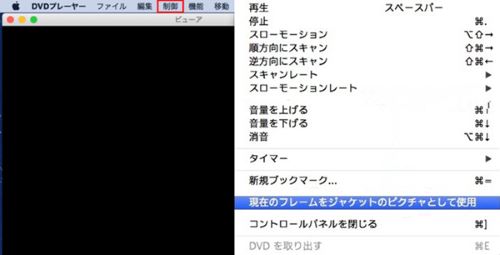
最後は 「Command」+「Shift」+「4」 を押し、クリックしてドラッグ方法でそのDVD画面を選択すればいいです。スクリーンショットが自動でデスクトップに保存されます。
三、「FonePaw PC画面録画」でDVD動画のスクリーンショットの撮り方
「FonePaw PC画面録画 (opens new window)」 はシンプルな方法でパソコンの画面をきれいに撮れます。DVD動画のスクリーンショットを撮る場合にも用いられます。本ソフトはWindows版とMac版がありますので、ご興味がある方はお使いPCのOSによって対応バージョンをダウンロードしてください。
「FonePaw PC画面録画」 を実行した後、次のようなメイン画面が見えます。DVD映像を一時停止しなくても、右から二番目の 「スナップショット」 を押すれば、画面が停止状態になります。

左クリックでスクショしておきたいDVD画面を選定してから、マウスをドロップしてください。ツールパネルの右側の 「保存」 ボタンでスクリーンショットを保存します。
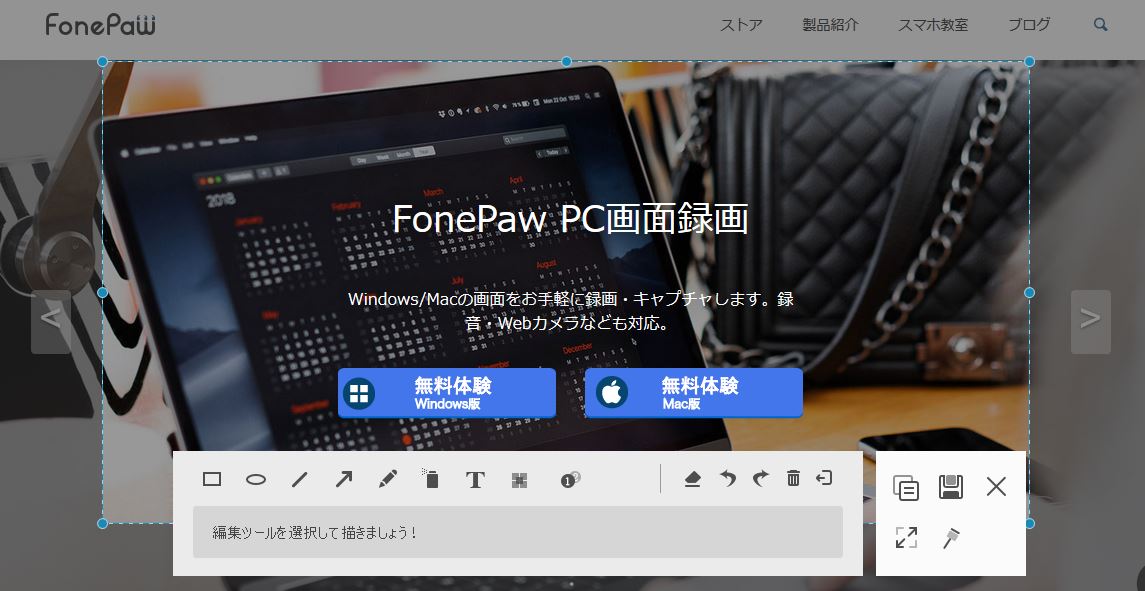
スクリーンショットの保存情報に関しては、 「環境設定」の「出力」 に表示されます。必要によって設定することが可能です。
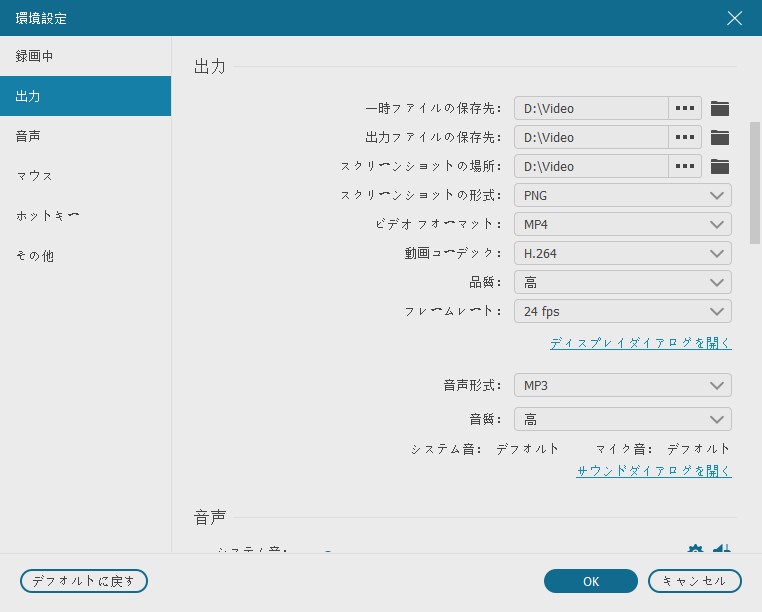
パソコンでDVDビデオのスクリーンショットを得る方法についての説明は以上で終わります。 「FonePaw PC画面録画」 は実用的な録画ソフトで、DVDビデオ以外にも確認動画サイトやゲーム等の録画・録音も対応できますのでお勧めです。もし パソコンの画面を録画 (opens new window) したいなら、ぜひソフトをダウンロードして使って見てください。














