Amazon Prime Video(アマゾンプライムビデオ)ではダウンロードに様々な制限があるため、お気に入りの動画を保存してPC、iPhoneやスマホで視聴するには、「FonePaw PC画面録画」を利用してアマゾンプライムビデオの動画を録画することが一番おすすめです。
Amazon Prime Video(アマゾンプライムビデオ) はAmazonプライム会員であれば、見放題でアニメや映画、ドラマ、バラエティーなど様々な動画コンテンツを視聴できる動画配信サービスです。動画保存というと最初に思い出すのがダウンロードでしょう。しかしレンタル動画などダウンロード非対応の動画コンテンツが沢山あります。
それらのAmazonプライムビデオから動画を保存してオフライン視聴するには、画面録画が間違いなく最適な代替策と言えます。本記事では、Amazonプライムビデオを画面録画する方法について紹介します。おまけにAmazonプライムビデオをダウンロードする手順も一緒に説明します。
一、Amazonプライムビデオを録画する必要性
「Amazonプライム会員になるとダウンロード機能が使えるのに、わざわざ画面録画する必要があるか?」
AmazonプライムビデオはDRM(デジタル著作権管理)の原因で、コンテンツをPCにダウンロードして視聴することを許可しません。公式のダウンロード機能を使って、アマゾンプライムビデオの動画をダウンロードできますが、一度視聴を始めると48時間しか再生できない、また30日以降視聴できなくなるという視聴期間に制限があります。そのほかに、いろいろ視聴者に不便をもたらす制限があります。
Amazonプライムビデオのダウンロード機能に掛かる制限の詳細を見る >>
二、Amazonプライムビデオを録画できるか?
結論から言うと、現時点ではダウンロード非対応の動画タイトル、限定期間で配信終了になる動画タイトル、別料金が掛かるレンタル動画を含むアマゾンプライムビデオのすべての動画コンテンツは録画可能です。
Amazonプライムビデオの録画によって、お好きなコンテンツをパソコンに保存すれば、いつでもどこでも気軽に視聴できるし、スマホやタッブレトに転送してオフラインで楽しめることもできます。次からアマゾンプライムビデオの動画コンテンツを録画する方法を説明します。
ご注意: 録画したAmazonプライムビデオのコンテンツは、あくまで個人の鑑賞用で、販売や動画サイトへの違法アップロードは著作権法違反になります。
三、Amazonプライムビデオを録画する方法
【パソコン向け】録画ソフトでAmazonプライムビデオを録画
「FonePaw PC画面録画 (opens new window)」という専用的な動画レコーダーを使えば、Amazonプライムビデオを画質劣化せず、手軽に高画質で録画することができます。また、録画時間制限がなく、長いAmazonプライムビデオを録画できます。ウォーターマークもないため、録画されたAmazonプライムビデオの視聴には影響しません。そして、いろいろな出力形式を提供しており、MP4、WMV、MOVなどとしてPCに永久保存できます。最も重要なことは、録画されたAmazonプライムビデオが真っ黒にならないことです。これから画面録画に特化したソフトを使って、Amazonプライムビデオをパソコンで録画して保存する方法を紹介します。
FonePaw PC画面録画でAmazonプライムビデオを画面録画する手順
ステップ1. まず、Windows或いはMac版の「FonePaw PC画面録画」をインストールしてから起動します。メイン画面には四つのボタンがあって、Amazonプライムビデオを録画する場合は一番左の「動画レコーダー」を選択します。

ステップ2. その後、Firefoxブラウザで録画したいアマゾンプライムビデオを表示して、録画したい画面範囲を選択します。録画に雑音が入らないように、システム音を「オン」にし、マイク音を「オフ」にしてください。設定が済んだら、右側の丸い「REC」の録画開始ボタンをクリックすると、Amazonプライムビデオの画面録画が開始します。
ご注意:録画防止画面の保護により真っ黒な現象を回避するため、必ずFirefoxを使用してアマゾンプライムビデオを開いて録画してください。

ステップ3. Amazonプライムビデオの画面録画が終了したい時、左から二番目の「■」停止ボタンを押して録画を完了します。
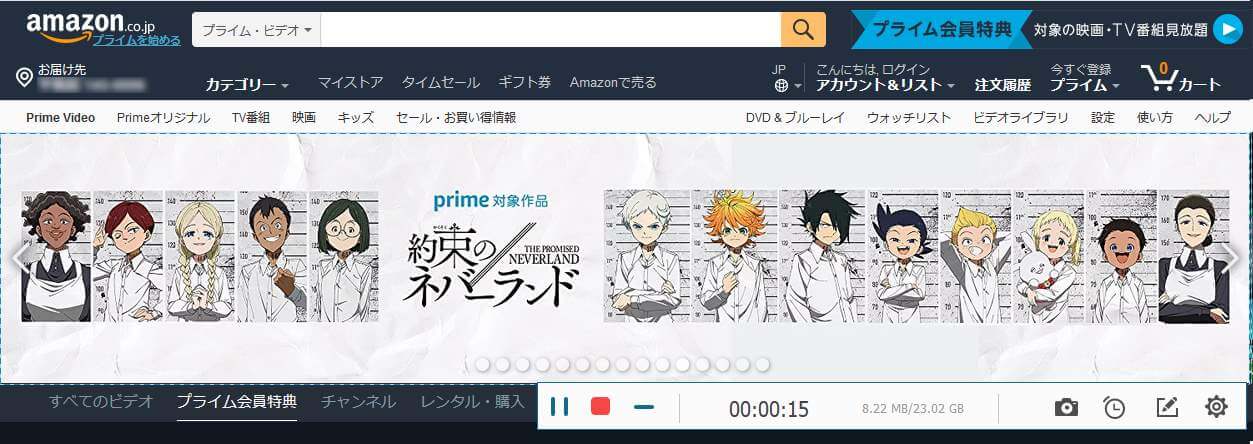
ステップ4. すると、録画が出来たAmazonプライムビデオのプレビュー動画を確認できます。録画をやり直したいなら、右上の「×」を押し、もう一度録画すればいいです。「完了」を押してから、保存先を決めて「次へ」をクリックすると録画されたコンテンツはパソコンに保存されます。
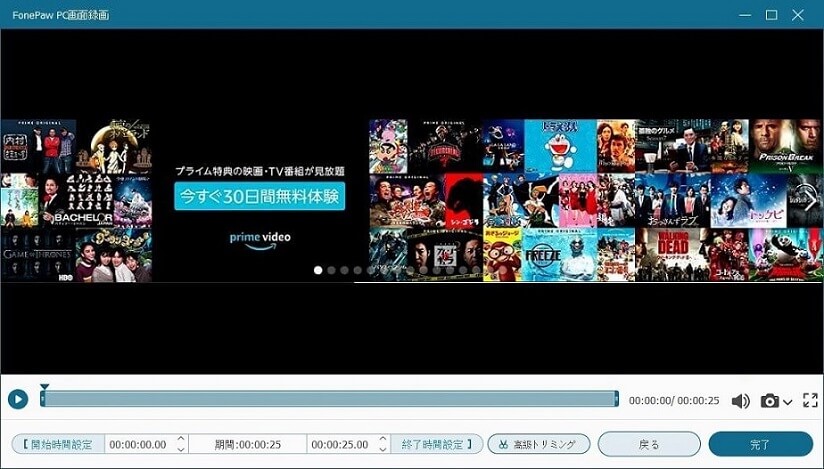
これでアマゾンプライムビデオの録画が完成です。「FonePaw PC画面録画 (opens new window)」という画面録画ソフトを利用すれば、ダウンロード対象外の動画であれ、配信終了になった動画であれ、レンタル作品であれ、お気に入りのAmazonプライムビデオの動画をすべて自由に録画することができます。前もって録画して保存すれば、Amazon会員を解約しても好きな動画コンテンツを後で何度も見返します。
【スマホ向け】Amazonプライムビデオをスマホで録画する方法
パソコンを持っていなくて、iPhoneやAndroidスマホでAmazonプライムビデオを録画した方が便利だと思った人もいます。「Amazonプライム 録画」をネットで検索してみると、スマホに内蔵している録画機能でアマゾンプライムをキャプチャする方法を紹介している記事が多く出来ますが、実証したら録画に失敗したのがほとんどです。
なぜかというと、DRM保護でAmazonプライビデオの動画コンテンツにはスマホで録画できない仕様が組み込まれています。PCの場合は画面録画を行えるが、iPhoneやAndroidスマホに標準搭載されている「画面収録」または別途録画アプリを利用して録画しても、画面が全部真っ暗になって録画失敗になります。そのため、上記の方法を使って、パソコンで録画してから、動画ファイルをスマホに転送する方法をお勧めします。
四、Amazonプライムビデオをダウンロードする方法
【パソコン向け】動画ダウンロードソフトを使う
または、「MovPilot Amazon Prime Video Downloader」を使用して、アマゾンプライムビデオをMP4/MKV形式でダウンロードするのができます。ダウンロードした動画は、オフラインでパソコンで楽しめたり、他のデバイスに転送して再生したりすることが可能です。
MovPilot Amazon Prime Video DownloaderでAmazonプライムビデオをダウンロードする手順
ステップ1.「MovPilot Amazon Prime Video Downloader」をダウンロードしてインストールします。そして、Amazonプライムビデオのアカウントでサインインしてください。

ステップ2.出力に関するのを設定します。右上の歯車のアイコンを押して、ダウンロードしたいAmazonプライムビデオの出力形式と字幕の種類を選択できます。

ステップ3.設定が完了したら、ダウンロードしたいアマゾンプライムビデオ、またはそのキーワードを検索します。

ステップ4.ダウンロードしたいアマゾンプライムビデオの前にあるボックスにチェックを入れて選択し、「ダウンロード」をクリックするとダウンロードが開始されます。

【スマホ向け】Amazonプライムビデオをスマホにダウンロードする方法
Amazonプライムビデオをダウンロードできる条件
Amazon(アマゾン)プライムビデオ をダウンロードするには、Amazonプライム会員或いはAmazon Student会員になっていることが前提となります。
2022年の時点においては、年間プラン4900円(税込)または月間プラン500円(税込)でAmazonプライム会員になります。学生の場合は、通常会員費の半額250円(税込)でAmazon Student会員になります。
Amazonプライムビデオのダウンロード制限
Amazonプライムビデオの有料会員になったとしても、ダウンロード機能の使用にまた他の制限もあります。
-
ダウンロード対象外の動画コンテンツがある:一部ダウンロードできない作品があります。動画の詳細ページにダウンロードボタンがなければ、ダウンロード不可能と意味されています。
-
ダウンロードした動画はアプリ内のみ視聴可能:ダウンロードした動画はアプリ内でしか再生できません。MP4にして他の端末に移して再生したりすることはできません。
-
複数の端末で同じアカウントで動画をダウンロード不可:同じAmazonプライム会員のアカウントを2台以上の端末でログインして作品をダウンロードするのが無理です。
-
解約後にダウンロードした動画が見れなくなる:Amazonプライム会員をキャンセルするとたんに、ダウンロードした全ての動画が再生・視聴できなくなります。
-
空き容量の不足によってダウンロードできる本数に制限がある:ダウンロードできるAmazonプライムビデオの最大数は25本です。レンタルや購入したビデオはその25本には含まれません。
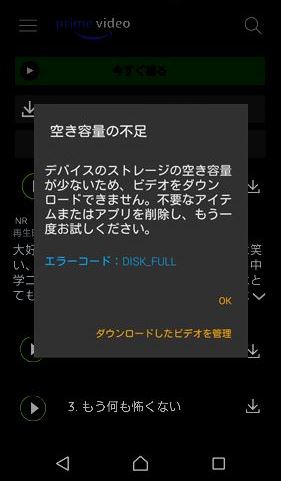
Amazonプライムビデオをダウンロードする手順
Fireタブレット、Android(スマホ、タブレット) 、iOSデバイス(iPhone、iPad)など、Amazonプライムビデオのアプリさえ利用すれば、作品をダウンロードできます。今回はXperiaでAmazonプライムビデオをダウンロードする操作を例にして紹介します。
ステップ1.まずAmazonプライムビデオのアプリをストアから無料でダウンロードしてインストールします。
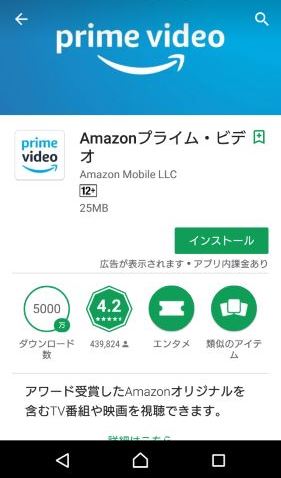
ステップ2.アプリを起動し、画面上部の検索バーに探したい映画やドラマの名前を入力します。

ステップ3.表示された検索結果の詳細画面で、 「ダウンロード」 ボタンをタップしてビデオをダウンロードします。
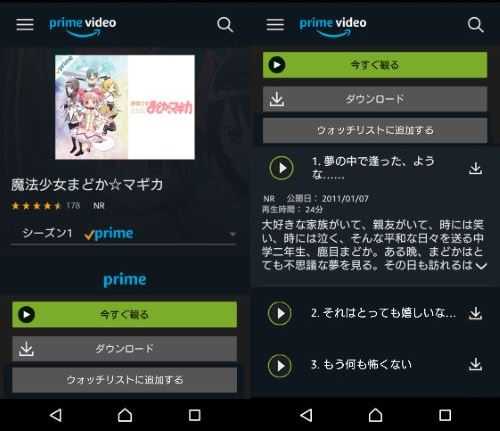
自分の好みや端末の空き容量によって、出てきたポップアップで映画の画質を選択します。一般的に、高画質または標準画質でダウンロードすることが十分です。
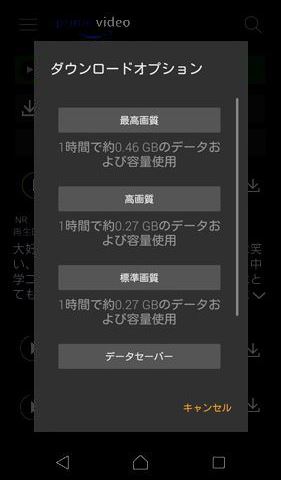
ちなみに、アプリの 「設定」>「ストリーミングおよびダウンロード」>「ダウンロードの質」 で、ダウンロードするファイルの画質をデフォルトで設定可能です。
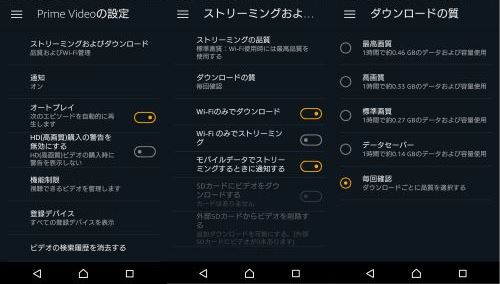
ステップ4.ダウンロードされたビデオは メニュー>「ダウンロード済み」 でプレビューできます。
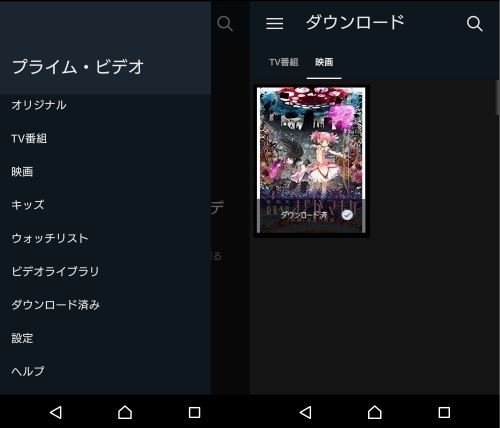
もしAmazonプライムビデオをダウンロードできない場合があれば、空き容量が足りない、ネット接続環境が悪いやダウンロードする端末が2台以上を超えると考えられます。この時にAmazonプライムビデオをダウンロードする要件に満足しているかチェックしましょう。
Amazonプライムビデオの保存先をSDカードに変更する方法
Amazonプライムビデオを端末の本体ストレージにダウンロードできるほか、挿入されているSDカードに保存することも可能です。
先ずは、Amazonプライムビデオアプリのホーム画面で左上にあるメニューアイコンをタップし、 「設定」>「ストリーミングおよびダウンロード」 の順に選択します。
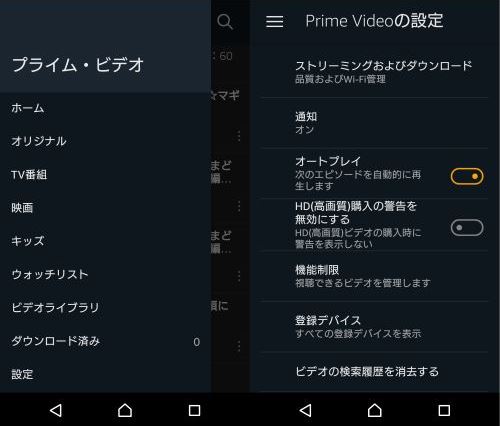
もし、SDカードが挿入されていると、 「SDカードにビデオをダウンロードする 」 という項目のスイッチをオンに設定できます。そのスイッチをオンにすれば、ダウンロードした映画やドラマがSDカードに保存されるようになります。もちろん、SDカードがない場合には本項目をオンに設定できません。
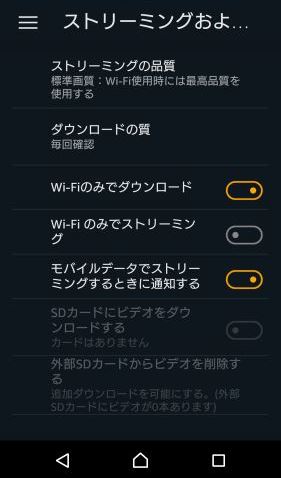
SDカードが認識されない場合は、端末を再起動してもう一度SDカードを挿しなおしましょう。
五、Amazonプライムビデオの動画に関するFAQs
1、Amazonプライムビデオを画面録画したが画面が真っ黒ってどうして?
Amazonプライムビデオには不正な画面録画を防ぐ「HDCP」という技術があり、著作権で保護されているため、録画したAmazonプライムビデオが真っ黒になってしまうことがよくあります。ただし、Firefoxブラウザで開いたAmazonプライムビデオの動画を専用の画面録画ソフト「FonePaw PC画面録画(opens new window)」を使って録画すると真っ黒にはなりません。
2、Amazonプライムビデオの画面録画はバレる?違法になるか?
まず、Amazonプライムビデオの録画はAmazon側には通知されないので、バレる可能性は非極めて低いです。
次に、Amazon Prime Videoの録画は、Amazonの利用規則および著作権法により違法です。ただし、著作権法第30条(opens new window)により、私的使用のための複製は違法ではありません。したがって、録画されたAmazon Prime Videoは個人および家族での視聴のみに限定されており、商用目的での利用は認められていません。
まとめ
以上はAmazonプライムビデオの動画コンテンツを画面録画する方法、またパソコンとスマホでアマゾンプライムビデオをダウンロードする方法を紹介しました。「FonePaw PC画面録画(opens new window)」を使えば、WindowsパソコンでもMacでも簡単にAmazonプライムビデオを録画できます。オフライン環境でもビデオを視聴できるので、暇つぶしに最高です。この無料で使える画面録画ソフトは、Amazonプライムの録画だけでなく、Twitchなど配信の録画も対応しています。高性能なソフトで、100%安全かつ高品質で録画できるので最もお薦めします。














