iCloudから写真をダウンロードするには、まずはどのようにiCloudへ写真を保存したのかを確認しなければなりません。iCloudに保存された写真・画像は次の種類があります。
1、iCloudのバックアップ を作成して、バックアップ内に保存されていた写真
2、iCloud写真 に同期された写真
3、iCloudマイフォトストリーム で表示された写真
4、iCloudドライブ に保存された画像ファイル
まさかiCloudの写真の格納場所が4つもあって、バックアップや機種移行する際失敗している方もいるでしょう。よって、データを失くさないように、今回はこの4種類のiCloud写真をダウンロードする方法を紹介します。もちろん、皆さんが気になっている一括ダウンロードの仕方や、Windows、Macでの使い方の違いについても説明します。
そもそもiCloudの写真にどんな違いがあるかを簡単説明
iPhone・iPadの写真設定で「iCloud写真」の同期設定をオンにしていれば、写真はiCloud写真に同期されます。iCloud写真に同期された画像は、すべてのデバイスに同期され、どこで操作しても、すべてのデバイスに反映されます。
「マイフォトストリームにアップロード」をオンにしていれば、写真はiCloudフォトストリームに反映されます。こちらはすべてのデバイスに時間と枚数が限定された写真を「表示する」だけになっています。
そして、iCloudのバックアップを作成すれば、iCloud写真に同期されていない、iPhone・iPadの本体だけに保存されてる写真がバックアップされます。
iCloudドライブは、ユーザが手動でアップロードされた写真になります。
この4つのサービスからiCloud写真をダウンロードするには、少し違う手順が必要になります。
iCloudバックアップから写真を一括ダウンロードする
通常、iCloudバックアップの内容は確認できません。よって、iCloudバックアップの中から写真だけダウンロードしたいのであれば、専門のソフトを利用することになります。iCloud写真から削除した写真はすぐに同期ですべてのデバイスから消されますが、もしバックアップを作成したことがあった、またはまだiCloudにアップロードされていなかった場合、バックアップからダウンロードすることができます。必要のソフトは「FonePaw iPhoneデータ復元 (opens new window)」です。難しい操作は一切なく、初心者でも機械音痴でも簡単に使用できます。
ステップ1.AppleIDとパスワードを入力
「FonePaw iPhoneデータ復元」を起動した後、画面のようにモード3「iCloudバックアップファイルから復元」を選択します。必要な情報を入力すればいいです。
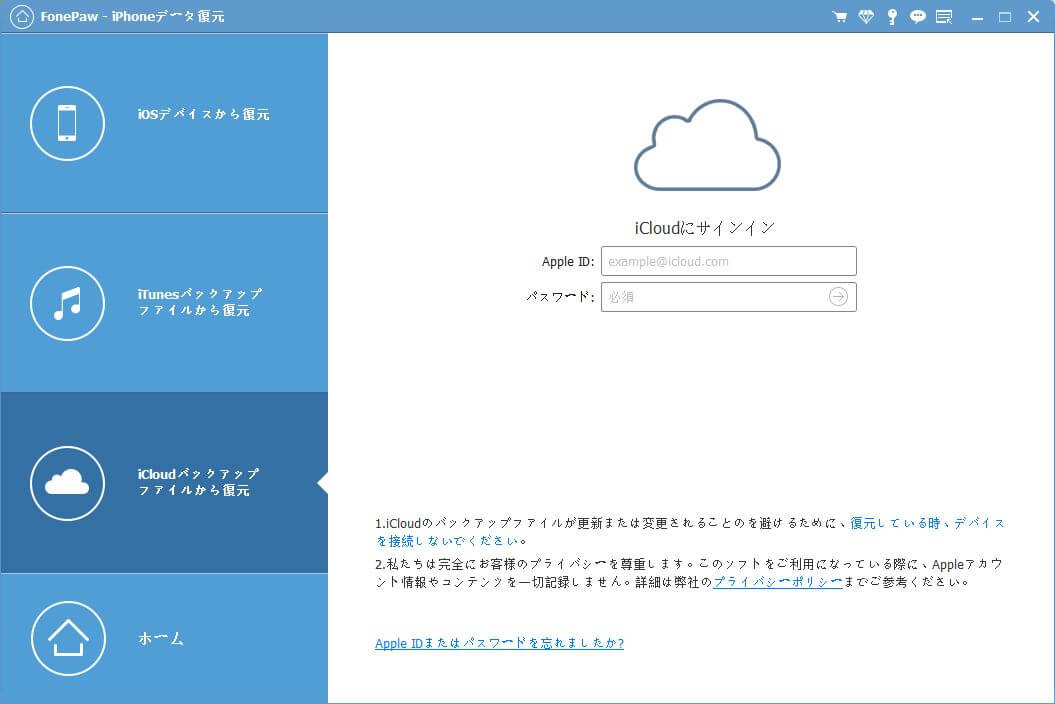
ステップ2.iCloudからバックアップファイルをダウンロード
無事にログインできたら、右の画面にバックアップした履歴のデバイス名や時間などが表示されています。最新時点のバックアップを選択して、「ダウンロード」をクリックします。
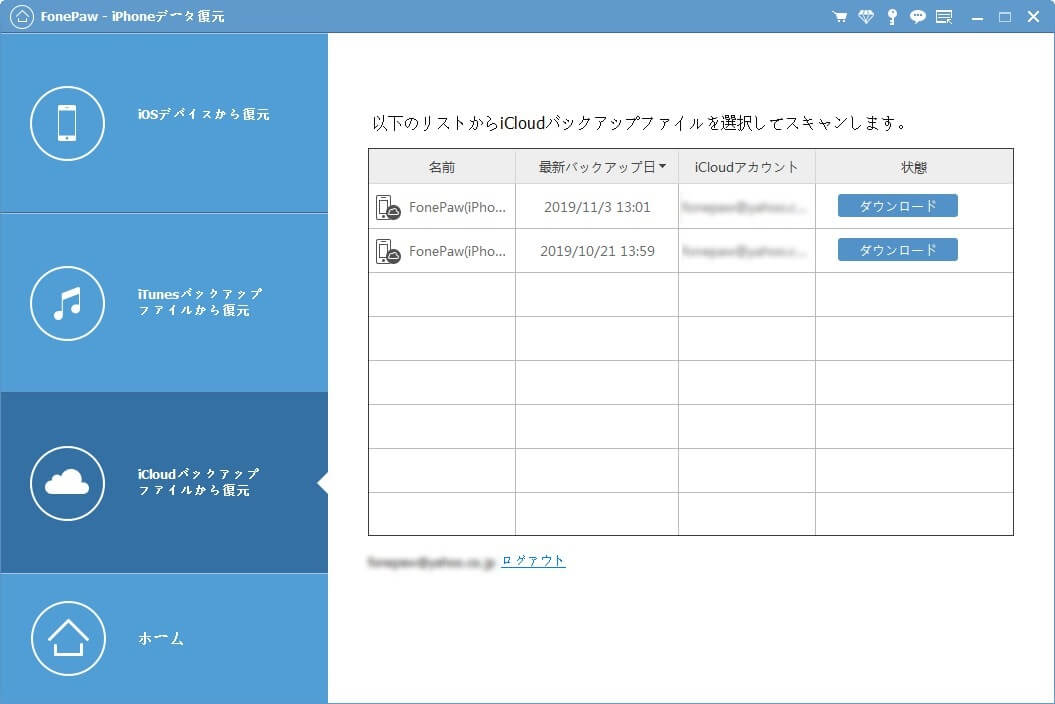
ステップ3.iCloudから写真だけを復元
ダウロードが完了した後、「スキャン開始」をクリックします。スキャンの結果として、バックアップの中身がすべて確認できます。復元したい写真を選択して、「復元」をクリックします。これで、iCloudから写真のダウロードができました。
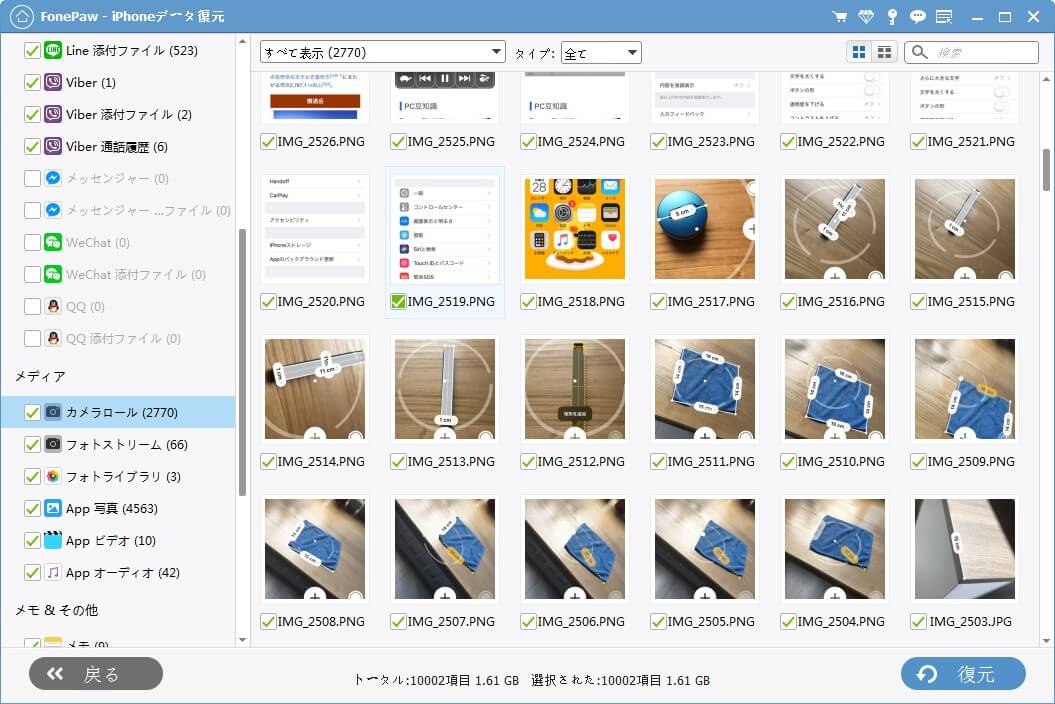
選択された写真だけダウンロードされますので、一括ダウンロードする場合は全てのファイルを選択します。一枚ずつのダウンロードも可能です。
ちなみに、iCloudにバックアップがなくても、誤って削除した写真をiPhone本体・iTunesから復元する機能も搭載されていますので、もしそういったトラブルに遭った場合はぜひ活用してください。
iCloud写真・マイフォトストリームから写真・画像をダウンロードする
iCloud写真・マイフォトストリームをダウンロードするには、ブラウザ版「iCloud.com」をアクセスするか、WindowsとMacのiCloudデスクトップ版をインストールする二つの方法があります。両者の違いに関しては、簡単にまとめるとこうなります。

一括保存の可と不可、対応サービス、対応OSの違いがありますが、iCloud写真のダウンロードはどの方法を選んでもいいが、iCloudフォトストリームはOS別のデスクトップ版を使えばいいということです。一括保存はデスクトップ版だけです。
# 1.iCloud.comからiCloud写真をダウンロードする
iCloudは、ブラウザを使って便利にアクセスして、写真をダウンロードすることができます。ただし、この方法でダウンロードできるのは、「iCloud写真」の写真になります。マイフォトストリームの写真はダウンロードできません。また、仕様上向いてないので、iCloud写真を一括ダウンロードしたい方には適切ではありません。
1.Chromeなどのブラウザアドレスバーに「www.icloud.com」を入力してアクセスします。
2.iCloudアカウントでログインします。
3.「写真」をクリックします。
4.ダウンロードしたい写真を選択して、雲のダウンロードアイコンをクリックすればダウンロードできます。
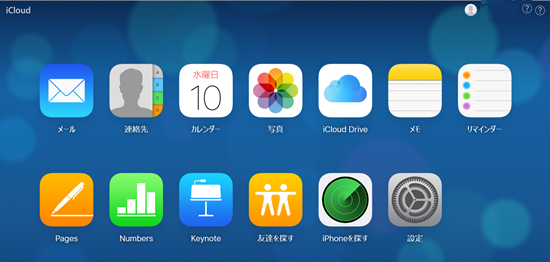
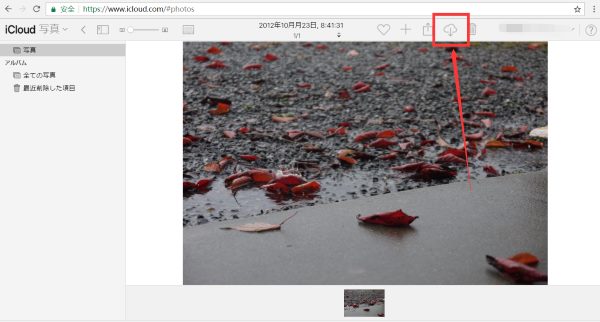
キーボードのcrtlキーを押しながら選択すれば複数の画像を選択できるが、やはり一括ダウンロードには向いていませんので、たくさんの写真を一気にダウンロードしたい方にはおすすめしません。もちろんこの方法はネットさえアクセスできればWindowsでもMacでも使えます。
# 2.デスクトップ版(Windows&Mac)からiCloud・マイフォトストリームの写真をダウンロード
WindowsPCとMacにiCloudのデスクトップ版(ソフト)をダウンロード・インストールすれば、iCloud写真・マイフォトストリームの写真を便利に一括ダウンロードできます。
# Windows版iCloudから写真をダウンロードする手順:
1、Windows版iCloudをダウンロードしてインストールします。
2、iCloudアカウントをサインインします。
3、「写真」 にチェックをいれて 「オプション」 をクリックしてください。
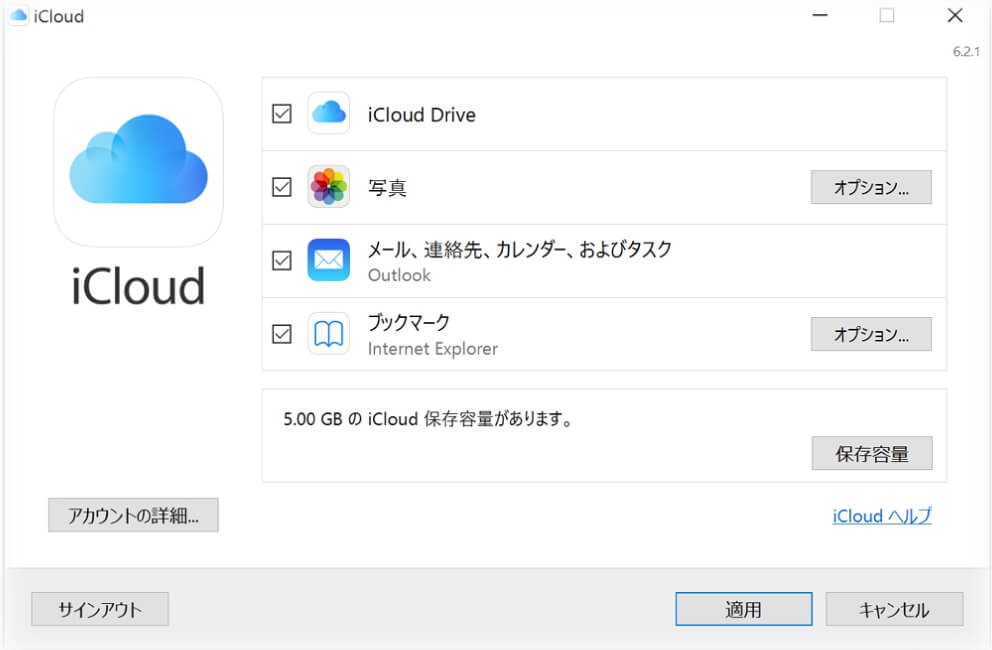
4、「iCloudフォトライブラリ」 か 「自分のフォトストリーム」 にチェックを入れて、「新しい写真およびビデオを自分のPCにダウンロード」 にチェックをいれます。保存先は 「変更」 で変えられます。設定が済みましたら 「終了」 で閉じます。
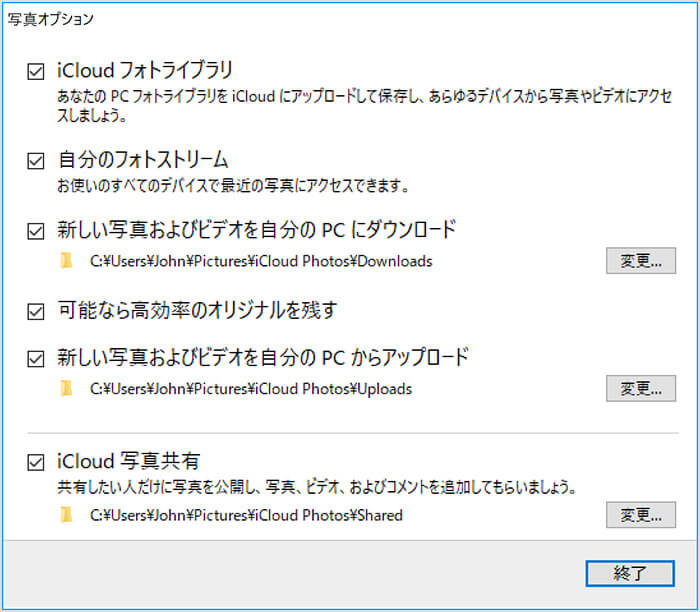
5、メイン画面に戻り 「適用」 をクリックします。
6、Windowsデスクトップの右下にあるタスクトレイでiCloudのアイコンが出てきますのでクリックします。そして、iCloudフォトのメッセージが現れたら 「写真をダウンロード」
をクリックしてください。
7、写真とビデオなどを選択して 「ダウンロード」 をクリックします。
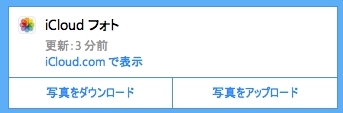
これで写真はiCloudからダウンロードされ、さきほど設定された保存先にダウンロードされます。
# Mac版のiCloudから写真をダウンロードする手順:
1、「写真」 アプリを起動します。
2、左上のメニューから 「写真」→「環境設定」→「iCloud」 タブの順でクリックします。
3、「iCloud」 か 「マイフォトストリーム」 にチェックを入れます。
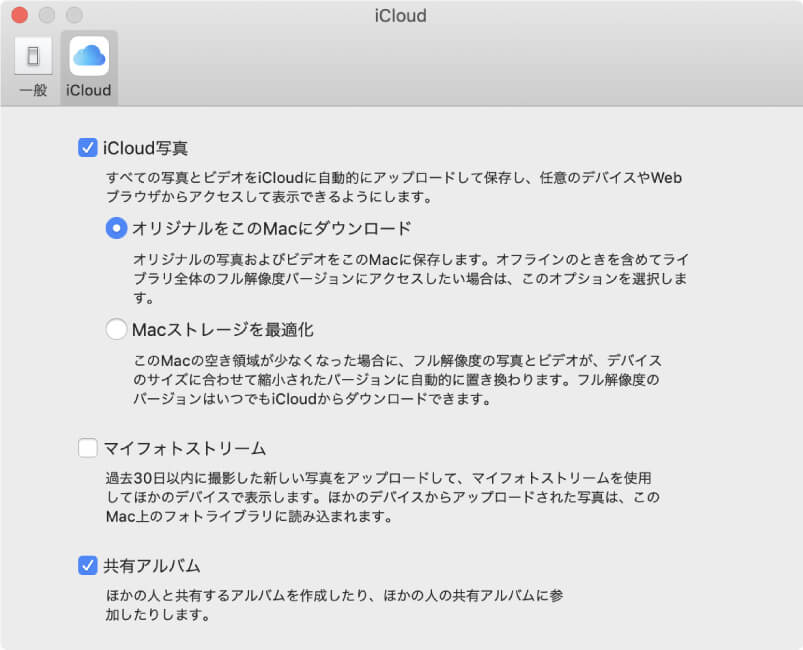
4、「写真」 アプリに戻り、iCloudの写真を確認します。メニューの 「ファイル」 をクリックして、「書き出す」→「XX枚の写真を書き出す」 をクリックしてください。オリジナルをダウンロードするには 「XX枚の写真の未編集のオリジナルを書き出す」 をクリックします。
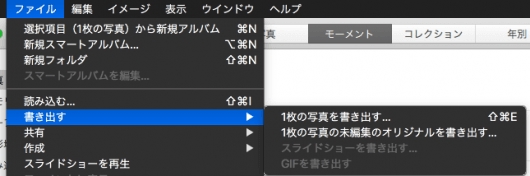
年単位でまとめてダウンロードできますので、一括でダウンロードしたい方には便利です。 オリジナルサイズと最適化サイズに関しましては、こちらの記事を参考にしてください。
>> iCloudフォトライブラリをオンにしている間にオリジナルサイズ写真を出力する方法 (opens new window)
iCloudドライブからiPhone/iPadに保存された写真をダウンロードする
iCloudドライブは、ユーザが自主的にファイルをアップロードしたりできる場所です。Googleドライブを利用したことがある方にはわかりやすいかと思います。iCloudドライブの画像は、ユーザ自身がアップロードされるものだと考えてもいいでしょう。よって、iCloudドライブを利用して、画像をPCからiPhone/iPadにダウンロードすることができます。
ちなみに、PCにiCloudドライブから写真をダウンロードする方法は、iCloud.comでできますので、さっきの部分を参考にしてください。
1、iPhoneの 「ファイル」 アプリをタップします。このアプリはプリセットアプリです。
2、「場所」 をタップして、iCloudドライブを選択します。
3、iCloudドライブのデータを確認でき、目当ての写真を選択します。
4、右上のシェアアイコンをタップして、「画像を保存」 をタップします。
そうすれば、写真アプリでこの画像を確認できます。
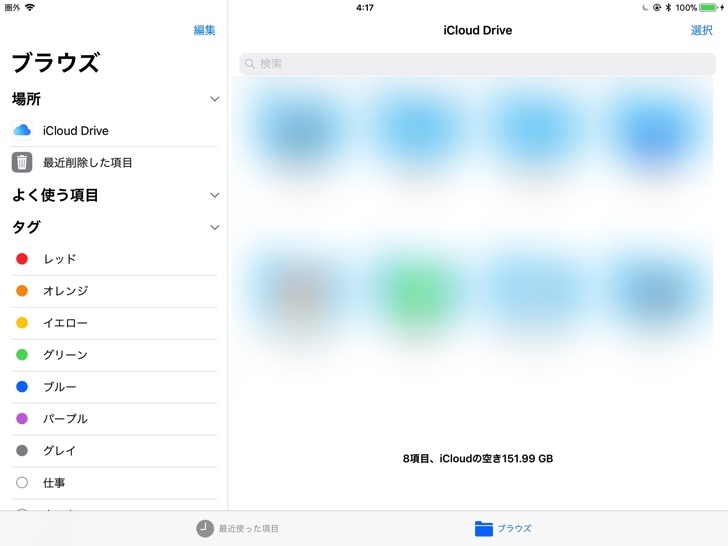
以上で、iCloudバックアップ、iCloud写真、iCloudマイフォトストリーム、iCloudドライブから写真をWindows・Mac・iPhone・iPadにダウンロードする4つの方法を紹介しました。iCloudの写真のダウンロード方法が分からない、それぞれの違いが分からない方はぜひ参考にしてください。また、iCloudでの操作は、複数のAppleデバイスに同期されますので、iCloudから写真を削除する時、かならず気をつけてください。













