Avgleのアダルト動画を見る時、良い動画があったら保存したいのは当然ですが「FonePaw スーパーメディア変換」のような頼もしいツールがなければ、動画ダウンロードと形式変換、どちらも難航になります。全ての問題を一挙に解決、無料体験はこちらです。
大人気の動画サイトAvgleのアダルト動画をパソコンにダウンロードすれば、ネットワークに接続しない状態でも気楽に動画を見れます。本記事はAvgleの動画をダウンロードもしくは録画して、パソコンに保存する方法を説明します。
【Win・Mac】Avgleから動画をダウンロードする方法
# 方法1、FonePaw スーパーメディア変換で動画をダウンロードする
動画編集・変換・ダウンロードソフト「FonePaw スーパーメディア変換 (opens new window)」は豊富な機能が搭載していますので、動画や音楽の形式変換だけでなく、Avgle、Pornhub、XVideos、RedTube、xHamster、XNXXなどの動画サイトから動画をダウンロードすることにも対応できます。本ソフトは無料体験可能ですので、ぜひソフトをダウンロードして試用してください。本ソフトはMac・Windowsバージョンがあります。
ご注意:本ソフトでダウンロード機能を搭載しているのはWindows版のv2.4.0とMac版のv2.2.0までです。ダウンロード機能をご利用する場合にはソフトをアップデートしないでください。
# ステップ1、好きなAvgle動画のURLをコピー
まずはソフトをパソコンにダウンロード・インストールします。そしてAvgleから好きな動画のページを開き、そのURLを右クリックしてコピーします。
# ステップ2、Avgleから動画を分析
「FonePaw スーパーメディア変換」を起動し、ソフト画面の「ダウンロード」をクリックします。これで「URLを追加」ウィンドウが表示され、URLを入力欄に貼り付けて「OK」を押してください。
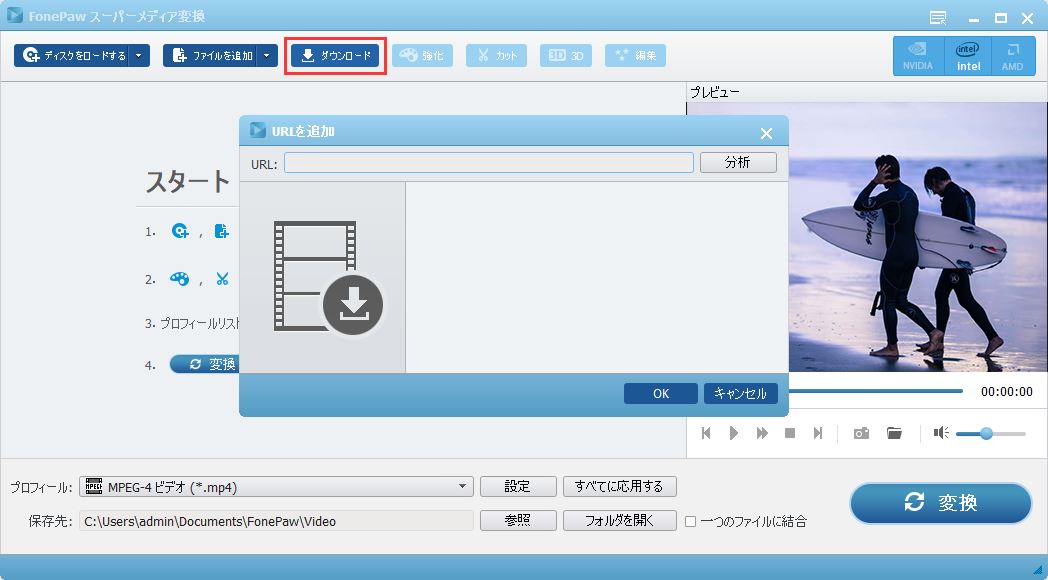
# ステップ3、検出されたAvgle動画をダウンロード
Avgle動画が検出されると、「URLを追加」画面では動画の情報を確認できます。ダウンロードしたい動画を選んで、「OK」を押してください。
ご注意:Avgle動画URLを分析する時にはインターネット状況で検出が失敗してしまう可能性もあります。その場合には少し待ってから再び分析してみてください。
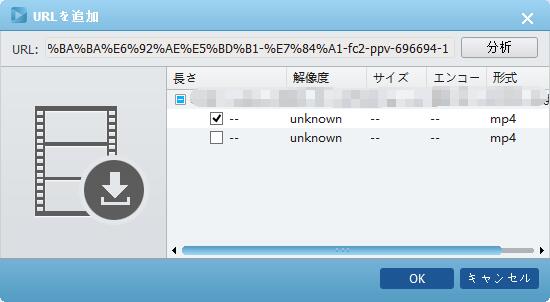
# ステップ4、ダウンロードした動画を確認
これで動画のダウンロードが始まり、ソフト画面ではその進捗状況を確認できます。動画ダウンロードが終了するまで少々お待ちください。ダウンロードした動画を右クリックして、「ソースフォルダを開く」を選択すれば、動画ファイルの保存先を開くことができます。
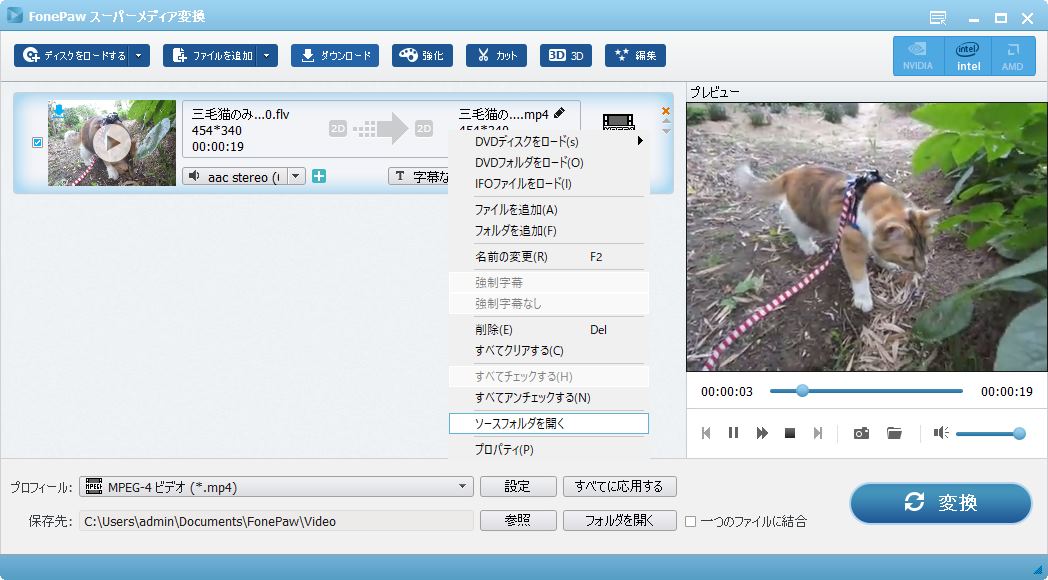
ダウンロード機能のほかに、「FonePaw スーパーメディア変換」は動画変換・編集機能も搭載していますので、動画をiPhone・iPadなどのデバイスに移行して見たい場合、本ソフトで動画形式をデバイスに対応するフォーマットに変換することも可能です。
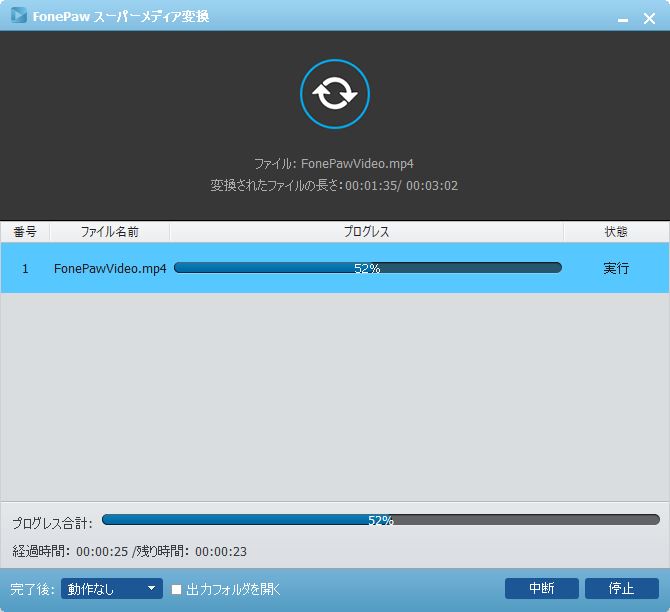
「FonePaw スーパーメデイア変換 (opens new window)」のほかに、便利な拡張機能「Video DownloadHelper」をFirefoxやChromeにインストールしておけば、動画共有サイトのビデオをダウンロードすることもできますので、必要があれば使ってみてください。
# 方法2、Inovideo 究極動画ダウンローダーで動画をダウンロードする
Inovideo 究極動画ダウンローダーは専門的な動画ダウンロードソフトです。人気の動画サイトAvgleだけでなく、他の流行っている動画サイトも対応しています。また、音楽MV、コンサートビデオから音声のみでダウンロードすることも可能です。逆に、音声なしの動画をダウンロードすることもできます。
ステップ1 :好きな動画再生ページをアクセス、そのURLをコピーしておきます。そして、Inovideoの入力欄に貼り付けてください。

ステップ2 :次は「 分析 」ボタンをクリックしてください。分析成功の場合にはダウンロード可能のファイルが出てきます。そして、要求によってダウンロードしましょう。

ダウンロードできない?Avgleを録画しましょう!
サイトや動画アップロード者の設定や規制などによって、上記の動画ダウンロードツールでもAvgle動画をダウンロードできない、もしくはダウンロードした動画が不完全な可能性があります。そんな時は「FonePaw PC画面録画 (opens new window)」でAvgleの動画を録画してパソコンに保存するのも選択肢の一つです。
ステップ1、「FonePaw PC画面録画」をパソコンにインストールして、起動した後「動画レコーダー」を選択し、録画設定画面に入ります。

ステップ2、録音音量を調整し、録画範囲をAvgleの動画再生画面に合わせて「REC」を押して録画を始めます。

ステップ3、ホットキーを確認すれば3秒のカウントダウンの後で録画が始まります、Avgleの動画を再生してください。録画中にソフトのパネルが録画モードになり、録画を終わらせたい場合、赤い「停止」を押します。

ステップ4、録画が終了すると、作成された動画のプレビュー画面に入ります。余計なものが録画されてしまった場合、再生バー上のクリップで動画をトリミングしてください。「ビデオを保存」を押せば、動画の保存先を決める画面に入ります。

最後に表示された録画履歴画面では今まで録画・録音・キャプチャーしたものを確認できます。
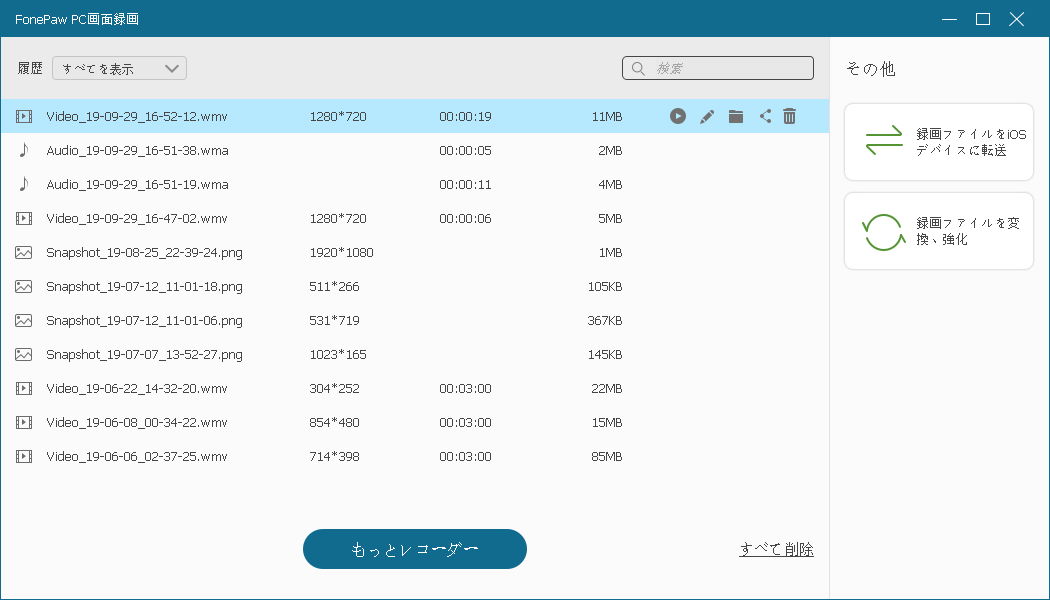
「FonePaw PC画面録画 (opens new window)」は録画機能だけではなく、録音やスクリーンショット機能も搭載しています。Avgleのビデオをダウンロードできない時、この便利な録画ソフトを代替案として活用してください。













