一部の重要なシステムプロセスでは不具合が発生する場合、エラーメッセージ 「Critical Process Died」 が表示されます。その場合には一般的にはエラー情報を収集するためにWindowsパソコンが自動的に再起動されます。ここではこのエラーの発生原因と対処法について紹介しますので、エラーを修復したいならぜひ参考にしてください。
不具合を解消する前後にはデータをスキャンして救出
「Critical Process Died」 という不具合が発生する場合、Windows 10では一部のファイルが不明なエラーで削除されてしまうかもしれません。そのほか、エラーを修復するうちに、一部のファイルも知らないうちに紛失してしまうかもしれません。そのため、「Critical Process Died」 エラーを解決する前後には、Windows向けの復元ソフトでパソコンをスキャンして、失くなったファイルをチェックすることをお勧めします。
ここでは 「FonePaw データ復元 (opens new window)」 を例にして、ファイルをスキャンして、検出されたデータを取り戻すやり方について紹介します。
ステップ1、ソフトをパソコンにインストールしたら実行してください。メイン画面でスキャン範囲とファイルタイプを選択して、「スキャン」 をクリックすれば、クイックモードでスキャンします。

ステップ2、検出されたデータの中で紛失されたファイルは赤い名前で表示されます。復元したいファイルにチェックを入れて 「リカバリー」 を押してください。データが検出されない場合、「ディープスキャン」 モードでスキャンすることをお勧めします。

ステップ3、最後には復元されるデータの保存先の選択画面です。保存先を決めるとデータが出力されます。「フォルダを開ける」 を押して確認してください。
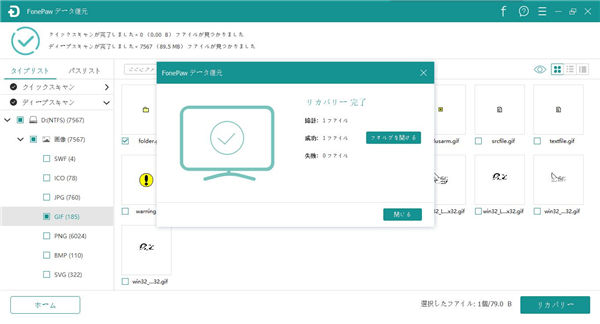
Windows 10では 「Critical Process Died」 以外のエラーが発生する場合にも、「FonePaw データ復元」 のような復旧ツールでパソコンをスキャンしてみることを推奨します。そのほか、「FonePaw データ復元」 はSDカード・HDD・SSD・USBメモリーなどのデバイスのデータスキャン・データ復旧にも対応します。
エラー「Critical Process Died」の原因と対処法
システムを実行するために必要なプロセスは不明な理由で停止されてしまう場合、エラー 「Critical Process Died」 が発生します。新たなWindowsシステムのインストールやアップグレードによって 「Critical Process Died」 が起きることがよくあります。
# 対処法1、セーフモードでエラーを回避して、ドライバを確認
Windowsのセーフモードを活用してパソコンを再起動すれば、「Critical Process Died」 を回避してPCを利用することができます。エラー 「Critical Process Died」 でパソコンが使えなくなる場合、ぜひWindows 10でセーフモードを起動してみてください。
Windowsのセーフモードで起動する操作手順:
ステップ1、パソコンを起動するうちに、「Shift+F8」 をクリックして 「詳細ブートオプション」 画面に入ります。
ステップ2、詳細オプションの選択で 「セーフモード」 あを選びます。
ちなみに、Windows 10が起動できる状態でもセーフモードに入ることが可能です。
ステップ1、左下のWindwosスタートボタンを押して、電源ボタンを押し、そしてShiftキーを押したままに 「再起動」 をクリックします。
ステップ2、「Windows回復環境」 画面に入り、「オプションの選択」 メニューで 「トラブルシューティング」 >
「詳細オプション」 > 「スタートアップ設定」 > 「再起動」 の順で選びます。
ステップ3、スタートアップ設定画面で、「4)セーフモードを有効にする」 を選びます。
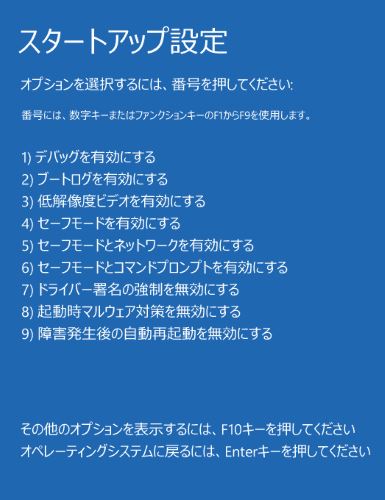
上記のやり方でセーフモードでPCを再起動した後、Windowsのデバイスマネージャーを開き、パソコンの全てのドライバーをチェックしてください。エラー 「Critical Process Died」 の発生原因はその中にあるかもしれません。
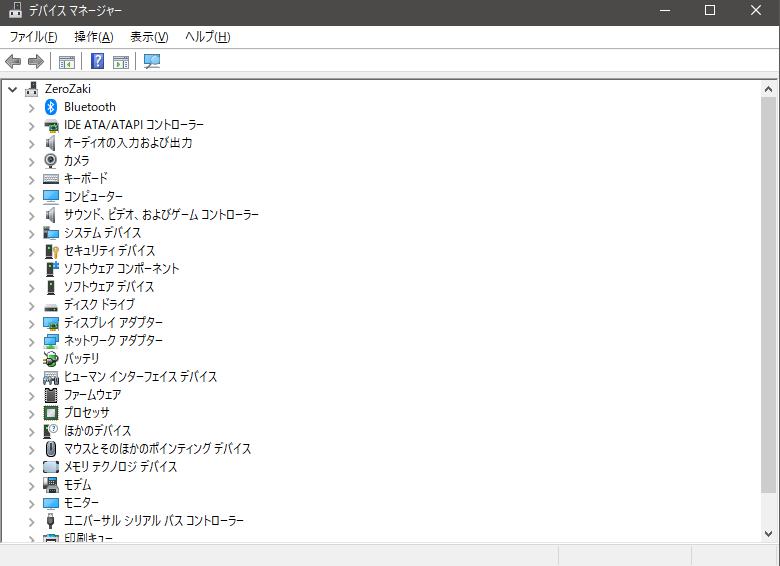
デバイスマネージャー画面で故障したドライバーは黄色い 「!」 マークが入っています。問題があるドライバをアンインストルして再インストールしてみてください。
それでも解決できない場合、ドライバーを右クリックして 「ドライバソフトウェアの更新」 を選んで、すべてのドライバーを更新することでエラー 「Critical Process Died」 を解消してみてください。
# 対処法2、ウイルスを検出して消す
パソコンにダウンロードされたデータがウイルスに感染されたかもしれません。これでウイルスがシステムに悪い影響を及ぼす場合、エラー 「Critical Process Died」 が発生してもおかしくありません。その場合にはPC向けのウイルス対策ソフトを利用して、パソコンのウイルスを検出して消去することを推奨します。
ウイルス感染やウイルスを消すために、パソコンのファイルが紛失してしまう恐れもありますので、その時には上記の 「FonePaw データ復元」 でパソコンのデータをスキャンしてチェックするほうがいいです。
# 対処法3、「クリーンブート」を実行
システムの一部のプロセスが完全に実行・終了されていないため、エラー 「Critical Process Died」 になることはないとは言えません。それならパソコンで 「クリーンブート」 を実行して問題を解決してください。
ステップ1、「Win」 + 「R」 キーを同時に押して 「ファイル名を指定して実行」 を呼び出し、「msconfig」 を入力して 「OK」 を押して 「システム構成」 画面に入ります。
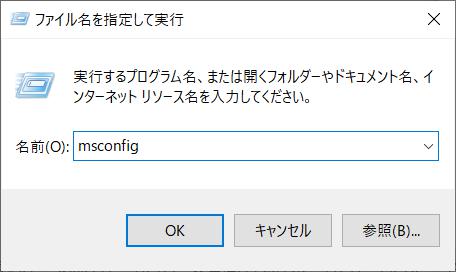
ステップ2、「システム構成」 > 「スタートアップのオプション」 > 「スタートアップの項目を読み込む」 を選択
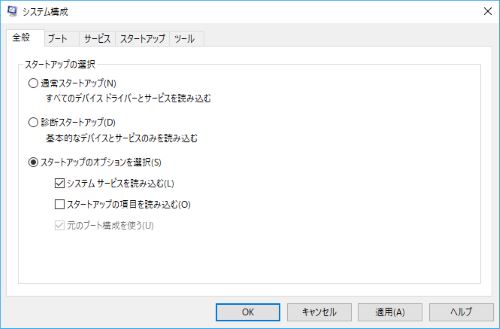
ステップ3、そして頂部の 「サービス」 を押して、「Microsoftのサービスをすべて隠す」 にチェックを入れて、「OK」 をクリックすれば、Microsoftのサービスはすべて隠されます。
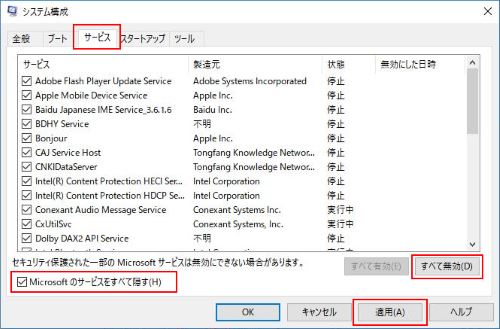
「sfc /scannow」でWindowsシステムを診断
Windows 10のシステム修復機能 「sfc /scannow」 を利用すれば、PCのエラーで破損システムファイルを修復することができます。上記の対処法でエラー 「Critical Process Died」 を修復できない場合、「sfc /scannow」 の使い方を参考にして、パソコンのシステムを修復してみてください。
作成されたシステム復元ポイントを復元
もし上記の解決策でもエラー 「Critical Process Died」 を解決できない場合、システム復元ポイントでWindowsシステムをその前の状態に戻してエラーを解決することが可能です。
しかし、本方法でエラーを解消するには、その前にシステム復元ポイントを作成しておくことが必要です。そのほか、このやり方でシステムを復元すれば、システムファイルと設定がポイントを作成した時点に戻りますので、そのポイントから今まで新しくインストールされたプログラムがすべて紛失しますので、ぜひ注意してください。













