拡張子とは、OSがファイルの種類を判別するためにファイルの名前の末尾につけられる文字列のことです。通常、拡張子とファイル名の間では「.」で区切れています。例えば「旅.avi」の場合、「旅」はファイル名で、「avi」は拡張子で、動画ファイルであることを意味します。
動画や音楽ファイルの拡張子の場合、圧縮規格やコーデックの種類を意味するので、拡張子を変更することはファイル形式を変更することになります。
でも一体どうやって拡張子を変えることができますか?
パソコンでは拡張子を表示するように設定できるので、ファイル名を変更するように拡張子を変えることができますが、それはただパソコンが識別したファイルの種類を変えただけで、ファイル自身のコーデックなどは一切変えていません。下手すると、拡張子の不適切により、ファイルが破損したり、使えなくなることもあります。
だから、正しいやり方は、対応できる動画・音楽拡張子変換ソフトを使って、動画・音楽ファイルの拡張子だけでなく、圧縮規格やコーデックなども一緒に変えるべきです。
今日紹介する拡張子変換ソフトの「FonePaw スーパーメディア変換
(opens new
window)」は、ほぼ全ての人気動画、音楽形式を認識、変換できるし、複数のファイルを一括変換できる理想な動画・音楽拡張子変換ソフトです。
これからはそんな「FonePaw スーパーメディア変換」を使った、動画・音楽ファイルの拡張子を一括変換する方法を詳しく紹介します。
動画・音楽の拡張子を一括変換する方法
Step 1.拡張子を変換したい動画や音楽ファイルを追加
上記のアイコンをクリックし、「FonePaw スーパーメディア変換」をダウンロードしてください。
インストール完成した後、ソフトを起動します。「ファイルを追加」を押し、或いは動画・音楽ファイルをウィンドウ内にドラッグ&ドロップし、拡張子を変更したい動画や音楽ファイルをプログラムに追加します。
ヒント:「Ctrl」キーを押しながら、複数のファイルを選択して、一括追加が出来ます。
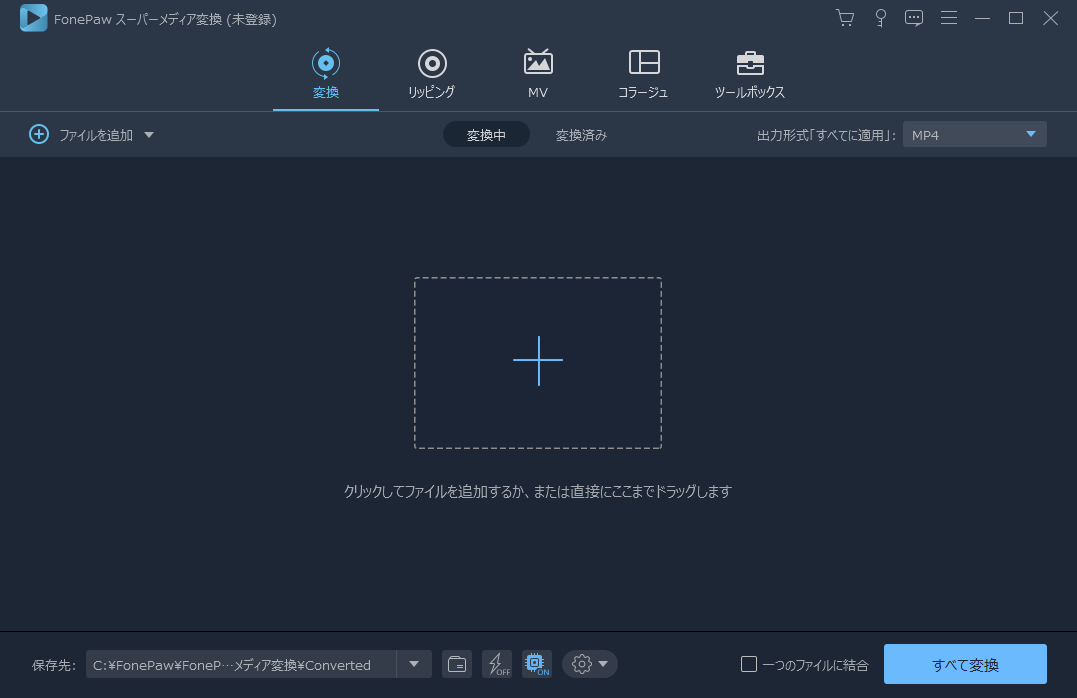
Step 2.出力形式&保存先を指定
変換したいファイルを選択して、下にある「プロフィール」をクリックし、表示された全てのプロフィールから変換したいフォーマット(拡張子)を選び、出力形式に指定します。
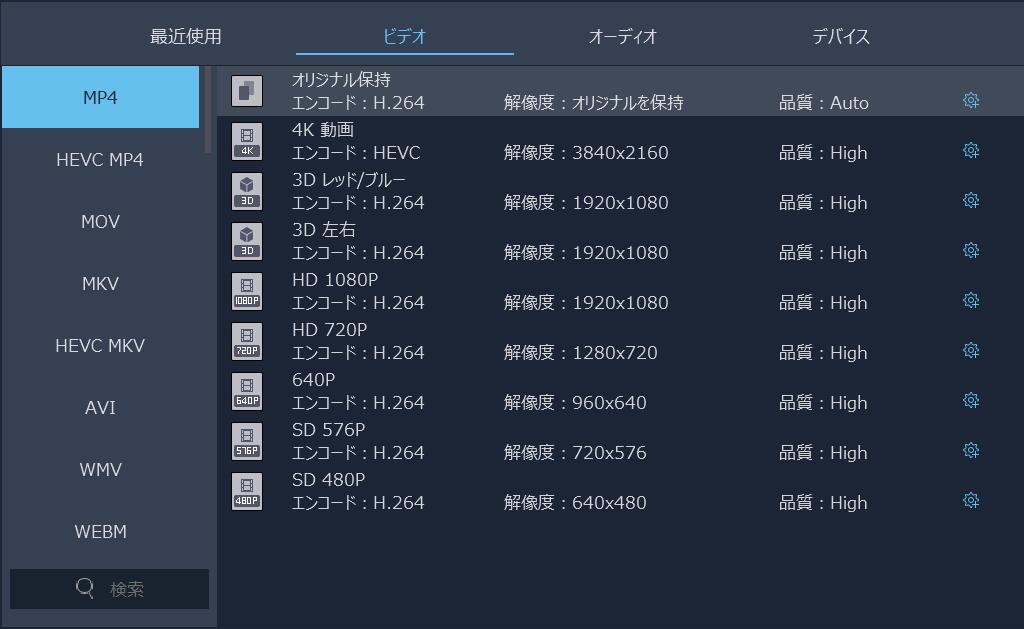
或いは、下記の画像の赤い枠に囲まれている部分をクリックして、そのファイルの出力形式を指定します。

出力形式の設定が完了したら、「プロフィール」の下の「保存先」の「参照」ボタンを押して、変換後の動画・音楽ファイルの保存先を決めます。
Step 3.拡張子変換開始
変換したいファイルの出力形式を設定し終わったら、それぞれのチェックボックスにチェクを入れ、右下の「変換」ボタンを押せば、動画・音楽ファイルの拡張子一括変更を開始できます。
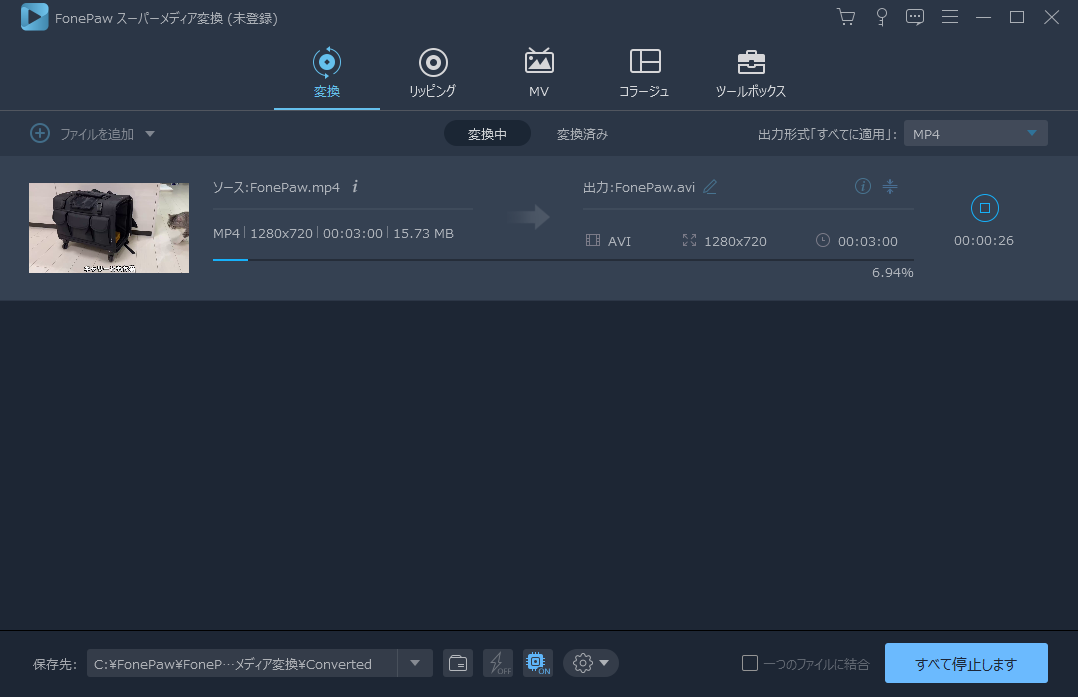
音楽と動画の拡張子変更以外にも、「FonePaw スーパーメディア変換 (opens new window)」はYouTubeから動画のダウンロード (opens new window)、MP4など動画ファイルの編集 (opens new window)など様々な機能を搭載しています。 メディアにまつわる幾つの機能はこの一本のソフトでゲット出来ます。今すぐ無料体験版をダウンロードして、使い始めましょう!













