動画の解像度(画面サイズ)を上 げる/下げるように変更したい場合、「FonePaw スーパーメディア変換」という専門的な動画編集ソフトを使えば、無劣化で動画の解像度を簡単に変更することができます。無料利用でまずはお試しを!
手持ちのデバイスのスクリーンに適応する、また最適な画質でYouTubeやInstagramにアップロードできるように解像度(画面サイズ)を変更するのが必要になる場合が多いでしょう。また、解像度が高いほど動画ファイルのサイズが大きくなるため、ストレージスペースを圧迫しないように、データ送信量を節約できるように動画圧縮で動画の解像度を下げたい場合もあります。
そんなわけでこの記事では、動画の解像度(画面サイズ)を変更したい人に向けて、動画の解像度が必要になるケース、動画解像度の調べ方や、動画の解像度を変更するおすすめのフリーソフトとアプリをご紹介します。動画の解像度を変更する方法も説明されるのでぜひ最後までお読みいただきます。
動画解像度の調べ方
動画の解像度とは、動画画面の精細さを表示して、普通は横×縦、横x縦などの形で示されます。動画の解像度には360p(640×360)、480p(720×480)、720p(1280×720、ハイビジョン画質、HDとも呼ばれ)、1080p(1920×1080、フルハイビジョン画質、フルHDとも呼ばれ)などがあります。大人気の4K映画は2160p (3840×2160)極高い解像度のある映画のことです。詳しくは「画面解像度 (opens new window)」の百科事典をご参考下さい。
パソコンで動画の解像度を調べるのが非常に簡単です。お使いのOSによって、動画の解像度の調べ方を選択します。
Windowsの場合 、目的の動画を右クリックし、「プロパティ」タブの「詳細」ウィンドウをクリックすると、表示される動画のサイズ、解像度(横×縦)などを確認できます。
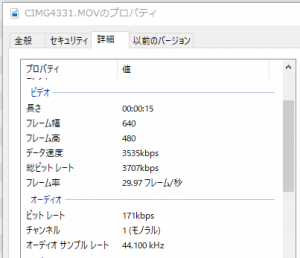
Macの場合 、目的の動画を右クリック、「情報を見る」をクリックすることで解像度を含む動画の詳細な情報を確認できます。
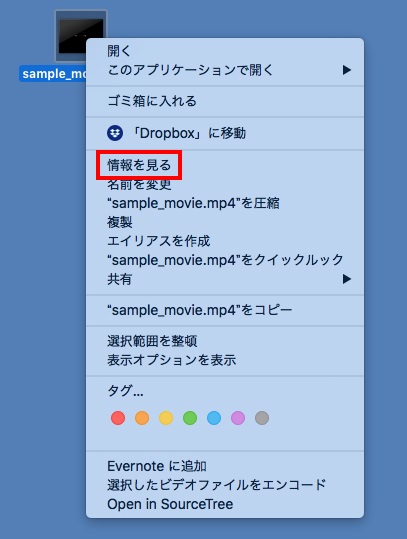
動画の解像度を変更できるおすすめソフト
動画の解像度を変更したい時に欠かせないものが編集ソフトです。ここでは、初心者でも手軽に使える「FonePaw スーパーメディア変換 (opens new window)」という多機能な動画編集フリーソフトをおすすめします。このソフトを使えば、HD動画を4K品質に上げたり、1920×1080動画から1280×720に下げたりするなど、動画の解像度を自由に変更できます。また、アスペクト比も解像度を決定する要因の一つです。このソフトでは動画のビットレートやアスペクトなどをカスタマイズ設定 (opens new window)可能です。最新のWindows10に既に対応済みです。
単純に動画の解像度(画面サイズ)を変更できるのではなく、 「FonePaw スーパーメディア変換」 は以下の5つの方法で動画の画質を向上させることもできます。
- ワンクリックで解像度を高める編集ソフトとして使用できる
- 低解像度のビデオを高解像度に変換する。例えば、SDビデオをHDに変換し、ビデオを4Kに変換する
- 暗い映像の動画の画質を向上させるために、輝度やコントラストを調整できる
- 画面揺れの映像を安定させ、ノイズを除去するので、映像をより鮮明にすることができる
- 色相、彩度を加えることで、映像の明るさとカラーバランスを改善する
サポートしている動画形式はMKV、AVI、WMV、MP4、FLVとMP3、WAV、M4A、WMA、3GP、MJPEGなどあります。シンプルなインターフェースで、使い方も分かりやすくて初心者でも簡単に使いこなせます。次は、このソフトを使用して、動画の解像度(画面サイズ)を変更する方法を説明します。
動画の解像度(画面サイズ)を変更する方法
ステップ1、を起動し、ホーム画面が表示されます。それから、メニューバーの 「ツールボックス」 をクリックして、 「動画強化」 を選択します。
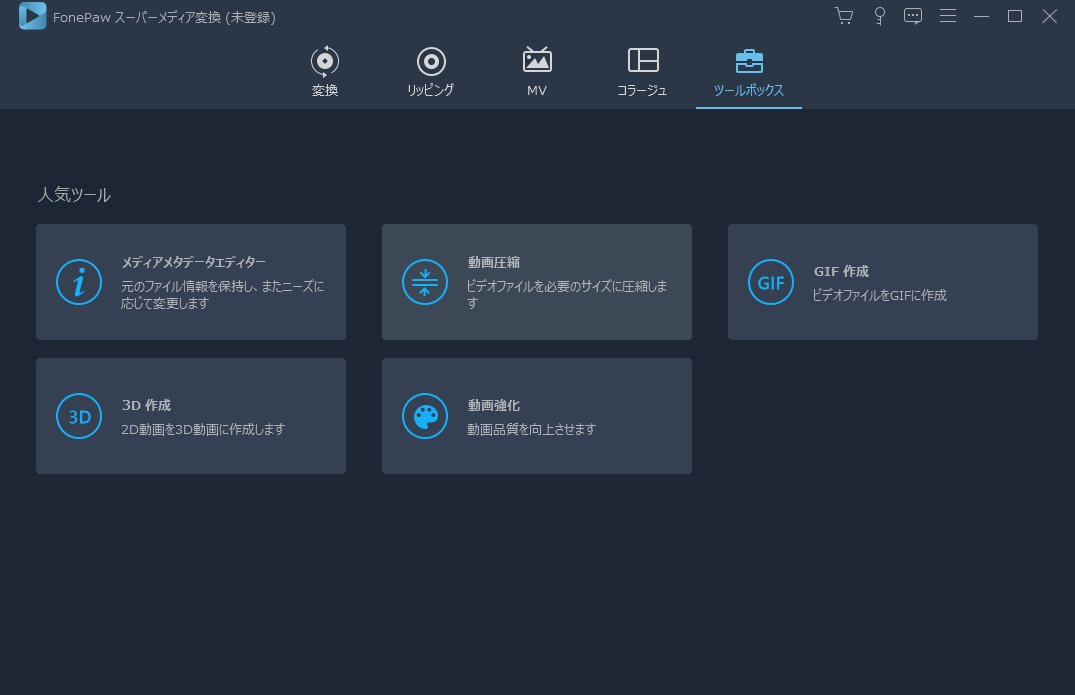
ステップ2、その後、解像度を変更したい動画を 「+」 ボタンでソフトに追加します。
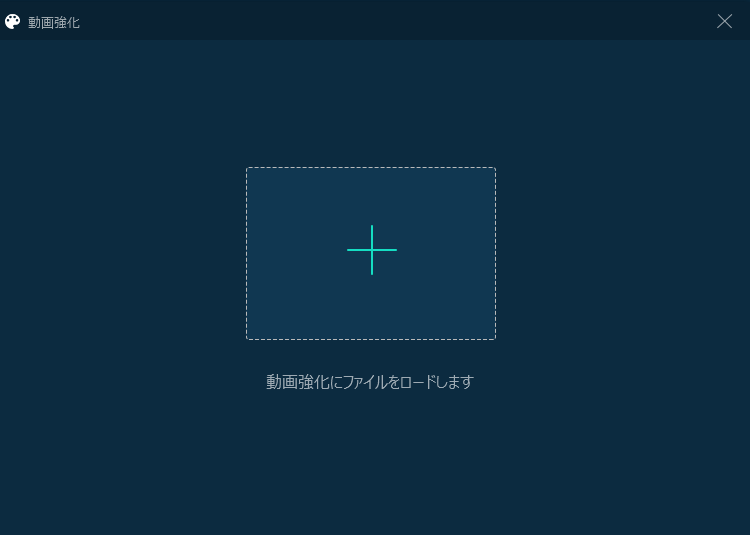
ステップ3、次の画面では、 「高級解像度」 の項目にチェックを入れて、画面下の解像度タブから適切な数値を選べます。他のオプションをまとめて選択したら、動画の画質を一括かつ全体的に向上させることができます。そして、出力形式と保存先を設定して、 「強化」 をクリックすると、動画の解像度変更が開始されます。
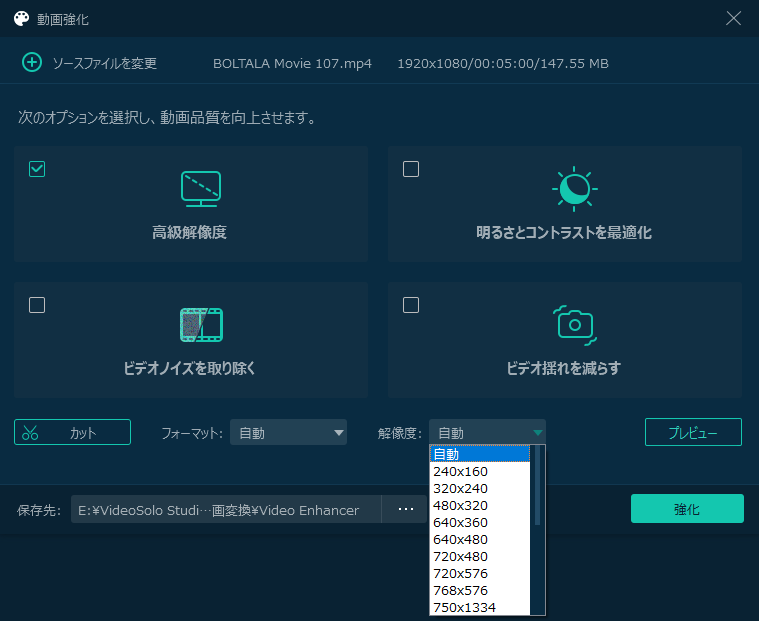
注意: 動画の解像度を小さければ小さいほどビットレートが低くなります。解像度をだいぶ下げると、音質・画質が多少劣化しているので、動画解像度の変更を適当にしましょう。右の「プレビュー」機能で解像度変更後のビデオを事前にチェックできます。
解像度を上げるには、320Pから480P、480Pから720P、720Pから1080P、1080Pから2Kへ変更したほうがおすすめです。
動画の解像度を変更できるおすすめアプリ
# おすすめ1位、InShot
「InShot」は写真やビデオを気軽に加工、編集できる有名なアプリです。動画の解像度の変更だけでなく、絵文字、ステッカーや音楽などを動画につけて、気に入る動画を編集して、直ちにInstagramにシェアすることができます。保存する時の画面には動画のサイズを選択する項目があるので、動画を編集し終わったら画面サイズを選択すればいいです。
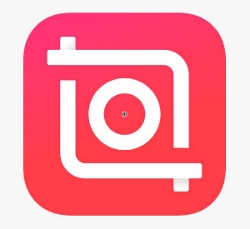
# おすすめ2位:動画のトリミングとズーム
「動画のトリミングとズーム」はiPhoneで撮った動画を簡単に加工することができるアプリです。1:1や4:3、16:9など複数の比率を選んで動画をトリミングしたり、解像度(画面サイズ)を変更したりするのが可能です。動画トリミング時の画像を取り出して写真アプリに直接エクスポートすることもできます。

# おすすめ3位:ビデオスミス
「ビデオスミス(Video Smith)」は動画の読み込み、動画の切り抜き、字幕追加、BGM挿入、再生時間のトリミング、および音声録音など多くの機能を含める動画編集アプリです。動画を保存する場合は、綺麗、普通、粗め三つのサイズを提供され、しかも形式もMOVとMP4二つの形式が用意されます。

動画の解像度が必要になるケース
前述したように、動画の解像度が高いほどファイルのサイズが大きくなるにつれて、動画の品質が向上します。しかし、実は解像度が高ければ高いほどよいことではありません。どんな場面で動画の解像度(画面サイズ)を変更する必要があるのでしょうか?以下はいくつかのケースを挙げられます。
# アップロード・送受信が遅れる
動画の解像度が高すぎるとファイルのサイズも大きくなり、ネットにアップロードしたり、他人に送信してシェアしたりするための時間がかかってしまいます。動画を編集した後の処理プロセスもなかなか終わらなくてエラーが出てくるかもしれません。この場合に解像度を変更してリサイズしたほうが良いです。
# プラットフォームの規定解像度に相応しくない
YouTubeなど動画サイト、またInstagramなどSNSにアップする場合、動画対応の規定サイズに変更する必要があります。YouTubeにアップロードする場合、下記のいずれかの解像度(画面サイズ)で動画を作成してアップロードすることをおすすめします。
| 画質 | 解像度 |
| 2160P(4K) | 3840×2160 |
| 1440P(WQHD) | 2560×1440 |
| 1080P(フルHD) | 1920×1080 |
| 720P(HD) | 1280×720 |
| 480P | 7854×480 |
| 360P | 640×360 |
| 240P | 426×240 |
高精細度技術の進歩により、今は最大8K(7680×4320)解像度のある動画が見られますが、2022年現在、YouTubeでは解像度が最大4k(3840×2160)解像度のある動画のアップロードをサポートしています。
一方、Instagramでの投稿は主にフィード投稿とストーリーズ投稿に分けられています。フィード投稿なら、動画画面が普通の正方形のままでアップロードされますが、ストーリーズ投稿の方は、動画の解像度は、最小1067×600のピクセルです。推薦解像度は1920×1080のピクセルとなります。
# 解像度やアスペクト比がデバイスに適応しない
動画を手持ちのデバイスやプレーヤーに転送して再生する時に、動画の画面サイズがデバイスのスクリーンにうまく対応しなくて、画面左右に黒いバーが表示されて良い視覚体験を得るのに邪魔するのでしょう。この黒いバーを表示させないようにして、全画面で動画を見るには動画の解像度を手持ちのデバイスのスクリーンに適応するサイズに変更するのが必要となります。
# まとめ
以上は、動画の解像度を変更できるフリーソフトとアプリを紹介しました。動画の画質を向上するか、動画を他のデバイスやプレーヤーで再生させるために、動画の解像度を変更する作業を行います。その以外、動画の画面サイズを変更する場合も色々がります。以上紹介されたツールを利用して、動画の解像度を需要に応じて上げたり下げたりしましょう。













