iTunesのバックアップは、iOSデバイス上のデータを保護し、復元するための重要な手段です。しかし、デフォルトではバックアップデータはPCやMacのシステムディスクに保存されます。長期間にわたってデータをバックアップし続けると、システムディスクの空き容量が不足する可能性があります。このような問題を解決するために、iTunesのバックアップデータの保存場所を変更することが最適な方法です。
この記事では、異なるシステムにおいて、iTunesのバックアップデータの保存場所を変更し、別のディスクや外部ストレージに保存する方法を詳しく説明します。
「Windows」10/11でiTunesのバックアップ場所を変更する
iTunesのバックアップ保存パスは変更可能です。デフォルトでは、iTunesのバックアップデータはWindowsのシステムドライブに保存しますが、バックアップデータを他の場所に保存したい場合は、以下の手順に従ってください。
ステップ1、 まず、iTunesが閉じていることを確認してください。
ステップ2、 iTunes バックアップの保存場所として変更したい新しいディスク(D または E ドライブなど)に 「iTunesBackup」という名前の新しいフォルダを作成します。
ステップ3、 Windowsキー+Rキーでエクスプローラーを開き、cmdと入力してコマンドウィンドウを開きます。
ステップ4、 コマンドプロンプトウィンドウで、「mklink /J "%APPDATA%\Apple Computer\MobileSync\Backup" "D:\iTunesBackup"」を入力し、Enterキーを押します。
ステップ5、 コマンドを実行すると、元のバックアップフォルダーの場所に、指定した新しいパスを示す「Backup」というショートカットが表示されます。
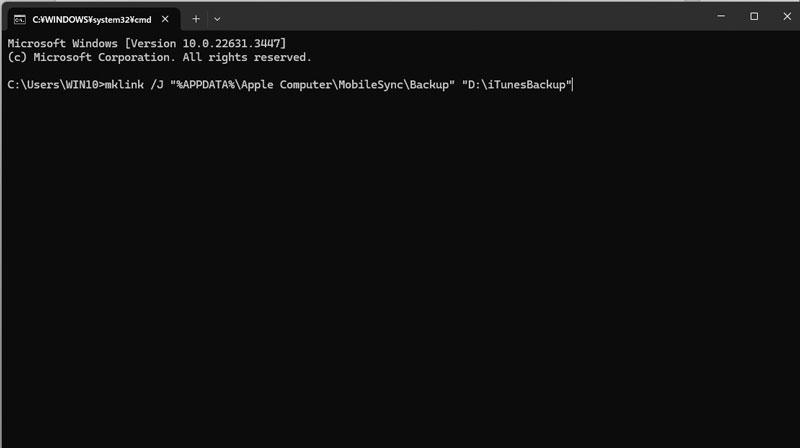
少し難しいかもしれませんが、これらの手順を完了すると、iTunesのバックアップデータは新しい場所に保存されるようになります。iTunesで新しいバックアップを作成すると、指定した新しいフォルダに保存されます。
なお、iTunesのバックアップの保存場所を変更すると、元のバックアップフォルダにある既存のバックアップは自動的に新しい場所に移動されません。手動で新しいフォルダにコピー&ペーストする必要があります。
・iTunesを起動し、画面の左上にあるメニューバーから「編集」をクリックします。
・ドロップダウンメニューから「環境設定」を選択して、表示された設定ウィンドウの中で、「デバイス」タブを見つけてクリックします。
・「デバイス」タブが開かれたら、バックアップの保存先を確認することができます。
「Mac」iTunesのバックアップ場所を変更する
次に、Macをお使いの方に向けて、iTunesのバックアップ場所を変更する方法をご紹介いたします。
ステップ1、 まずは、iTunesを終了して、Finderを開きます。Dockにある青い顔のアイコンをクリックするか、メニューバーの「Go」をクリックし、「ユーティリティ」を選択してください。
ステップ2、 optionキーを押すと「ライブラリ」というメニューが出てくるのでクリックします。「Application Support>MobileSync」の順に進み、「Backups」というフォルダが見つかります。
ステップ3、 保存先を変更したい場所に「Backups」フォルダをコピーしてから、元の「Backups」ォルダに削除します。
ステップ4、 「ターミナル」をを開き、「$ ln -s [新しいバックアップ先] Users/[ユーザー名]/Library/Application Support/MobileSync」というコマンドを入力し、Enterキーで実行します。

これで、バックアップを実行すると、新しい保存場所にバックアップが作成されるようになるはずです。
豆知識:バックアップデータを外部ストレージに転送したい?
iTunesバックアップは暗号化された方法でパソコンに保存されるため、復元せずにバックアップの詳細を見ることは不可能です。iTunesのバックアップがコンピュータのスペースを占有することを避け、いつでもバックアップファイルの詳細を確認したい場合、iOSデバイスのバックアップを保存する先をiTunesから 外部ストレージデバイスに移動することをおすすめします。スムーズに作業を進めるためには、信頼性の高い便利なツール「FonePaw DoTrans」を利用しましょう。
「FonePaw DoTrans」は、データ転送に特化した高度なツールとして、iTunesバックアップの保存先をPCからUSBドライブ、リムーバブルハードディスク、SDカードなどの外付けストレージに簡単に移動するのに役立ちます。これにより、貴重なパソコンのメモリスペースを解放しながら、重要なバックアップデータを保持することが可能になります。それに、このソフトを使えば、iOSデバイスがiTunesに認識されない場合でも、手軽にデータを管理できます。その優れた機能と安定性で、ユーザーから高い評価を受けています。
「FonePaw DoTrans」データ移行ソフトでできること
・iOS、AndroidとWindows間で気軽にデータを転送できる
・写真、ビデオ、連絡先、SMSなど様々なデータのバックアップと転送に対応
・一括転送可能!ファイルの数量とサイズに制限なし
・直感的なインターフェイス設計により、必要な機能とオプションをすぐに見つける
・ 最新版のiOS 17/18とAndroid 14/15に対応
「FonePaw DoTrans」を使用してiPhoneのバックアップデータをiTunesから外部ストレージに移すのは非常に簡単です。以下の手順に従ってください。以下の手順に従ってください。
ステップ1、 デバイスの接続
USBケーブルでiOSデバイスをパソコンに接続し、デバイスがソフトに認識されることを確認してください。
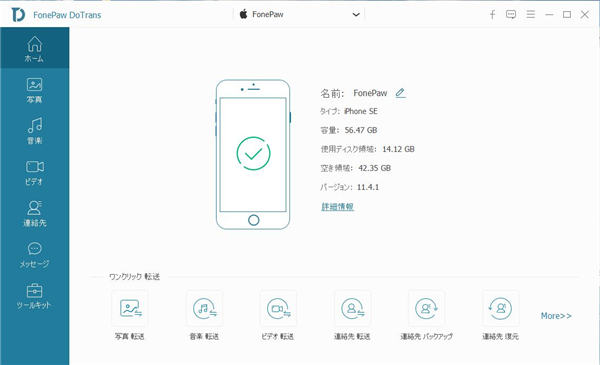
ステップ2、 データの種類を選択
左側のサイドバーで、写真やビデオ、オーディオ・音楽、連絡先、SMSなど、外部ストレージに転送したいデータの種類を選択します。これらのデータを編集・プレビューすることも可能です。
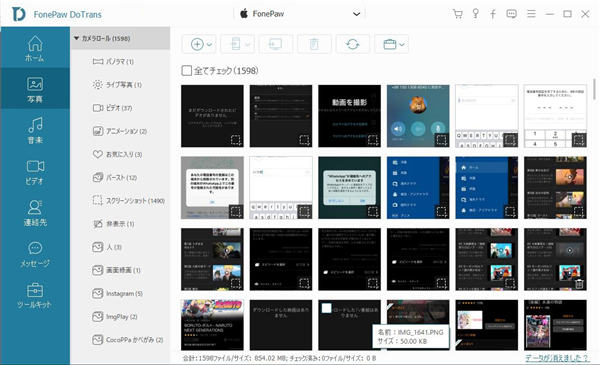
ステップ3、 外付けハードドライブを接続
外部ストレージをお使いのパソコンに接続した後、バックアップデータ保存用の新しいフォルダを外部ストレージに作成しましょう。必要に応じてフォルダに名前を付けることで、データをスムーズに整理・管理することができます。
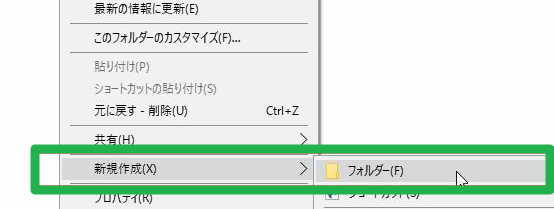
ステップ4、 iOSデバイスのデータを転送開始
ソフトに戻って、上部の「PCにエクスポート」ボタンをクリックし、先ほど外部ストレージに作成した新しいフォルダを保存先として指定すれば、選択したデータを一括で素早く転送し始めます。これで、iTuneバックアップに保存される予定のデータは、外部ストレージに正常に転送されました。
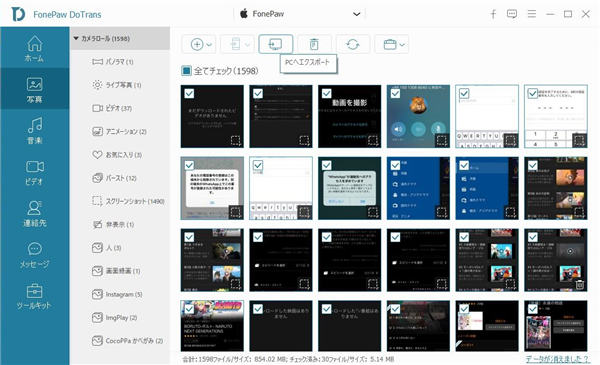
「FonePaw DoTrans」は、iTunesのバックアップデータを簡単に外部ストレージデバイスに移すだけでなく、連絡先の一括インポート・エクスポートや曲名、アルバムアートワークなどの音楽メタデータ情報の編集も簡単に行える便利な編集機能を備えています。これらの機能により、データを柔軟に管理・整理することが可能です。
まとめ
以上の方法を実行することで、iTunesバックアップの保存場所を変更することができます。しかし、コマンドを実行することでiTunesのバックアップ場所を変更するには、パソコン音痴の方には難しく、データ紛失の危険性もあります。そこで、iTunesのバックアップを外部ストレージに簡単に転送できるデータ転送ツール「FonePaw DoTrans」をおすすめします!操作簡単、無料体験版も提供していますので、ぜひお試しください。















