iPhoneの写真をパソコンに移行して保存する方法はたくさんあります。iTunes、FonePaw DoTrans、Windowsフォト、自動再生、Picasaなど。 iPhoneからパソコンに写真を移行する最も直接的な方法は、自動再生ウィンドウ(Windows 7)で 「写真と動画をインポート」 をクリックする、あるいはフォトアプリ(Windows 10/8)で 「インポート」 をクリックすることです。
ただし、iPhoneからパソコンに写真を移行する操作は必ずしもうまくいくわけではありません。iPhoneからパソコンに写真を移行して保存しようとすると、時々、以下のエラーメッセージや問題が発生し、移行操作を行うことができません:
・「インポートするものはありません」 メッセージが表示される。
・「フォルダは空です。」 と出てiPhoneのDCIMフォルダが表示されない
・「このデバイス上に新しい画像とビデオが見つかりませんでした」 メッセージが表示される。
・「問題が発生しました」 メッセージが表示される。
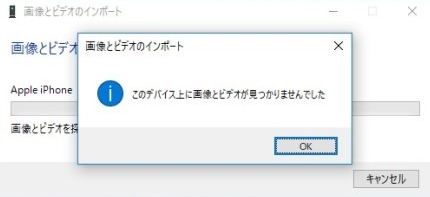
パソコンでiPhoneの写真が表示されない、または一部の写真がiPhoneからパソコンに保存できない場合は、以下の解決策を試してください。また、iPhoneの写真をパソコンに移行して保存するためのより良い方法を探しているのなら、「FonePaw DoTrans」 を使って、写真だけでなく、ビデオ・音楽・連絡先をiPhoneからパソコンに、またはパソコンからiPhoneに移行することをオススメします。
- 1.iPhoneの写真がパソコンに保存できない理由
- 2.新しいUSBケーブルで再試行
- 3.iPhoneにパソコンを信頼させよう
- 4.Apple Mobile Device SupportをインストールしてApple Mobile Device Service(AMDS)を再起動する
- 5.Apple Mobile Device USB Driverを更新する
- 6.FonePaw DoTransを使ってiPhoneからパソコンに写真をインポートする
- 7.ピクチャフォルダのアクセス許可を変更する
- 8.iPhoneの位置情報とプライバシーをリセットする
- 9.一回ごとに一部だけの写真をインポートする
- 10.ウイルス対策ソフトを一時的に無効にする
1.iPhoneの写真がパソコンに保存できない理由
次のいずれかの理由により、写真をiPhoneからパソコンにインポートできません。
・USBケーブルに問題があります;
・iPhoneはパソコンを信頼していません;
・お使いのパソコンにAppleコンポーネントが正しくインストールされていません;
・USBドライバが破損しているため、iPhoneをパソコンに接続することができません;
・Windowsの更新により、お使いのパソコンのピクチャフォルダのアクセス許可が変更されています;
・iPhoneの写真の一部はiCloudに保存されているため、iPhoneの写真をすべて読み込むことはできません。
2.新しいUSBケーブルで再試行
可能であれば、Apple純正品のUSBケーブル を入手し、もう一度iPhoneをパソコンに接続することを試してください。サードパーティ製のUSBケーブルの中には、iPhoneをパソコンに認識させたり、パソコンでiPhoneの写真を表示させたりするものもありますが、iPhoneの写真をパソコンに保存することはできません。したがって、USBケーブル原因で起こりうる問題を排除するため、別のApple純正品のUSBケーブルでiPhoneの写真をインポートしてみてください。
3.iPhoneにパソコンを信頼させよう
iPhoneをUSBケーブルでパソコンに接続するときは、iPhoneのロックを解除したままに してください。そして、iPhoneがパソコンに接続されると、iPhoneのホーム画面に 「このコンピュータを信頼しますか?」 と尋ねる通知がポップアップ表示されるので、その画面で 「信頼」 をタップしましょう。
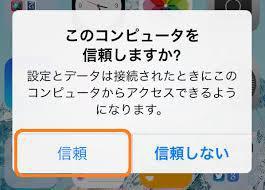
お使いのパソコンがiPhoneに信頼されたら、「写真と動画をインポート」 を選択してWindowsのフォトアプリで(または、ポータブルデバイス画面に移動し、iPhoneを右クリックして[写真と動画をインポート]を押して)、写真をパソコンに移行して保存することができます。また、ファイルマネージャー>お使いのiPhone> DCIMフォルダからお使いのiPhoneの写真にアクセスすることができます。
4.Apple Mobile Device SupportをインストールしてApple Mobile Device Service(AMDS)を再起動する
Apple Mobile Device SupportとApple Mobile Device Serviceは、お使いのパソコンがiPhoneとデータを交換するために必要なサービスです。そのため、それらが機能していない場合、お使いのパソコンは手持ちのiPhoneを認識できません。そうすると当然、iPhoneからパソコンに写真をインポートすることもできません。
その問題を解決、または回避するために、まず最初に、お使いのパソコンに Apple Mobile Device Supportがインストールされている ことを確認してください。「コントロール パネル」>「プログラムと機能」を開き、リストにApple Mobile Device Supportが表示されているかどうかを確認してください。リストにApple Mobile Device Supportが表示されていない場合は、Apple Mobile Device Supportが紛失、またはパソコンにインストールしていないことを意味します。そうすると、Apple Mobile Device Supportをパソコンにインストールする必要があるため、iTunesを再インストールする必要があります。
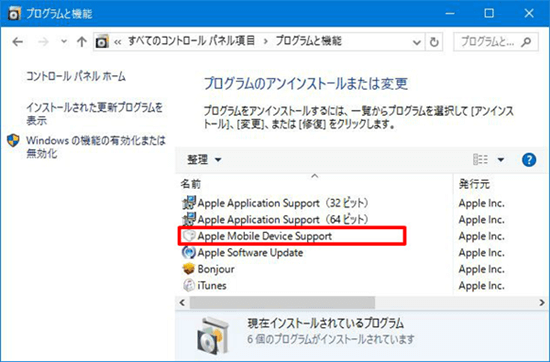
Apple Mobile Device Supportがすでにインストールされていて、なお写真をiPhoneからパソコンにインポートできない場合は、Apple Mobile Device Serviceを再起動してください。 iTunesを終了して、iPhoneとパソコンの接続を切断します。次に、パソコンで 「実行」 ウィンドウを開き、「services.msc」 と入力して 「サービス」 ウィンドウを開きます。リストから Apple Mobile Device Service を見つけて右クリックし、「プロパティ」 を選択します。「スタートアップの種類」 メニューから 「自動」 を選択し、設定します。
最初に 「停止」 ボタンをクリックしてApple Mobile Device Serviceを停止します。
次に 「スタート」 ボタンをクリックしてサービスを再開します。
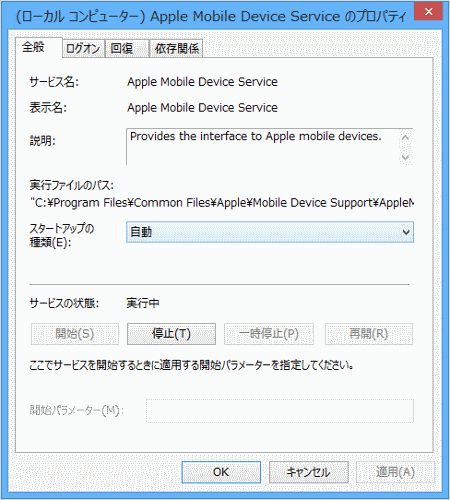
5.Apple Mobile Device USB Driverを更新する
お使いのパソコンのOSがWindows OSの場合は、「デバイスマネージャー」 画面に移動し、「ユニバーサル シリアル バス コントローラ」 の下にある 「Apple Mobile Device USB Driver」 を見つけ出します。
お使いのパソコンにApple Mobile Device USB Driverが紛失して、またはインストールされていない場合は、以下の記事をお読みください:
PCでApple Mobile Device USB Driveをダウンロード/インストールする方法
もしドライバー名の横に 「!」 または 「?」 が表示されている場合、該当ドライブを削除してから、再インストールしてください。
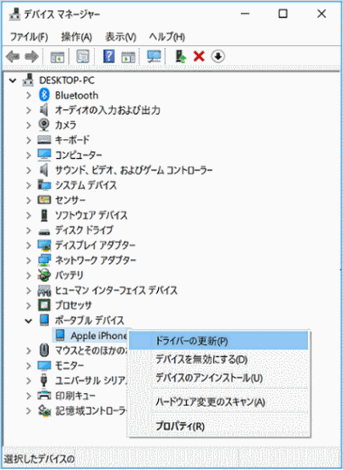
6.FonePaw DoTransを使ってiPhoneからパソコンに写真をインポートする
iPhoneからパソコンに写真をインポートする数種の方法の中に、「FonePaw DoTrans (opens new window)」 を使うのはよりいい選択肢の一つです。DoTransを使えば、写真だけでなく、iPhone上のビデオ、音楽、映画、連絡先、メッセージもDoTrans経由でパソコンにインポートできます。また、DoTransを通じて、写真をiPhoneからパソコンにインポートすることができるほか、パソコンからiPhoneに写真を移行したり、iPhoneと他のiOSデバイスの間で写真を移行したりすることもできます。
*Mac版は「FonePaw iOS転送」のダウンロードになります。この製品はMac用iOSデバイスのデータ転送ソフトで、操作方法は「FonePaw DoTrans」とほぼ同じでご安心して利用できます。
# DoTransを使ってiPhoneからパソコンに写真をインポートする手順
ステップ1、パソコン上でFonePaw DoTransを起動します。(DoTransが正しく動作するには、お使いのパソコンにiTunesがすでにインストールされている必要があります)
ステップ2、iPhoneをパソコンに接続すると、iPhoneのコンテンツがDoTransに表示されます。
ステップ3、「写真」
をクリックして、パソコンにインポートする写真を選択し、「PCへエクスポート」 をクリックします。
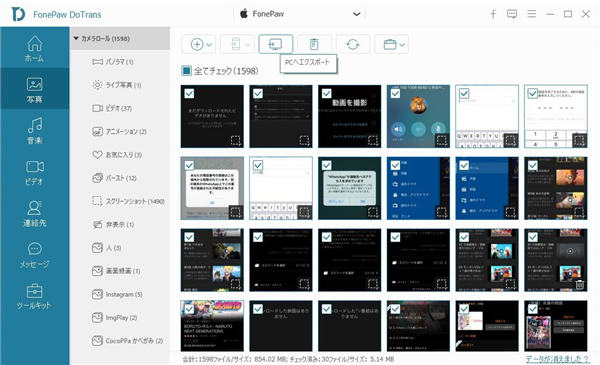
7.ピクチャフォルダのアクセス許可を変更する
お使いのパソコンアカウントがピクチャフォルダのフルコントロール権限がないと、iPhoneからそのパソコンに写真をインポートすることはできません。したがって、iPhoneからお使いのパソコンに写真をインポートしない場合、パソコン上にピクチャフォルダのフルコントロール権限を獲得してください。
ステップ1、PC>ピクチャフォルダに移動します。
ステップ2、フォルダを右クリックして、「プロパティ」>「セキュリティ」>「編集」 の順に選択します。
ステップ3、お使いのアカウント名を選択して、「アクセス許可」 欄の下の**「フルコントロール」の「許可」** にチェックを付けます。
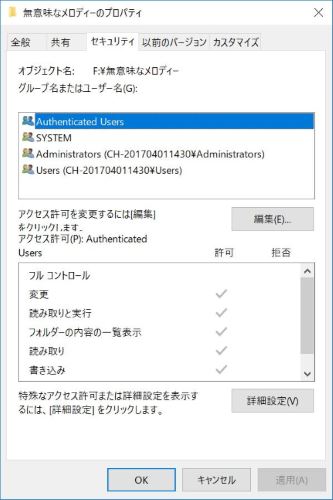
本機上のすべてのアカウントにフルコントロール権限を与えたい場合、ユーザー名の下の[追加]ボタンをクリックしてください。 「選択するオブジェクト名を入力してください」 欄に 「Everyone」 と入力し、「名前の確認」>「OK」 をクリックします。そうすると、Everyoneグループが作成されます。そうしたら、次にすることは、前述の手順通り、全員(Everyoneグループ)にフルコントロール許可を与えることです。
8.iPhoneの位置情報とプライバシーをリセットする
iPhoneからパソコンに写真をインポートできない場合のもう一つの解決策は、お使いのiPhoneの位置情報とプライバシーをリセットすることです。
ステップ1、iPhoneとパソコンの接続を切り、端末をパソコンから取り外します。
ステップ2、iPhoneで、「設定」 >
「一般」 > 「リセット」 > 「位置情報とプライバシーをリセット」 の順に選択します。
ステップ3、リセットが完了した後、iPhoneをパソコンに接続し、パソコンを信頼します。これでiPhoneからパソコンに写真をインポートできるはずです。
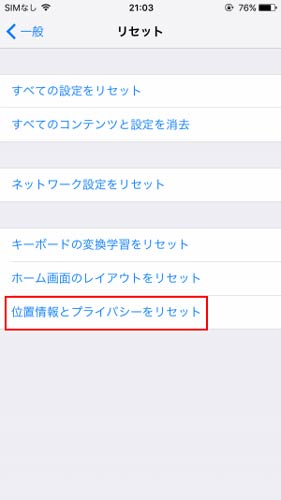
9.一回ごとに一部だけの写真をインポートする
パソコンでiPhoneの写真を見ることはできるが、iPhoneから写真をインポートすることができない場合は、一回ごとにiPhone上の写真の一部だけをパソコンにインポートすることを試してみてください。一部のユーザーによると、使っているiPhoneの上の数千枚の写真を全て一度にパソコンにインポートすることができないだそうです。一回ごとに250から300枚の写真をまとめてiPhoneからパソコンにインポートすることをオススメします。
iPhone上にあるすべての写真を一度にパソコンにインポートしたい場合は、写真・ビデオ・音楽などを転送するためのiPhone用データ転送ツールであるFonePaw DoTransをお試しください。
10.ウイルス対策ソフトを一時的に無効にする
お使いのパソコンにウイルス対策ソフトがインストールされている場合は、iPhoneからパソコンに写真をインポートするときに、ウイルス対策ソフトを一時的に無効にしてください。
以上の解決策を試した上で、なおiPhoneからWindowsパソコンに写真をインポートできない場合は、コメントでお抱えの問題と現状説明を残すようお願いします。













