Apple Music は2015年7月から登場した音楽配信サービスです。月額を支払ったら、数えきれないほどの音楽を聴けます。iTunesでApple Musicの音楽をパソコンにダウンロードし保存することも可能です。多くの人にとって、音楽は欠かせないものです。気分転換のために、気に入った音楽をCDに焼いて、車の CDプレーヤーで再生する人も結構いるでしょう。残念ながら、Apple Music の制限があるので、iTunes に保存された音楽をCDに焼くことはサポートしません。
ところで、Apple Musicの音楽をダウンロードして保存する、又は録音の方法でCDに焼くことが実現できます。これから、Apple Musicの録音に役立つソフトを紹介し、WindowsやMacでダウンロード保存した音楽をCDに焼く手順を説明します。
一、Apple Music音楽を録音・ダウンロード保存し、CDに焼く準備をする
Apple MusicをCDに焼く前に、録音して音楽をパソコンに保存しましょう。ここで、シンプルなデザインで初心者に優しいソフト「FonePaw PC画面録画 (opens new window)」を推奨したいと思います。
1. ダウンロードボタンをクリックして、 「FonePaw PC画面録画」 をパソコンにダウンロードしてください。 「FonePaw PC画面録画」 を起動させ、メイン画面で左から二番目の 「音声レコーダー」 を選択します。

2. 「音声レコーダー」 操作画面には、システム音とマイク音の状態、音量を調整できるアイコンがあります。設定してから、iTunesでApple Musicの音楽を再生し、右側の丸い 「REC」 ボタンを押します。これで、録音が開始になります。
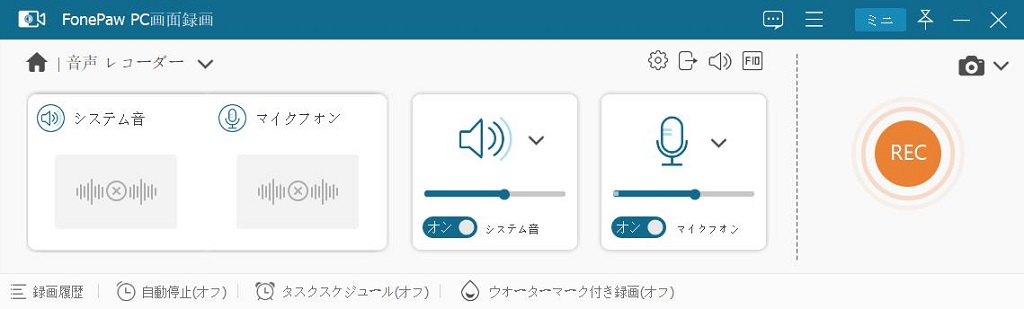
「マイク音」 の上部にある 「より多くの設定」 を押すと、環境設定画面が表示されます。 「出力」 タブで録音の音声形式と音質を好みで設定することが可能です。次のように設定すれば、録音したApple Musicの楽曲が高音質でMP3として保存されます。
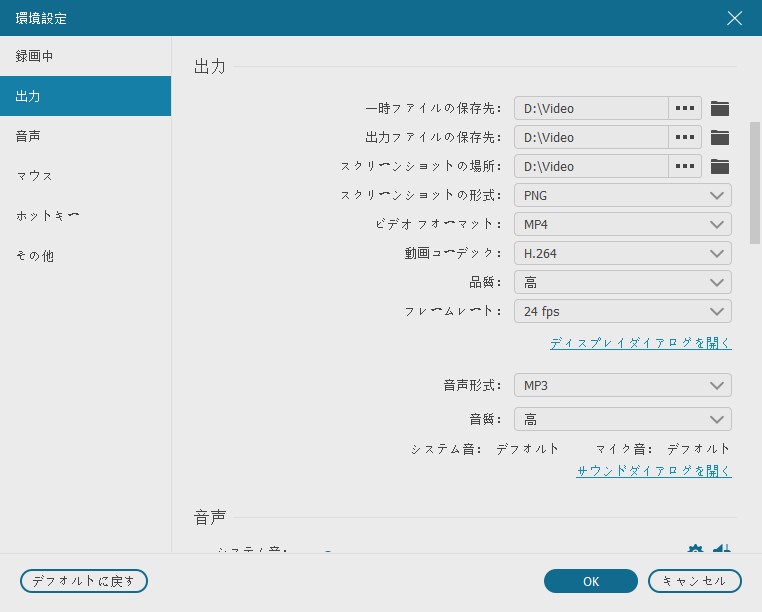
3. 録音が始まると、録音時間を示すツールパネルが現れます。録画の長さを設定したいなら、右上のクロックボタンをクリックし、必要によって時間を入力してから、 「変更」 を押すればいいです。録音を終わらせたい場合、左上の四角ボタンをクリックしてください。
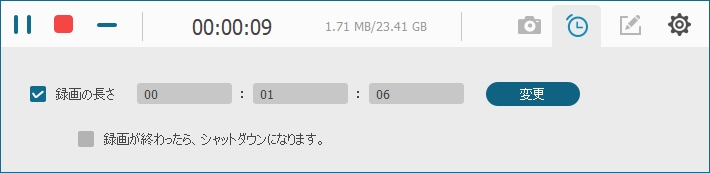
4. すると、次のようなプレビュー画面が見えます。左下の 「再生」 ボタンで録音内容をちゃんと確認します。問題がなければ、 「ビデオを保存」 を押します。保存先を決めてから 「次へ」 を押すと、録音したApple Musicの楽曲が音声ファイルとして指定した場所に保存されます。
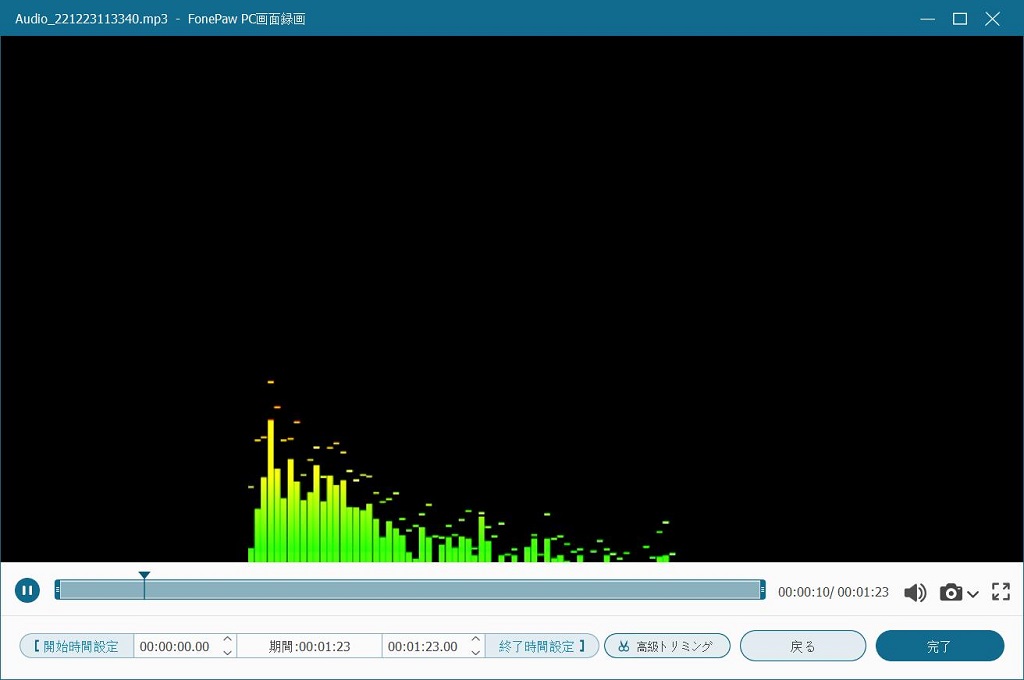
二、パソコンでApple Musicからダウンロードした音楽をCDに焼く
Apple Music音楽をパソコンにダウンロード保存する準備ができたら、CDに焼くことが可能です。WindowsでもMacでも、PCに標準搭載されているソフトの中で、CDの作成に用いられるソフトがあります。いまから、その手順を説明します。
●WindowsでCDに焼く方法
ディスクをパソコンのCD書き込み用ドライブに挿入してから、Windows Media Playerを実行します。CDドライブの操作画面が右側に表示されます。 「書き込み」 タブをクリックし、メニューから 「オーディオCD」 を選択してください。
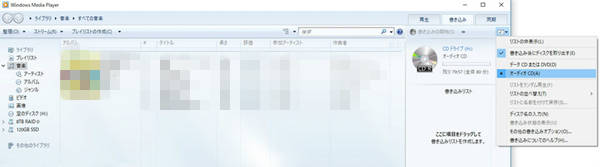
ドラッグ&ドロップして音楽ファイルを 「書き込むリスト」 に追加します。CDドライブの空き容量が追加したファイルのサイズによって変化するので、ディスク領域不足の問題が出ないように注意しましょう。CDドライブの上部にある 「書き込みの開始」 をクリックすると、Apple Music音楽からCDへ焼く作業が始まります。
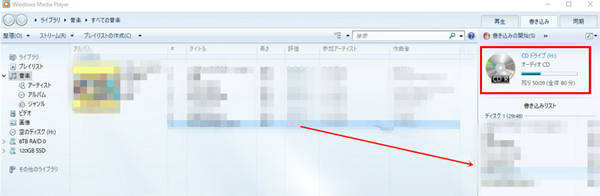
●MacでCDに焼く方法
CDドライブにディスクをセットした後、iTunesを起動してください。 「ファイル」 から 「新規」「プレイリスト」 の順にクリックします。
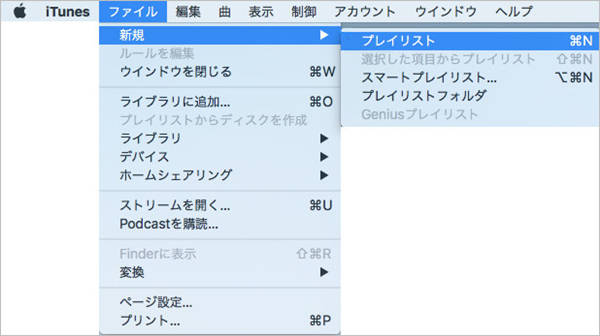
「プレイリスト」 画面で 「・・・」 ボタンを押し、 「新規ウィンドウで開く」 を選択します。そして、ドラッグの方法で新規ウィンドウにApple Music音楽を追加します。
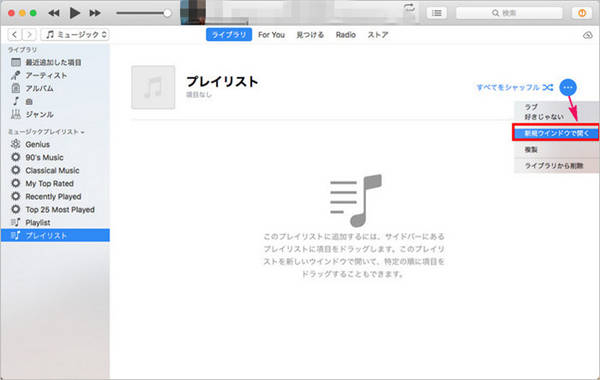
最後は 「ファイル」 メニューから「プレイリストからディスクを作成」を選びます。 「ディスク作成設定」 で 「オーディオCD」 または 「MP3 CD」 をマークし、必要に応じて他の設定をしてから、 「ディスクを作成」 ボタンを押してください。
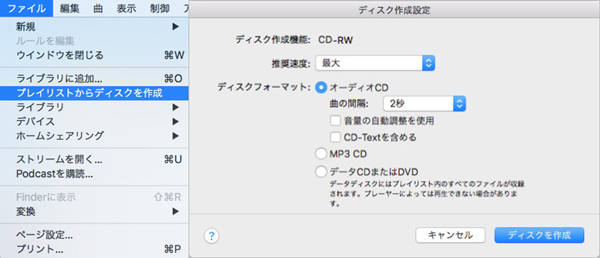
# CD(シーディー)の選択について
CD-RやCD-RWはパソコンのデータを保存するときに使用されるメディアです。一回だけデータを書き込むことができるCD-Rに対して、CD-RWは何度もデータを書き込むことができる上に、記録したデータを書き換えたり、削除したりすることもできます。 CD-Rにしろ、CD-RWにしろ、音楽用とデータ用のディスクがあります。音楽用CDの容量については、 「80min」 や 「74min」 という二つの種類があります。それに、データ形式によって、音楽用CDは音楽 CD とMP3 ディスクに分けています。
MP3 ディスクは.mp3形式の音楽ファイルのみが入ったデータディスクです。音楽ファイルが圧縮されたMP3形式で保存しているから、音楽CDより多くの曲を書き込むことが可能です。車のCDプレーヤーで音楽を聴く場合は、一般的に音楽 CDを使用するが、MP3ファイルが認識できる場合、MP3 ディスクを選択するのもいいです。














