YouTubeで動画を見ている時、気に入った動画に出会い、その動画と好きなライブ配信を録画して、パソコンに永久保存したいと思うことがあるでしょう。その時、画面録画ソフトを使ってYouTube画面を録画するのが方法の一つです。でも、画面録画ソフトがあまりにも多くて、どちらを使えばいいのかわからないという初心者がいるために、今回はWindows・Mac対応、オンラインで使うYouTubeの画面を録画するソフトを10つ紹介いたします。
「Windows対応」YouTubeを録画するソフト
YouTube録画ソフト1、FonePaw PC画面録画
一番お勧めのYouTube録画するソフトは「FonePaw PC画面録画」です。このソフトは専門的な録画ソフトで、WindowsとMacに両方対応できます。そして、わずかなステップでYouTubeの動画を録画することができますので、初心者にやさしいです。また、高画質でYouTubeの動画を録画して、MP4、AVI、WMV、AOVなどの形式へ出力するのが可能です。さらに、リアルタイム注釈を追加、録画した動画をトリミングするなどの編集機能もあります。
優れた特徴:
- WindowsとMacでYouTubeを長時間録画できる
- マイク音声とYouTubeの音声を録画できる
- ウインドウロック録画、全画面録画に対応
- テキスト、矢印、写真をリアルタイムで録画に追加できる
- 予約録画機能もあり、開始時間と停止時間を設定すれば、自動的にYouTubeのライブ配信を録画できる
- 録画した動画はMP4、MOV、AVI、F4V、WAVなど形式で出力可能
FonePaw PC画面録画でYouTubeを録画する手順
ステップ1. 上記のボタンで「FonePaw PC画面録画」をダウンロードしてインストールします。それから、起動して、メイン画面から 「動画レコーダー」 をクリックします。
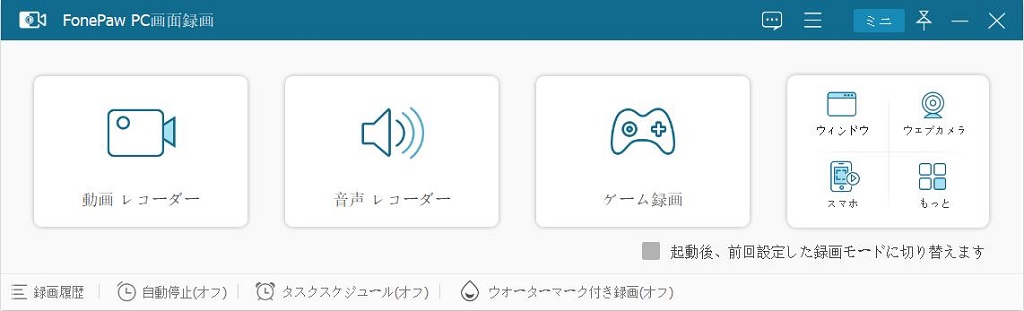
ステップ2. YouTubeの画面を合わせて録画範囲を選択します。また、ニーズによってシステム音声とマイク音声のオン/オフを設定できます。すべての設定が終わったら、「REC」ボタンを押して、YouTubeの録画が開始します。
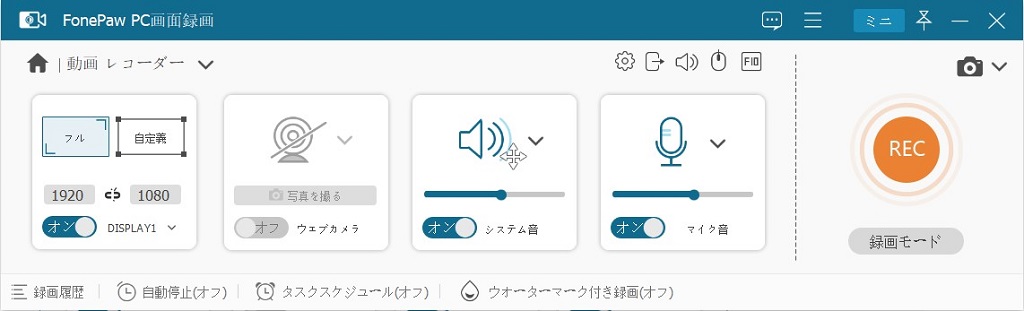
ステップ3. YouTubeの動画が終了したら、赤い「■」ボタンを押してください。
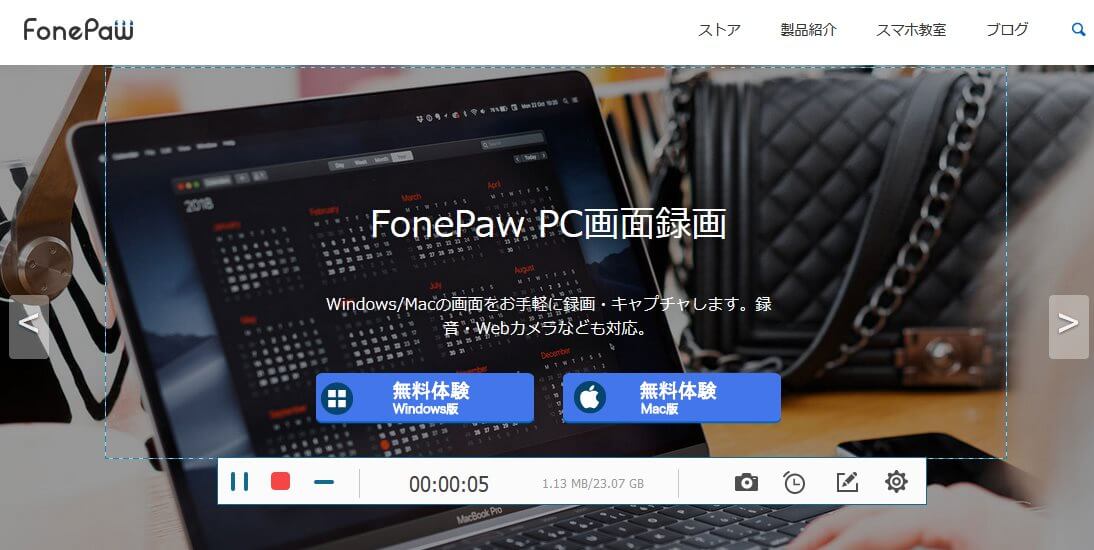
ステップ4. そして、録画した動画のプレビュー画面に入ります。ここでYouTubeの動画をチェックできます。録画した動画の前後に不要な部分をトリミングすることもできます。確認した後、「完了」をクリックして保存します。
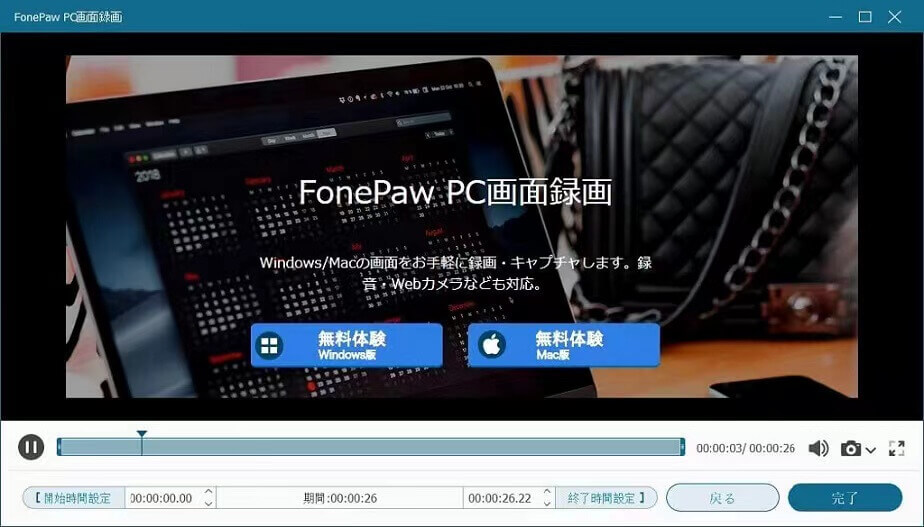
以上は、「FonePaw PC画面録画」でYouTubeの動画を録画する方法です。たった4つのステップで簡単に高画質のYouTube動画が録画できるので、ぜひ試してみてください。
優れるYouTube録画ソフト ― FonePaw PC画面録画
YouTube録画ソフト2、ゲームバー
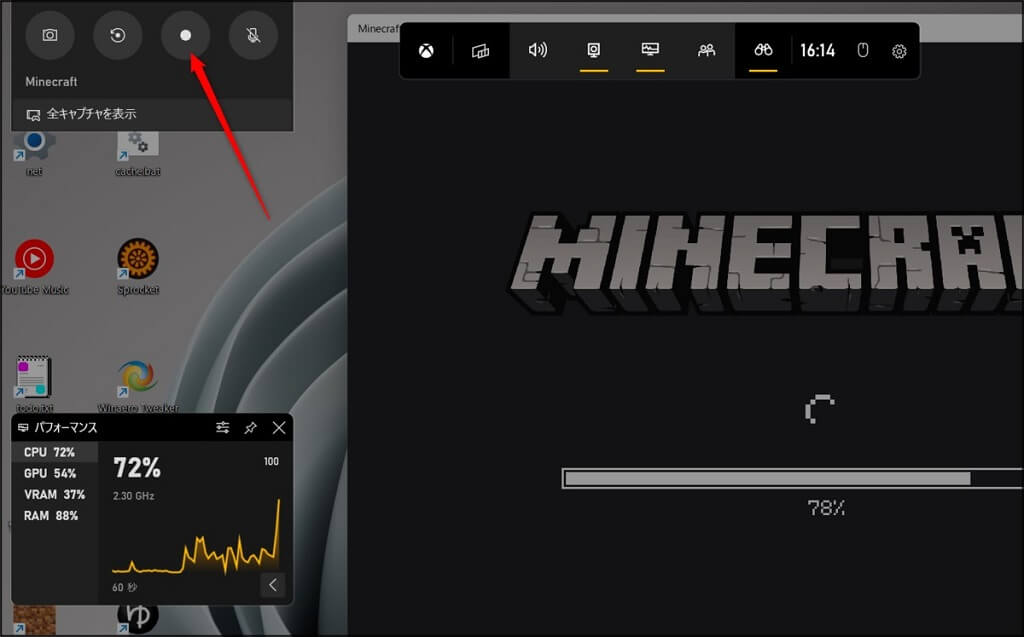
ゲームバーはWindows10に標準でインストールされているソフトです。このソフトは無料ですが、機能が少なく、基本的なYouTubeの録画ニーズにしか応えられません。また、録画した動画の画質が落ちることがあります。
メリット:
操作が簡単で、Windows+Gキーを押すことで録画画面が起動でき、手軽にYouTube動画を録画することができます。操作パネルもシンプルで、初心者にも優しいです。Windowsに搭載しているため、インストールする必要がありません。
デメリット:
録画できるのは1つのウィンドウのみで、ウィンドウを切り換えると録画は終了します。YouTubeの動画が長い場合、不便になる恐れがあります。また、録画したYouTube動画の画質が劣化します。さらに、開けないこともよくあります。
ゲームバーのの詳細な使い方は以下の記事をご参考ください。
YouTube録画ソフト3、OBS Studio
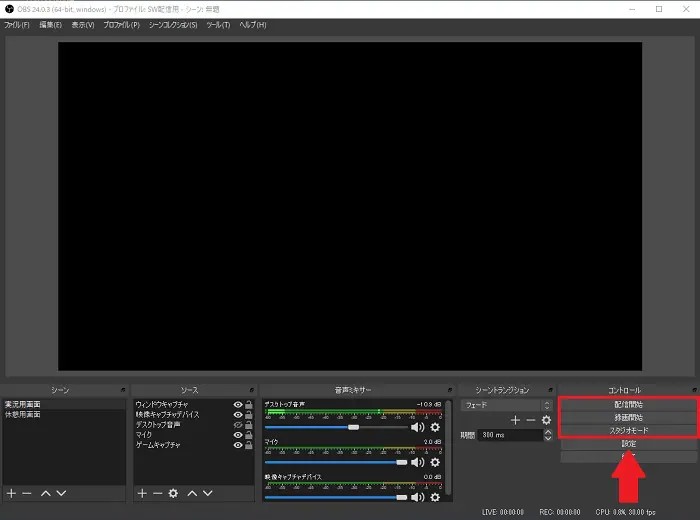
OBS Studioは、完全無料で使用できる配信ソフトですが、よく動画配信ソフトとして利用されます。このソフトはライブストリーミングソフトなので、より多くの機能を備えています。したがって、YouTubeの動画を録画する場合には、設定が複雑になり、一定の知識が必要になるので、初心者には不向きです。
メリット:
完全無料のオープンソース画面録画のソフトです。フレームレートやビットレートを自由に設定できるほか、長時間録画やライブストリーミング、キャプチャー機能なども備えています。多くの機能と複雑な設定画面があり、上級者におすすめです。
デメリット:
操作が複雑で、初心者には適していないです。内部音声が収録されないこともあり、YouTubeの動画の録画には大きなデメリットだと思います。手軽にYouTube動画を録画するには、専門的な画面録画ソフト「FonePaw PC画面録画」を使ってください。
OBS Studioを使っていて、内部音声が入らない時は、この記事をご覧ください。
YouTube録画ソフト4、Bandicam
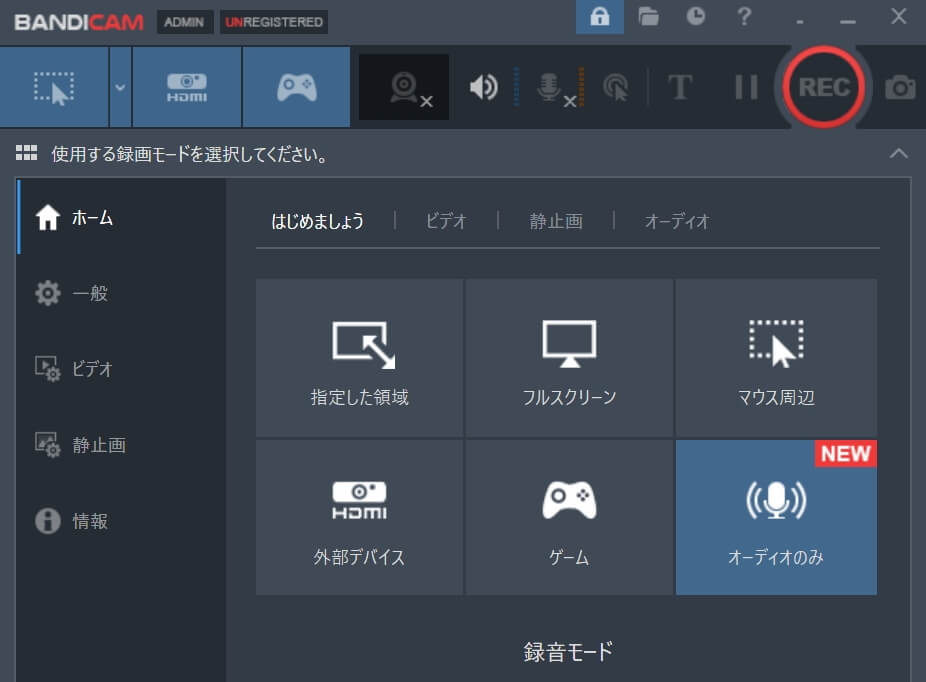
Bandicamは有名な録画ソフトで、無料版と有料版があります。システム音やマイク音の録音ができ、予約録音機能も搭載しています。操作パネルを見ることだけで、YouTubeの動画を録画することが可能です。
メリット:
デスクトップ録画、ゲーム録画、外部デバイス録画の3つの録画モードがあり、より幅広いWindowsユーザーのニーズに対応します。YouTubeの動画を録画している時、線や文字などを挿入するのが可能です。また、最大4Kの解像度を実現できますので、高画質でYouTubeの動画を録画できます。
デメリット:
動画の出力形式はAVIとMP4のみで、出力形式は少ないです。無料版では10分までしか録画できないので、長いYouTubeの動画を録画したい場合は、区切って録画しなければなりません。また、無料版で録画した動画にはBandicamのロゴが入ります。Bandicamの有料版は割高なので、よりコスパの高い「FonePaw PC画面録画」の利用をお勧めします。
Bandicamで録画できない不具合があった場合は、以下の記事をご参考ください。
「Mac対応」YouTubeを録画するソフト
YouTube録画ソフト5、QuickTime Player
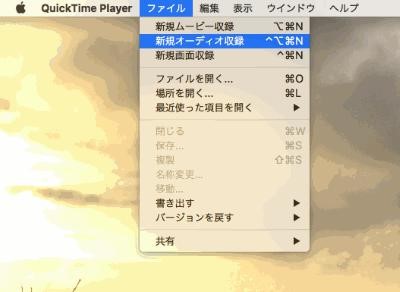
QuickTime Playerは、Apple社が開発したMacに搭載しているプレーヤーで、完全に無料で使用します。そのため、無料でYouTubeのを録画できます。Macのユーザーは録画ソフトとしてよく使われます。マイクの音は収録できますが、システムの音も収録する場合は、Soundflowerと併用する必要があります。
メリット:
完全に無料で、費用は一切かかりません。しかも、Macに搭載しているので、ダウンロードする必要はありません。使い方が簡単なので、初めての方にもおすすめです。また、カメラで動画や音声を録画したり、Macのデスクトップを録画することも可能です。MacでYouTubeを無料で録画したい人におすすめします。
デメリット:
YouTubeの動画を録画するということは、システム音を録音する必要があります。つまりプラグインのSoundflowerと併用しなければなりません。それでは、操作が面倒になります。そして、出力形式はMOVのみで、録画したYouTubeの動画のサイズは比較的大きく、Macの容量を多く占有します。
YouTube録画ソフト6、ScreenFlow
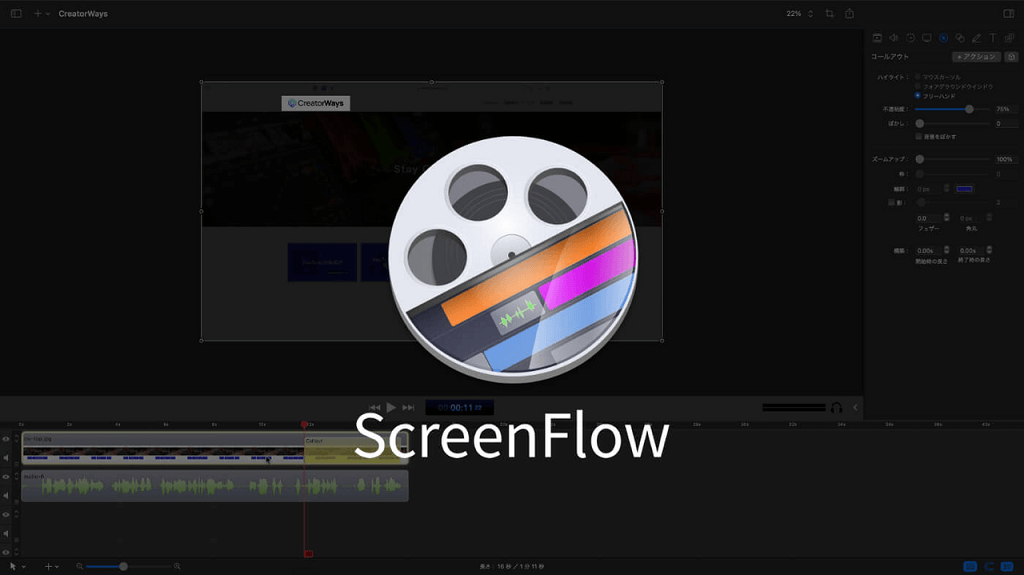
ScreenFlowは動画編ソフトですが、よく画面録画ソフトとして利用されます。カット、テキストの追加、再生速度の変更、音量の調整などの多くの編集機能があります。YouTubeを録画する前に、音声や映像のリアルタイムプレビューができます。YouTubeの動画を録画した後に、直接編集することが可能です。そして、Apple製ソフトのような洗練されたデザインは、より直感的なページになっています。
メリット:
長年の実績があるソフトで、非常に信頼性が高いです。録画開始前に、音声や映像のリアルタイムプレビューができるため、YouTubeの動画を録画する前に録画画面を確認できます。より幅広いユーザーのニーズに応えられるような機能を多数搭載しています。
デメリット:
画面録画だけをしたい方ユーザーには、編集機能はちょっと余計ですね。また、編集機能を搭載しているため、価格も高めです。だから、YouTubeの動画を録画するだけなら、専用の画面録画ソフト「FonePaw PC画面録画」を利用しましょう。
YouTube録画ソフト7、Snagit
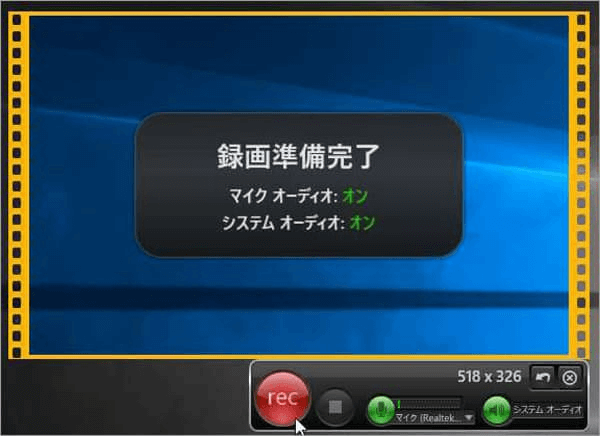
Snagitは録画ソフトとして世界で3000 万人を超えるユーザーに利用されています。画面とWebカメラを同時録画できるだけでなく、マイクやシステムの音声も録音することができます。YouTubeの動画を手軽に録画するのが可能です。また、高画質でスクロールキャプチャするのが可能です。最も特別なのはテキストの取り込む機能もあります。
メリット:
操作が簡単で録画ソフトを使ったことのない方でも使いやすいです。公式の日本語チュートリアルがたくさんありますので、初心者の方はチュートリアルで独学できます。また、カット編集、テキストや注釈追加などの編集機能もあり、録画したYouTubeの動画を編集できます。
デメリット:
無料体験版も用意されていますが、無料体験は15日間しか使えません。有料版を購入した後、大型アップデートには追加料金がかかります。また、動画出力のフォーマットはMP4のみで、より多くのニーズを持つユーザーには応えられません。
「オンライン」YouTubeを録画するソフト
YouTube録画ソフト8、Apowersoft フリーオンラインPC画面録画ソフト
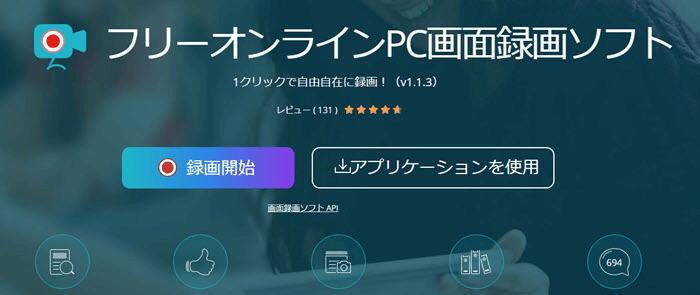
Apowersoft フリーオンラインPC画面録画ソフトはブラウザ上でPC画面を録画することができるサービスです。無料アカウントに登録した後、ロゴが入らずにYouTubeの動画を録画ができます。録画したファイルはクラウドストレージに保存されるため、パソコンの容量を占有しません。
メリット:
オンラインツールなので、ソフトウェアをダウンロードする必要はありません。難しい操作がないので、初心者でも利用できます。また、録画しながら録画範囲を調整することができます。クラウドストレージの容量が無制限なので、多くのYouTubeの動画を録画することができます。
デメリット:
オンラインツールですが、起動ツールのダウンロードとインストールが必要です。そして、起動しないこともよくあります。
YouTube録画ソフト9、IObit フリーオンラインPC画面録画ツール
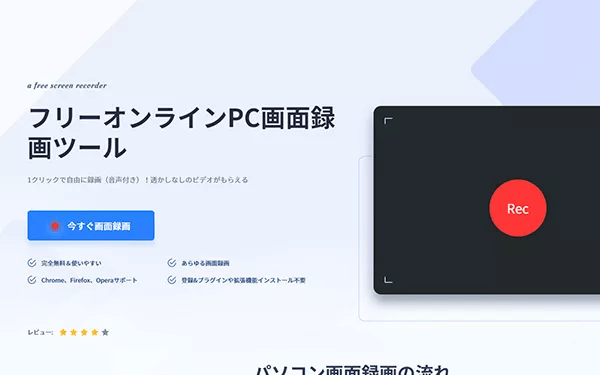
IObit フリーオンラインPC画面録画ツールは起動ツールをインストールする必要がない完全無料のフリーオンラインPC録画ツールです。公式ページを開いたら、直接にパソコンで表れるYouTube画面を録画することができます。
メリット:
全画面録画、ウインドウ録画など多くの録画モードがあり、自由に録画したい画面を選択することができます。そして、ウインドウ録画によって、指定したウインドウを録画しながらパソコンで他の操作をできます。4回のクリックで画面を録画することができるので、とても簡単です。
デメリット:
保存した動画の画質の劣化し、1日に2回しか使えないので、もっとYouTube動画を録画したいニーズがある場合は、翌日録画してください。
YouTube録画ソフト10、Screencast-O-Matic
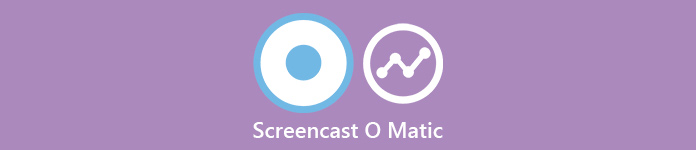
Screencast-O-Maticは2007年からあるサービスで、ブラウザから起動するだけで簡単に録画することができます。画面とWebカメラの両方を録画できるため、ビジネスミーティングやオンラインレッスンで使われることが多くなっています。もちろん、YouTubeの動画録画にも利用できます。また、画像やテキストの追加、背景の変更など、編集機能も備えています。
メリット:
パソコンにインストールする必要がないので、ユーザーにとって手軽です。音声のテストができるので、録画したYouTubeの動画に音が出ないということを回避することができます。
デメリット:
無料体験版も用意されていますが、最大録画時間は15分なので、長いYouTube動画を録画するには分割して録画する必要があります。そして、録画したYouTubeの動画にはロゴが入っています。さらに、このソフトの安全性についてはいまだに議論があり、このソフト使うことでデバイスがウイルスに感染したというユーザーも少なくありません。
YouTubeを録画するソフトの比較一覧表
YouTube録画するソフトについては以上です。YouTube録画するソフト間の違いを直接比較できるように、比較表を作成しました。
| 製品名 | 最も目立つ特徴 | 使いやすさ |
| FonePaw | YouTubeの動画を高画質で長時間録画できます。YouTubeのライブ配信を自動録画する定時録画機能があります。 | ★★★★★ |
| ゲームバー | Windowsに搭載しているので、YouTubeの動画を無料で録画することができますが、画質は落ちます。画質を気にしないユーザーに向いています。 | ★★★★ |
| OBS Studio | 無料のソフトですから、YouTubeを無料で録画できます。機能が多く、操作が複雑なため、上級者に適しています。 | ★★ |
| Bandicam | 最大4Kの解像度でYouTubeを録画できます。無料版は10分までしか録画できず、有料版は高額です。 | ★★★★ |
| QuickTime Player | Macに搭載しているソフトで、YouTubeを無料で録画できますが、内部音声を録音するには、Soundflowerと併用する必要があります。 | ★★★★ |
| ScreenFlow | 録画だけでなく編集機能も充実しており、価格も高いです。YouTubeを録画した後、編集する必要があるユーザーに最適です。 | ★★★ |
| Snagit | 初心者は公式サイトに日本語のチュートリアルでYouTube録画を独学できます。でも、試用期間は15日間だけです。 | ★★★★ |
| Apowersoft | 操作が簡単で、初心者でもYouTube動画の録画に使用できます。オンラインソフトですが、起動ツールのインストールが必要です。 | ★★★★ |
| IObit | 起動ツールをインストール必要のないオンラインツールです。1日2回しか録画できず、画質も落ちます。あまり録画するニーズのないユーザーにお勧めです。 | ★★★★ |
| Screencast-O-Matic | YouTubeの動画を録画するだけでなく、基本的な編集機能もあります。ただし、無料版でロゴがあり、安全性にも議論があります。 | ★★★★ |
以上はYouTube録画するソフトをまとめて紹介いたしました。YouTubeの動画を録画できるようにするだけなら、Windowsならゲームバー、MacならQuickTime PlayerとSoundflowerを使えばいいのです。録画ソフトをダウンロードしたくない場合は、上記のオンラインツールを使用することもできます。もしYouTubeの動画を高画質で録画し、かつ基本的な編集機能を備えているなら、使いやすさと多くの動画出力形式を持つ「FonePaw PC画面録画」は最もおすすめの選択肢です。無料体験版もご用意しておりますので、下記のダウンロードボタンからご利用ください。














