有名な画面録画ソフト「Bandicam」はゲームを録画する時のおすすめとも言えます。ここではソフトの無料版とライセンスの価格を紹介しながら、その機能と使い方も解説しますので、Bandicamの危険性に心配がある方はぜひ参考にしてください。Bandicamを使用する時に不具合が生じることを防止するために代替ソフト「FonePaw PC画面録画」の使い方もあります。
一、Bandicamの機能と概要
ユニークな最適化技術を持ち、高品質・高性能のPC動画キャプチャーソフト「Bandicam」はゲーム・ビデオ・Webカメラ映像(外部デバイス)を録画する時の最適な選択とも言えます。パソコンの画面をそのまま高速キャプチャーして高画質・高圧縮のMP4・AVI動画ファイルとして出力できます。リアルタイム描画機能と予約録画機能を持ち、録画中にマウスの動きとクリック効果も追加できますので、チュートリアル動画の作成にも役に立ちます。
二、Bandicamの値段
| 年間ライセンス(個人) | 3,960円・1PC |
| 永続ライセンス(個人) | 5,610円・1PC |
| 年間ライセンス(ビジネス) | 6,070円・1PC |
| 年間ライセンス(ビジネス) | 11,800円・2PC |
Bandicamの無料版と有料版の違い
Bandicamの無料版はほとんど全ての機能を利用できますが、最大10分しか録画できないし、録画した動画ファイルにBandicamのロゴが入ります。
三、Bandicamは違法?ウィルスの危険性がある?
Bandicamを利用する前に、その安全性に心配するなら、セキュリティソフトでセキュリティチェックしましょう。2009年からリリースした世界的に有名かつ大人気の録画ソフトとして、Bandicamは言うまでもなく業界においてもトップクラスの安全なソフトとも言えます。
でも、Bandicamソフトをパソコンにダウンロードする場合にも注意すべきなことがあります。Bandicam公式サイトからダウンロードするソフトは安全ですが、公式サイト以外の場所からダウンロードしたソフトでしたら不明ウイルスがつきやすい危険性があります。そのため、ソフトをダウンロードする前には、ソフトの配布サイトは本当にBandicamの公式サイトなのかしっかりと確認してください。
四、Bandicamの使い方
ここではBandicamを使って画面録画をする方法を紹介します。
ステップ1、インストール済みの「Bandicam」を起動すれば、次は録画モードを選択することです。Bandicamは「画面録画」モード・「ゲーム録画」モード・「デバイス録画」モードがあります。ゲームを録画する場合には「ゲーム録画」モードや「デバイス録画」モードを選び、デスクトップ画面やブラウザなどを録画する時には「画面録画」モードを選んでください。
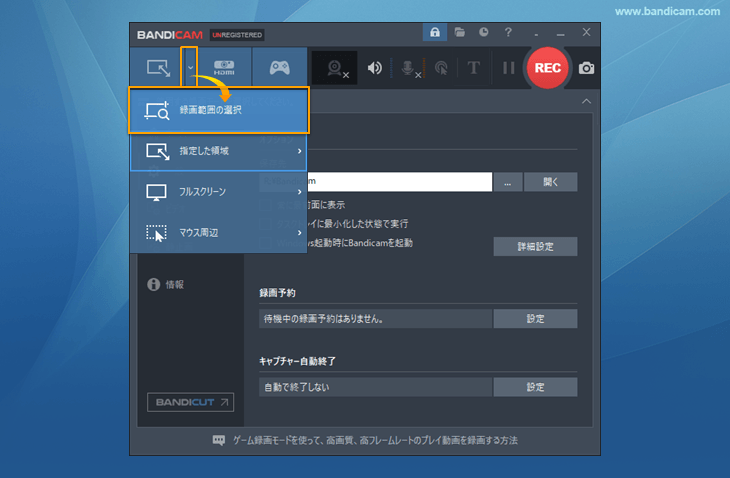
ステップ2、画面録画モードでキャプチャーする場合、左上の「↓矢印」>「録画範囲の選択」を押して、枠線が表示されます。録画対象に合わせて録画範囲を設定してください。
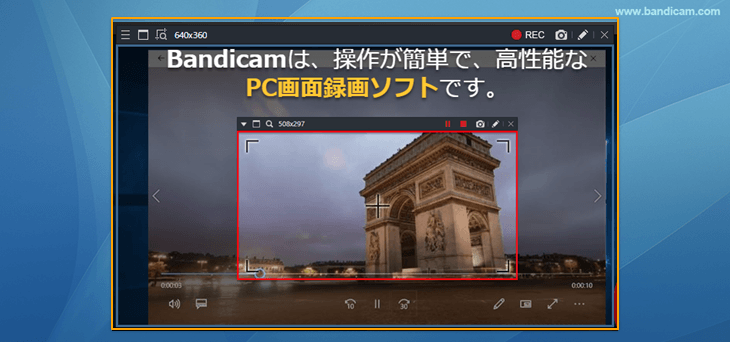
ステップ3、右上の「REC」ボタンを押して録画が始まります。そして赤い「停止」ボタンを押せば録画が終了します。そして赤い「一時停止」ボタンを押して一時停止してから再開することが可能です。
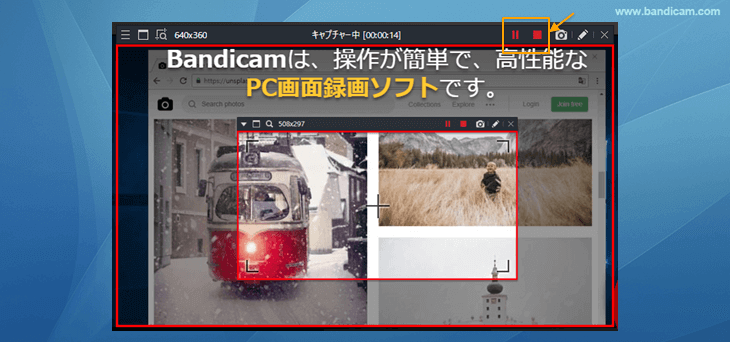
ステップ4、「Bandicam」の「ホーム」>「ビデオ」で録画した動画ファイルのリストを確認できます。録画時間とファイルサイズによってファイル名を選択し、下部の「再生」ボタンを押せば録画したビデオを再生できます。
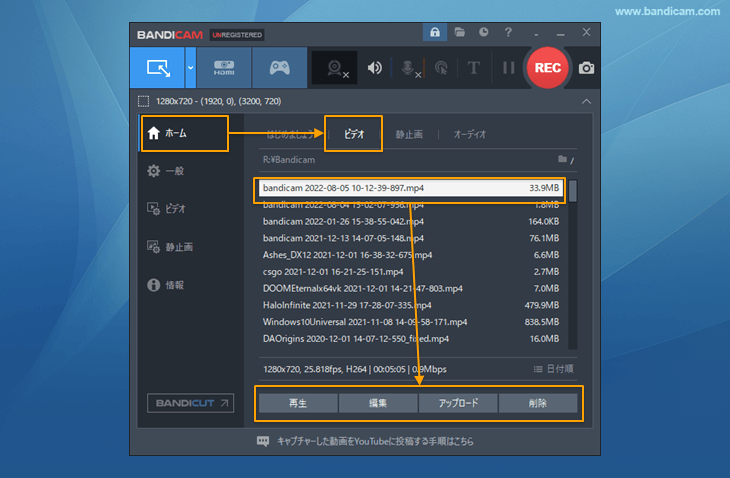
五、Bandicamの評判
優秀なソフトですが、ゲーム実況を録画する時におすすめの「Bandicam」といっても必ず最適な選択肢ではありません。ここではソフトのメリット・デメリットについて紹介します。
- 無料版でもほとんどの機能を使える
- 出力された動画は高画質でファイルサイズが小さい
- 初心者でも使えやすい
- 低負荷で録画中でもソフトを快適に使える
- パソコンで流れる音声・マイク音声のみ録音可能
- 無料版は最大10分しか録画できない
- 無料版で録画する動画にBandicamロゴが付く
- 機能制限なしの製品版が有料
六、Bandicamがうまく録画できない場合に代わりの録画ソフトをおすすめ
残念なことに、最高の録画ソフト「Bandicam」の無料版は機能制限があるし、Windows専用のPC画面録画ソフトとして「Bandicam」のMacバージョンは存在しません。そのため、Macに対応するBandicam代替ソフトを探しているなら、「Bandicam」と同じく強力なパソコン画面録画機能を搭載している動画レコーダー「FonePaw PC画面録画」を利用してみてはどうでしょうか。スクリーンレコーダーの初心者でも簡単に使えるソフトですので、Bandicamで録画する時に突然音ズレ・録画できない不具合が発生してしまう場合にも、これを代わりの解決策として参考にしてください。
BandicamとFonePaw PC画面録画の比較表
| 製品名 | Bandicam | FonePaw |
| OS | Windows | Windows・Mac |
| 高品質録画 | ○ | ○ |
| 音声録音 | ○ | ○ |
| リアルタイム注釈 | ○ | ○ |
| Webカメラ録画 | ○ | ○ |
| ゲーム録画モード | ○ | ○ |
| 使いやすさ | ★★★★ | ★★★★★ |
| 予約録画 | ○ | ○ |
| 安定性 | ★★★★ | ★★★★★ |
| 価格(個人) | 永続ライセンス:5610円 年間ライセンス:3960円 |
永続ライセンス:3980円 年間ライセンス:2980円 |
「FonePaw PC画面録画」の使い方
ステップ1、「FonePaw PC画面録画」をPC(Windows)やMacにインストールし、そしてソフトを起動し、「動画レコーダー」を選んでください。ソフトではPC音声・マイク音のみ録音する「音声レコーダー」とゲームウィンドウの動画キャプチャーに対応する「ゲーム録画」もあります。

ステップ2、録画する前に、録画範囲と録画音声の音量を設定しておいてください。ゲーム実況を録画する場合にウェブカメラの映像も一緒に録画することがよくあります。そのためには事前に「FonePaw PC画面録画」でのウェブカメラをオンにしておいてください。

快適に録画するために詳細なオプションを調整したい場合、「FonePaw PC画面録画」の右上のボタンをクリックして「環境設定」画面に入りましょう。ここでは出力する動画のフォーマットから動画ファイル保存先や録画中のホットキーまで変更できます。
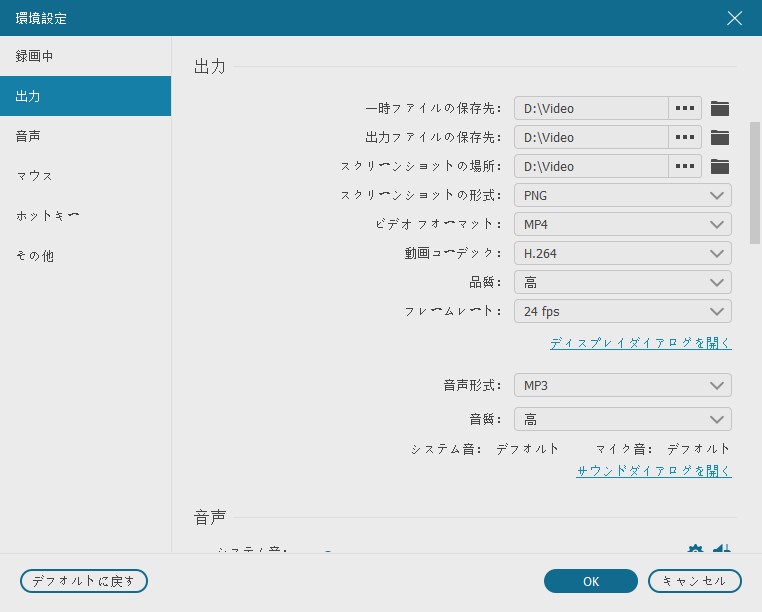
ステップ3、「REC」ボタンを押してパソコン画面を録画しましょう。ホットキーを確認し、3秒のカウントダウンの後、PC画面録画が始まります。
録画中には「スクリーンショット」や「注釈」などの機能を活用して、録画画面をキャプチャーしたり加工したりすることができます。最後に赤い「停止」ボタンを押してください。画面録画が終了し、作成した動画のプレビュー画面に入ります。

ステップ4、録画した動画データを再生して、品質を確認しましょう。「ビデオを保存」を押して保存先を決めると動画が指定した場所に出力されます。
録画した動画が物足りなく感じる場合、再生バーのクリップを移動してビデオをトリミングしたり、直接「再度レコーダー」を押してもう一度画面をキャプチャーしたりしましょう。

まとめ
「Bandicam」は録画ソフトの中でも有名な大人気録画ソフトですが、うまく録画できないこともたまにありますので、万が一の時の代替ソフトとして、「FonePaw PC画面録画」を例としてほかのPC録画ソフトの使い方も身につけたほうが良いでしょう。
















