iPhoneにはリマインダーという便利な機能がついています。やりたいことを記録して、リマインダーを設定したら、設定された時間に予定を通知します。便利とはいえ、バックアップがない状況でリマインダーのデータを消したら困ることになるでしょう。今後の予定を忘れないように、リマインダーのデータをバックアップする方がいいと思います。
1、iCloudでiPhoneのリマインダーデータをバックアップする方法
1、iCloudでリマインダーをバックアップする場合にはパソコンにiPhoneを繋がる必要がなく、Wi-Fiさえ接続したらバックアップすることが可能です。Wi-Fiに接続していない場合にはバックアップことはできませんのでまずはWi-Fiでネットを繋いてください。
2、iPhoneのホーム画面で 「設定」 アプリを起動します。そしてApple IDを選択し、中で 「iCloud」 をタップしたら以下の画面が表示されます。この画面で 「リマインダー」 を見つけて、スイッチを入れてください。ポップアップする提示に 「結合」 にタップするとサーバーに保存されたリマインダーデータとローカルリマインダーのデータが統合されます。
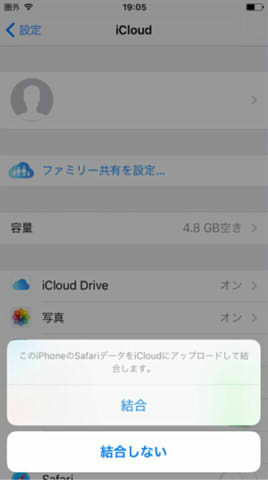
3、次には「iCloud」画面から下部の 「iCloudバックアップ」 に進みます。「iCloudバックアップ」 をタップして、スイッチをオンにしたらバックアップ機能が起動されます。
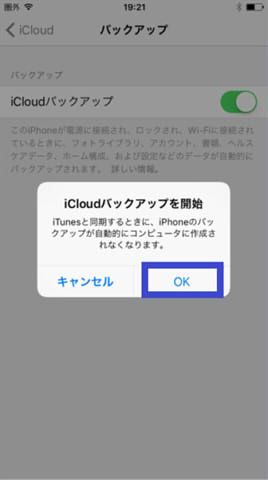
4、手動でバックアップしたい場合、「今すぐバックアップを作成」 をタップしたらいいです。ネット環境によって、バックアップが掛かる時間も異なりますが、完了までには暫くiPhoneを操作しない方がお勧めです。
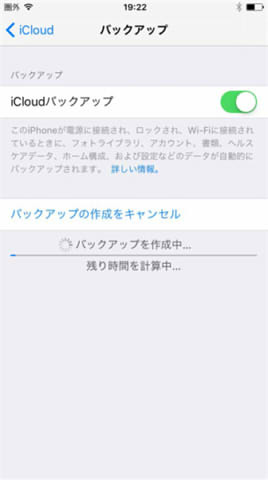
以上ではiCloudでiPhoneのリマインダーをバックアップする方法ですが、クラウドでバックアップするには苦手な方も安心してください。以下にパソコンでバックアップを取る方法を紹介します。
2.パソコンにiPhoneのリマインダーデータをバックアップする手順
もし簡単な手順でリマインダーデータをパソコンにバックアップしたいなら、安全で信頼できるiOSバックアップ専門のソフトとしての「FonePaw iOSデータバックアップ・復元」は適任です。
1、ソフトを使うにはまずインストールします。インストールされたソフトを起動したらメインメニューが見えます。そこで 「FonePaw iOSデータバックアップ・復元」 をクリックして進みます。
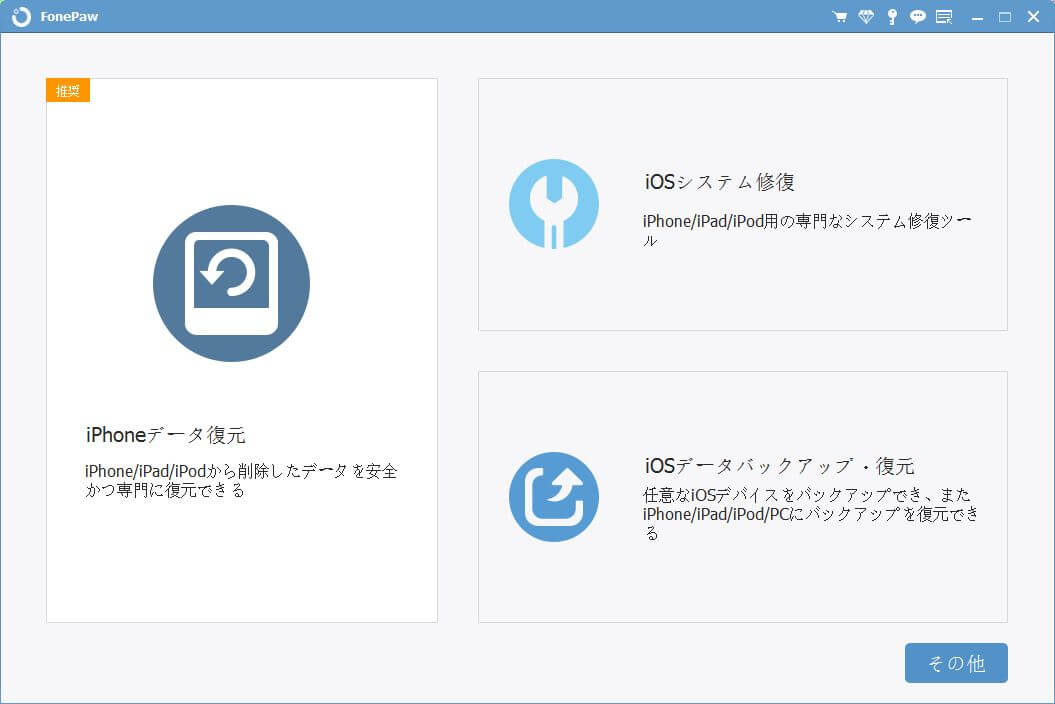
2、LightningケーブルでiPhoneとパソコンを繋ぎ、そして 「FonePaw iOSデータバックアップ」 ボタンを押します。
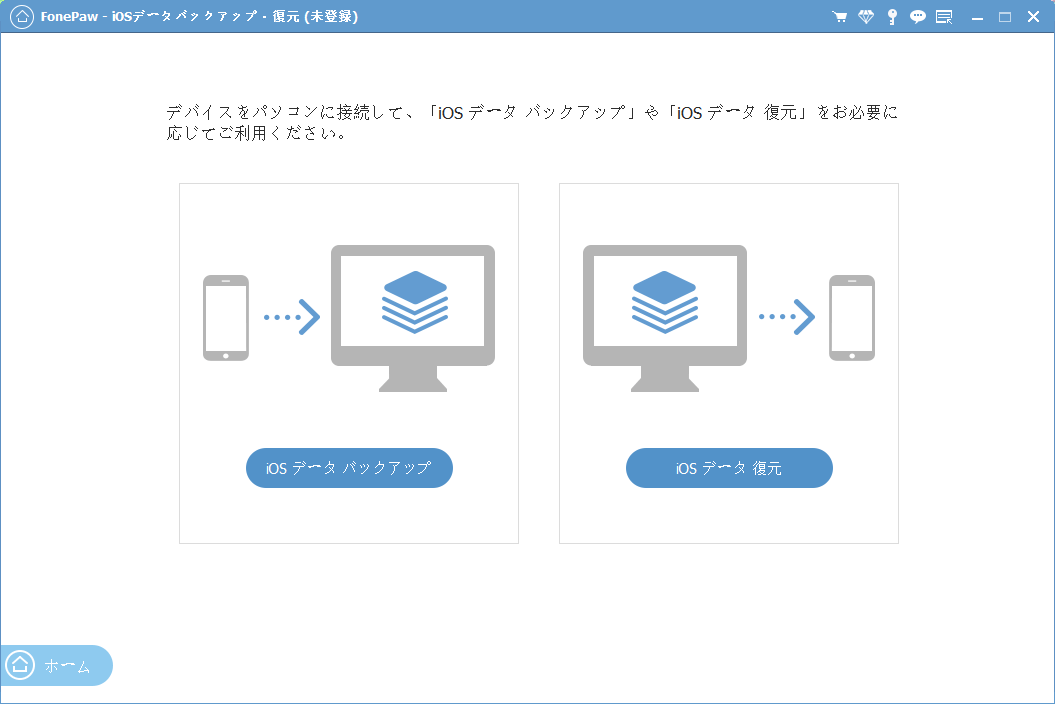
3、次の画面で 「標準バックアップ」 と 「暗号化バックアップ」 って二つのバックアップモードを選ぶことができます。標準バックアップは直接iPhoneのデータをパソコンにバックアップします、暗号化バックアップはバックアップにパスワードロックを掛けます。
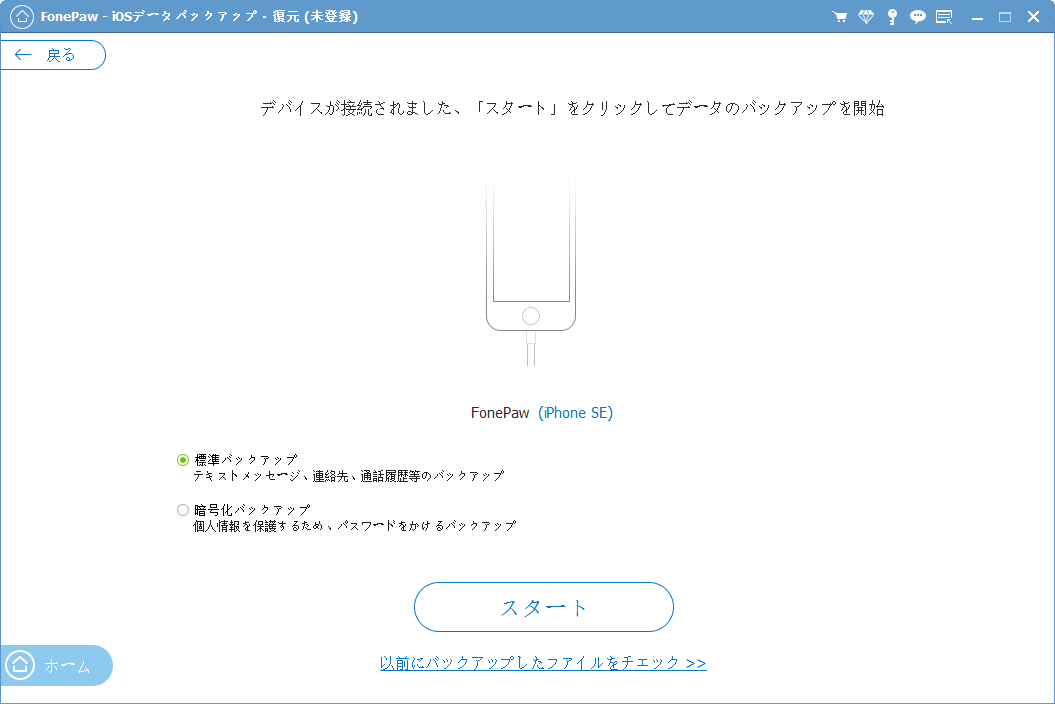
4、モードの選択が完成したら、次に表示された対応ファイルリストの中に 「メモ&その他」 の中にある 「リマインダー」 を選定します。あとは 「次へ」 をクリックして、バックアップを始めます。暫く待ってばバックアップが完成します。
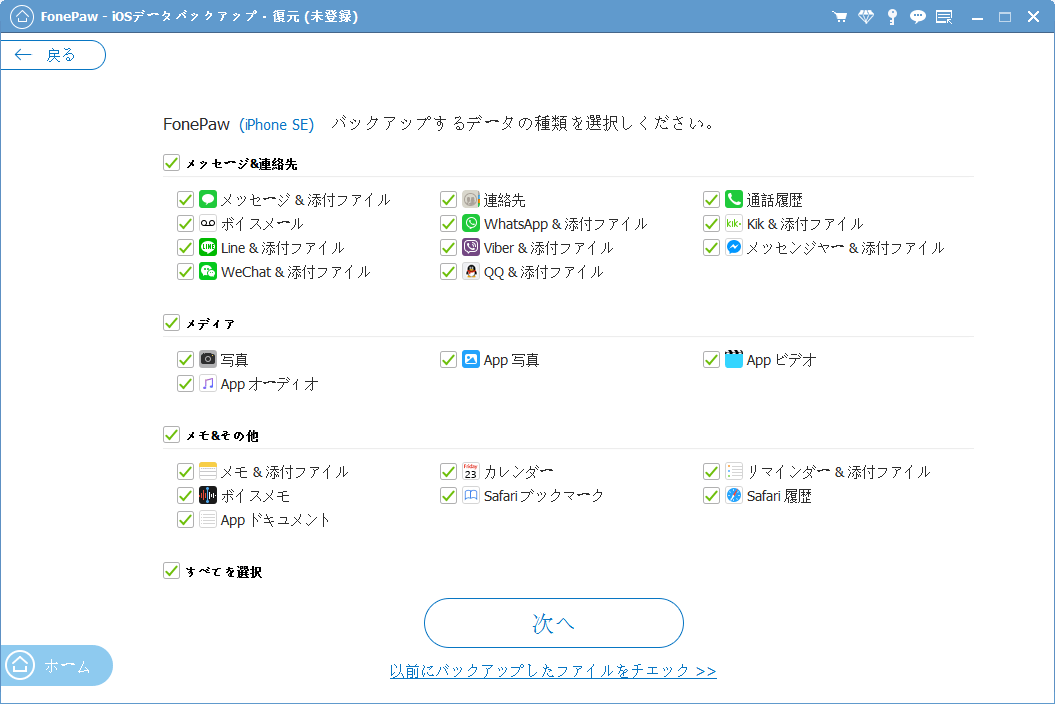
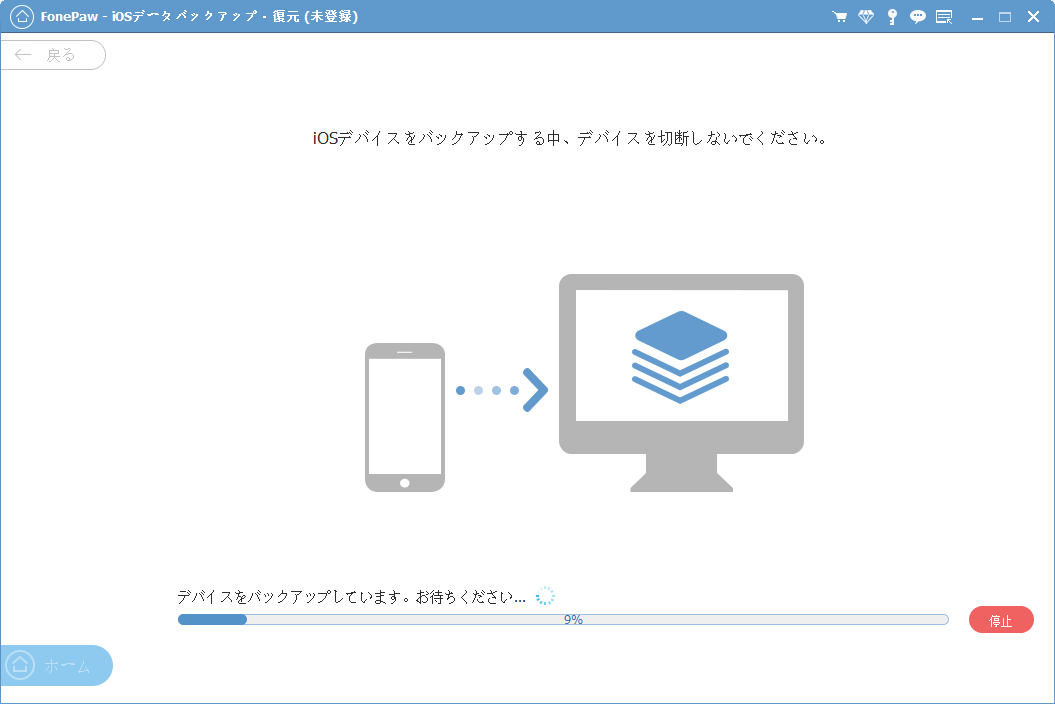
以上ではiPhoneリマインダーをバックアップする二つの方法のご説明です。iCloudからリマインダーを復元した時は弊社の「FonePaw iPhoneデータ復元」を試してください。ソフトの使い方などについてご不明なところがありましたら、下にコメントを残してください。













