iPhoneのカレンダーアプリを用いて、日常の仕事とやるべきことを忘れないようにスケジュールを作るのはユーザーとしてよくあることです。誤操作や同期ミスなどのせいでカレンダーを消してしまったら困るから偶に大事なカレンダーをバックアップするのが賢いです。
iCloludでカレンダーをサーバーに同期することはできますが、もしApple IDは何の原因で使用不能の状況になり、或いはサーバーへの通信が悪いならばクラウドに保存されたカレンダーを取り戻すのは難しくなります。その状況を防ぐにはやはりカレンダーをパソコンにバックアップするのが一番安心です。iPhoneのデータをバックアップするには主に二つの方法があります。一つは公式的バックアップサービスを用いてバックアップして、もう一つはバックアップ専門のソフトです。ここにはApple公式的バックアップサービスiCloudとバックアップソフト 「FonePaw iOSデータバックアップ・復元」 の使い方を紹介します。
方法その1:iCloudでiPhoneのカレンダーをバックアップする
まずはApple公式のクラウドサービスとして周知されているiCloudで始めよう。iCloudでカレンダーの自動バックアップをonにしたら、定時にiPhoneのカレンダーデータをサーバーにアップロードことができます。以下の解説を読んで、手順の通りカレンダーをバックアップして、スケジュールを守りましょう。
1、iPhoneで 「設定」 > 「Apple ID」 の順で以下の画面に入ります。ここで 「iCloud」 をタップし、「カレンダー」 を見つけて、スイッチをオンにしてください。
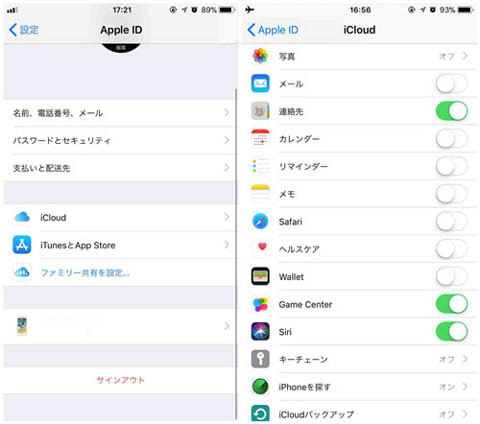
2、ポップアップに 「結合」 を選んだら、サーバーに保存されカレンダーデータとローカルのデータは一つに統合されます。
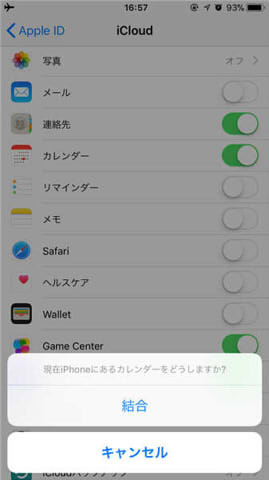
3、次には 「iCloud」 の画面下部までスクロールして、「iCloudバックアップ」 を見つけ、タップしてください。「iCloudバックアップ」をタップして進んで、スイッチをオンonにすればバックアップ機能は起動されますので、iPhoneは電源に接続している状態で、ロックされかつWi-Fiに接続されているとき自動的にバックアップを取ります。
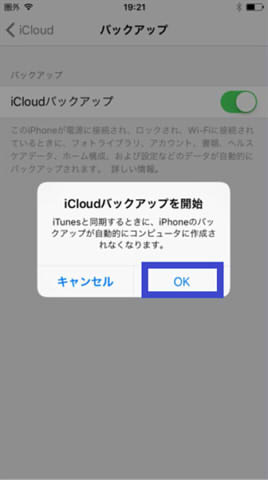
4、直接にバックアップを取りたい場合には 「今すぐバックアップを作成」 をタップします。バックアップ途中には電源を切らないでください。
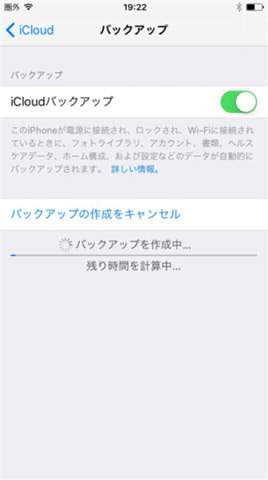
Apple公式バックアップサービスのiCloudでiPhoneのカレンダーをバックアップする方法は以上です。ネットよりパソコンでバックアップしたい方はこちらのバックアップ専門ソフト FonePaw iOSデータバックアップ・復元」 をオススメです。
方法その2:パソコンでiPhoneのカレンダーをバックアップする
安全で信頼できるiPhoneからパソコンへのデータ転送のために開発された専門ソフト「FonePaw iOS転送(opens new window) 」は、iPhoneにある主要なデータを簡単にパソコンに転送してバックアップすることができます。これからその手順を簡単に見てみましょう。
ステップ1.パソコンに 「FonePaw iOS転送」 をインストールした後、ソフトを起動して、iPhoneをUSBケーブルでパソコンに接続してください。

ステップ2.左のパネルで 「他」>「カレンダー」を選択します。「全てチェック」オプションを選択して、「エクスポート」>「PCへエクスポート」 を押すことでパソコンへのカレンダーデータの転送を開始します。
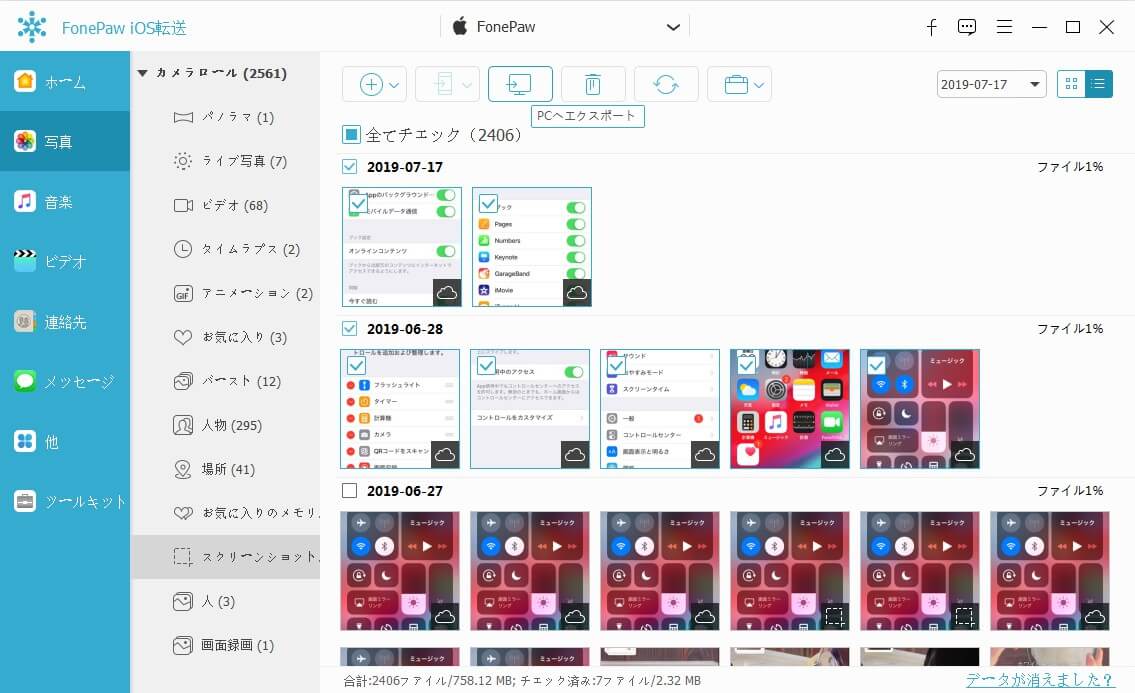
転送が完了すると、iPhoneのカレンダーデータをパソコンに永久にバックアップできます。また、「FonePaw iOS転送(opens new window) 」はカレンダーデータだけでなく、写真、ビデオ、音楽などのデータを転送できます。













