「AZスクリーンレコーダー」はAndroid向けの無料画面録画アプリで、Google Playでは5000万回以上ダウンロードされ、評価4.5つ星で人気を示しています。ゲームプレイヤーの録画、お気に入りの動画を保存するための録画などの場合によく使われます。このアプリは本当に使い勝手がいいでしょうか?この記事では、AZスクリーンレコーダー」の特徴、使い方からアプリを全面的にレビューします。
また、最後にPCで録画したい場合のおすすめソフト「FonePaw PC画面録画」を合わせて紹介します。
一、AZスクリーンレコーダーとは
「AZスクリーンレコーダー」はAndroidデバイス専用の画面録画アプリで、Google Playで無料ダウンロードできます。アプリは現時点で5000万回以上ダウンロードされ、5つ星中4.5つ星とたくさん好評を受けています。アプリのダウンロードおよび利用は基本無料ですが、無料版では広告表示があり、広告を消去するには課金する必要があります。
「AZスクリーンレコーダー」は無料で利用できます。基本の画面録画機能はもちろん、録画編集機能や画面キャプチャ機能なども無料利用できます。アプリのインタフェースは簡潔で、使い方も簡単です。数クリックだけでスマホの画面を録画できますので、画面録画初心者も手軽に使えます。
![]()
二、AZスクリーンレコーダーの使い方
「AZスクリーンレコーダー」は基本操作が簡単なアプリですが、インストール後にいくつかの設定や認証をする必要があります。それでは、「AZスクリーンレコーダー」の初期設定から録画までの流れを具体的に紹介します。
ステップ1.画面に表示された「他のアプリの上に表示」に許可して、「他のアプリの上に重ねて表示できるようにする」をオンにします。アプリに表示されるチュートリアル画面を確認して、「OK」をタップします。
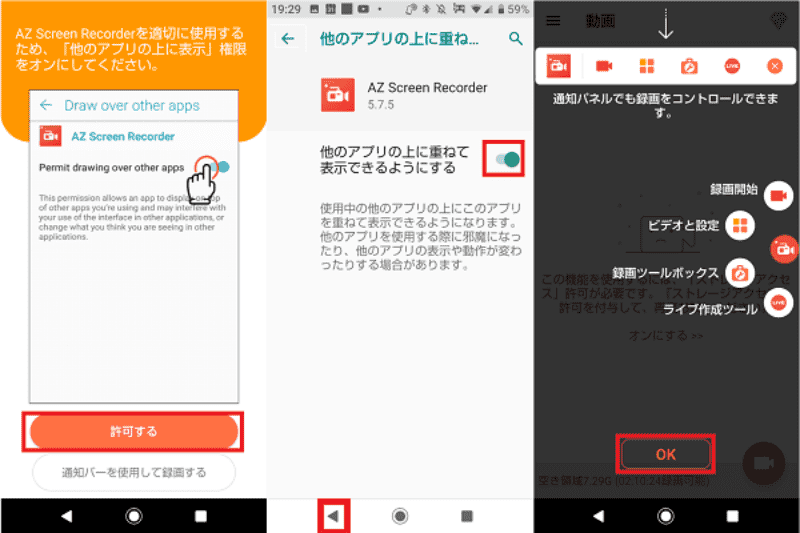
ステップ2. ホーム画面に戻り、アプリアイコンをタップして、ビデオアイコンを選択します。アプリがデバイスにアクセスするリクエストに「許可」をします。
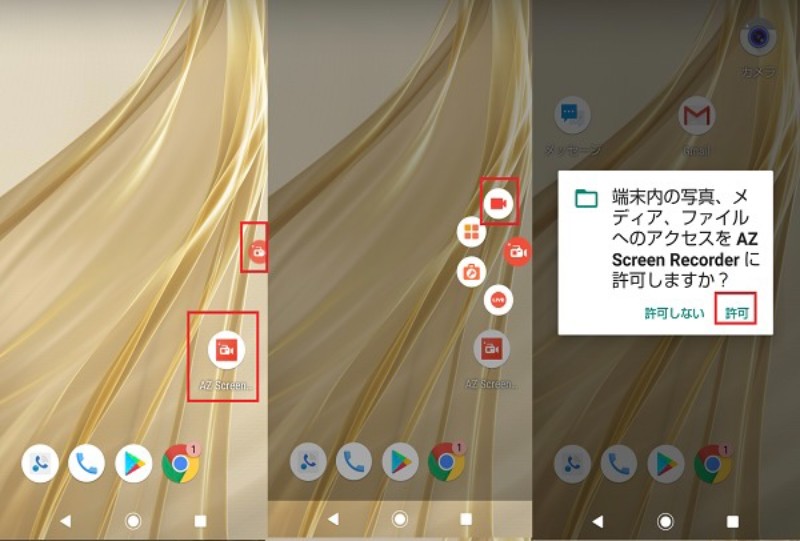
ステップ3. アプリが音声録音のリクエストに許可をします。録画開始画面で「今すぐ開始」をタップして、カウントダウンが終わると録画が開始します。
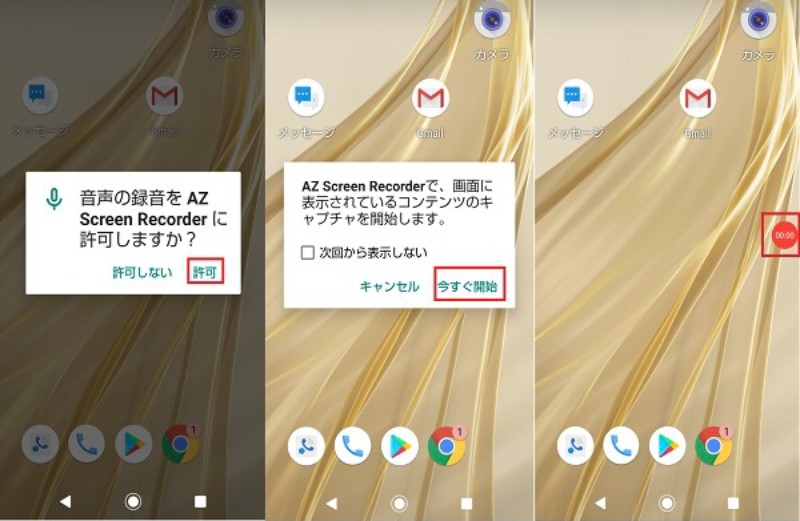
ステップ4. 録画を停止するには、画面上の赤いアイコンをタップして、停止ボタンを選択します。
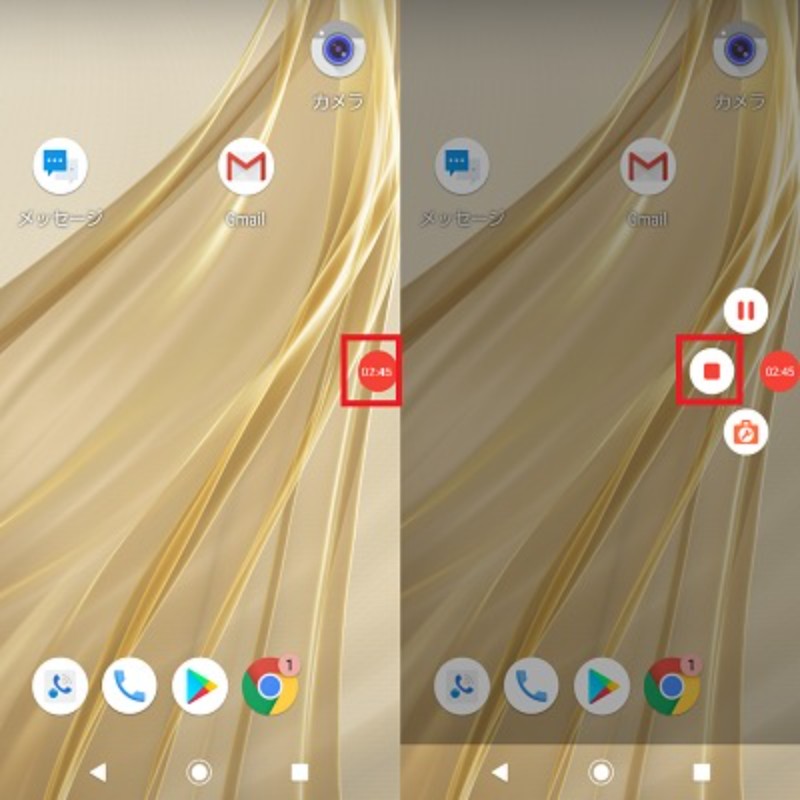
ステップ5. アプリで録画した動画を確認できます。ここからはさらに共有操作や編集操作をすることもできます。
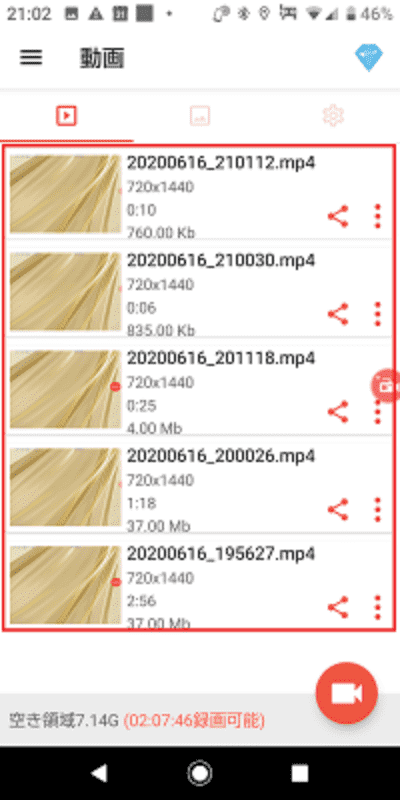
三、AZスクリーンレコーダーを使った感想
前述のように、「AZスクリーンレコーダー」は無料なアプリですが、画面録画以外にも画面キャプチャ機能や編集機能など豊富に揃えています。アプリの操作方法は簡単なので、直感的に使えます。また、録画開始前のカウントダウン数や動画の保存先、解像度などいろいろ細かく設定できるのはとても便利です。そして、録画中に録画アイコンが隅に置かれ、あまり画面の邪魔になりません。録画した動画は、手軽に友達に共有したり、SNSで発信したりもできます。
ただし、Android 5.0 以降のGoogleではスマートフォン内部音声の録音ができなくなり、「AZスクリーンレコーダー」を利用するとマイク音の収録だけ可能となります。録画した動画を編集できないことや、録画した動画を再生できないことが発生しがちです。また、動画を共有する際に、アプリのURLが追加されますのでご注意ください。
四、パソコンで録画したいなら、FonePaw PC画面録画はおススメ
「AZスクリーンレコーダー」はAndroid利用者にとって、便利の無料画面録画ソフトですが、前述のようにデバイス内部音声を収録できない、時々不具合が発生するなどのデメリットがあります。また、Android向けアプリなので、iOSデバイスやPCの画面を録画したい時に利用できません。そこで今回は、PCでの画面録画に適した専門的な画面録画ソフトをご紹介します。
「FonePaw PC画面録画」はPC画面を録画できる専門的なソフトで、MacとWindows両方のPCでインストールできます。「AZスクリーンレコーダー」とは違い、本ソフトを利用するとPC画面とウェブカメラの同時録画、および内部音声とマイク音の同時録音ができますので、様々な利用シーンに対応できます。録画範囲指定、予約録画、特定ウィンドウ録画など、細かくて便利な録画設定がたくさん利用できます。
また、スマホのミラーリング機能も備わっているので、スマホの画面をPCに映し出して録画するのも可能です。出力された動画に一切のウォーターマークなしで、画質と音質が共に高品質です。ソフトの使い方も簡単なので、一緒に見てみましょう。
FonePaw PC画面録画の使い方
ステップ1. ソフトを起動して、「動画レコーダー」を選択します。

ステップ2. 次の画面で、録画範囲の指定や、録画と録音内容の指定などの設定ができます。設定が終わりましたら、右の「REC」ボタンをクリックして録画を開始します。
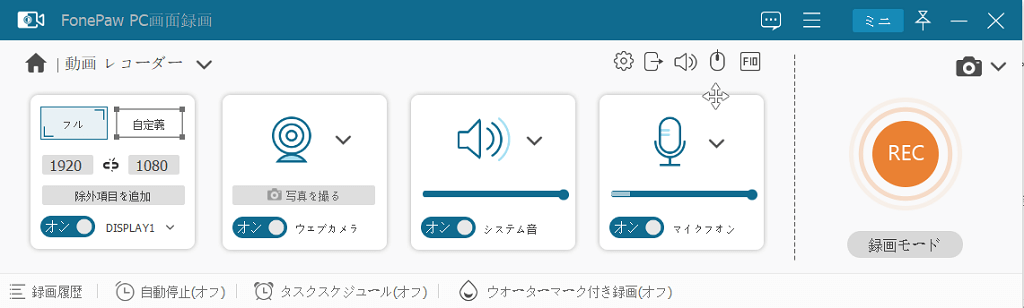
ステップ3. 録画終了後、録画した動画をプレビューの形式で確認できます。確認が終わりましたら、「完了」をクリックして録画された動画一覧を見ることができます。そこから動画の出力フォルダーを開いたり、編集操作をしたりできます。

五、まとめ
「AZスクリーンレコーダー」はスマートフォン向けの画面録画するアプリとして、無料で簡単に使える上に、豊富な機能が揃えて優れていますので、Androidスマートフォンの画面を気軽に録画したい方におすすめです。一方で、PCの画面を録画したい、またはデバイスの内部音も一緒に収録したい場合は、専用ソフト「FonePaw PC画面録画」の利用を強くおすすめします。
ソフトはMacとWindowsの両方に対応し、PC画面とウェブカメラ画面の同時録画、内部音とマイク音の同時収録が可能です。たくさんの録画モードと録画設定が用意されていますのでたくさんの利用シーンに適しています。ミラーリングでスマホの画面をパソコンで録画する機能も持っています。ソフトには無料の使用版もありますので、よかったらダウンロードして使ってみませんか?














