無料動画編集ソフト「AviUtl」は強力な動画編集機能のほかに、録音の機能も搭載しています。もしあなたもAviUtlの録音機能を利用したいでしたら、ここから紹介するAviUtl録音機能の使い方を参考にしてください。
一、Aviutlで録音する方法
AviUtlの録音機能といってもデフォルトでは録音機能が搭載していません。「簡易録音」というプラグインを導入して録音機能をソフトに追加する必要があります。
ステップ1、まずはAviUtlの簡易録音プラグインをダウンロードします。そしてダウンロードしたフォルダの中の「 rec.auf 」というファイルを「 AviUtl 」フォルダ内の「 Plugins 」フォルダに入れます。
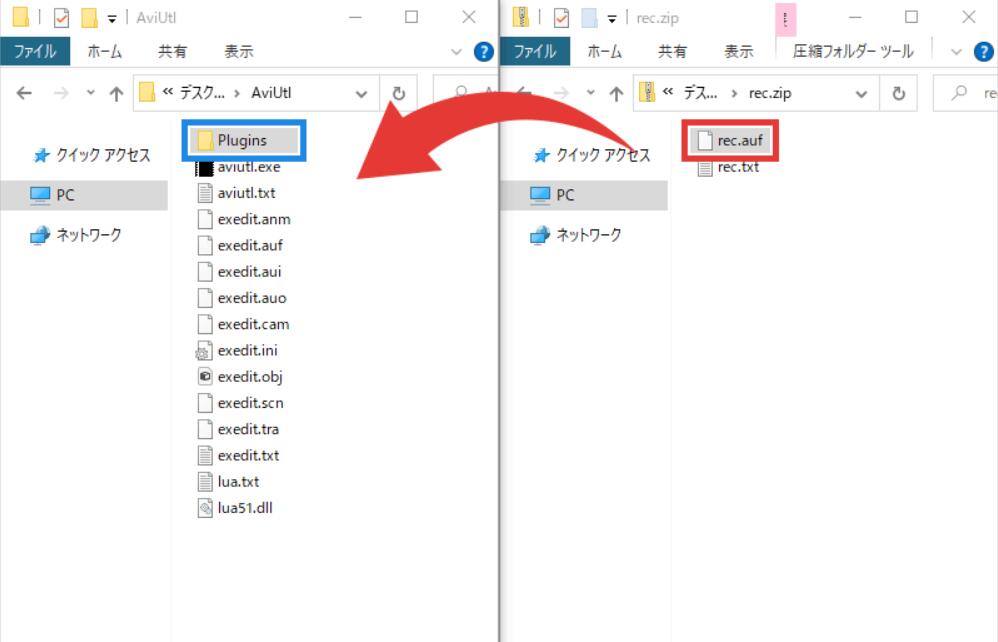
ステップ2、次にはAviUtlを起動し、メニューから「表示」>「簡易録音の表示」をクリックして録音設定の画面を表示させます。
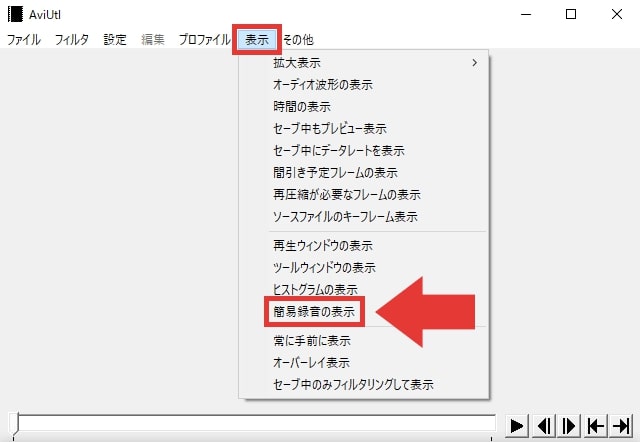
ステップ3、「動画を再生しながら録音」・「拡張編集に自動追加」にチェックを入れて、そして「録音」をクリックして録音を始めましょう。録音したいコンテンツが終わったら、「停止」をクリックして録音を終了します。
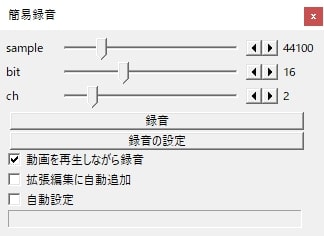
ステップ4、これで録音した音声が自動的に拡張編集のレイヤーに追加されます。録音した音声ファイルは「AviUtl」というフォルダに出力されて保存されます。
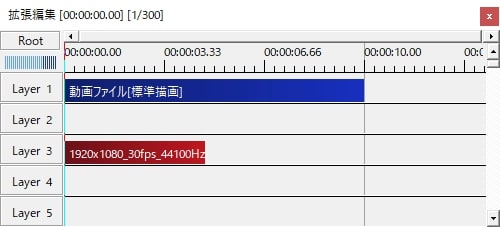
二、使いやすい録音・録画ソフト「FonePaw PC画面録画」
Aviutlの簡易録音機能はシンプルで使いやすいですが、本質は動画編集ソフトのプラグインですので、詳細オプション等をより細かくカスタマイズすることができません。高度な録音・録画機能を搭載するレコーダーソフトを利用したい方に、ここでは強力な動画・音声レコーダーソフト「FonePaw PC画面録画 (opens new window)」をお勧めします。無料ダウンロード、体験できますので、興味があればぜひ利用してみてください。
「FonePaw PC画面録画」無料ダウンロード
ステップ1、まずは「FonePaw PC画面録画」をパソコンにインストールします。ソフトが起動されたら、ツールパネルが表示されます。録音機能を利用したいでしたら「 音声レコーダー 」を押しましょう。
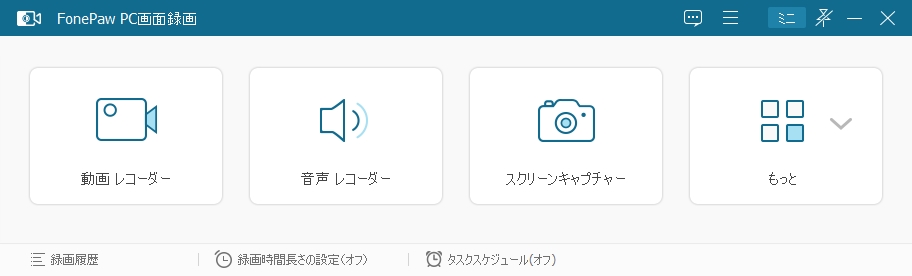
ステップ2、録音設定画面ではマイク録音とパソコン内部システム音声の録音オンオフと音量を設定できます。設定完了後「 REC 」を押して、3秒のカウントダウンの後、録音が始まります。
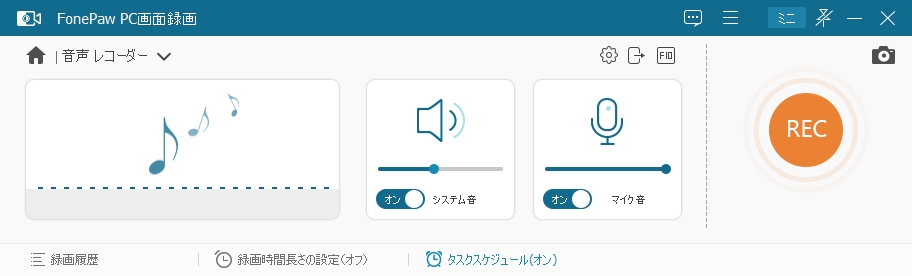
ステップ3、録音中にソフトの画面はミニモードになって、録音時間が表示されます。赤い「停止」ボタンをクリックすれば、録音が終了します。次には作成された音声ファイルのプレビュー画面に入ります。
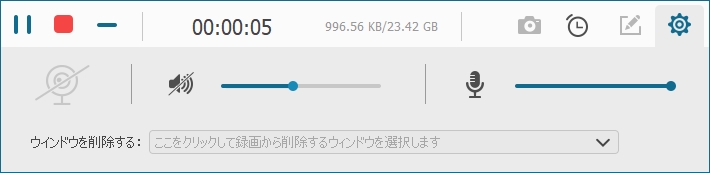
ステップ4、プレビュー画面では録音したい音声ファイルを再生、確認できます。再生バーでのクリップを移動して音声ファイルをトリミングすることが可能です。最後は「 ビデオを保存 」をクリックして、録音ファイルの保存先を決めて出力しましょう。
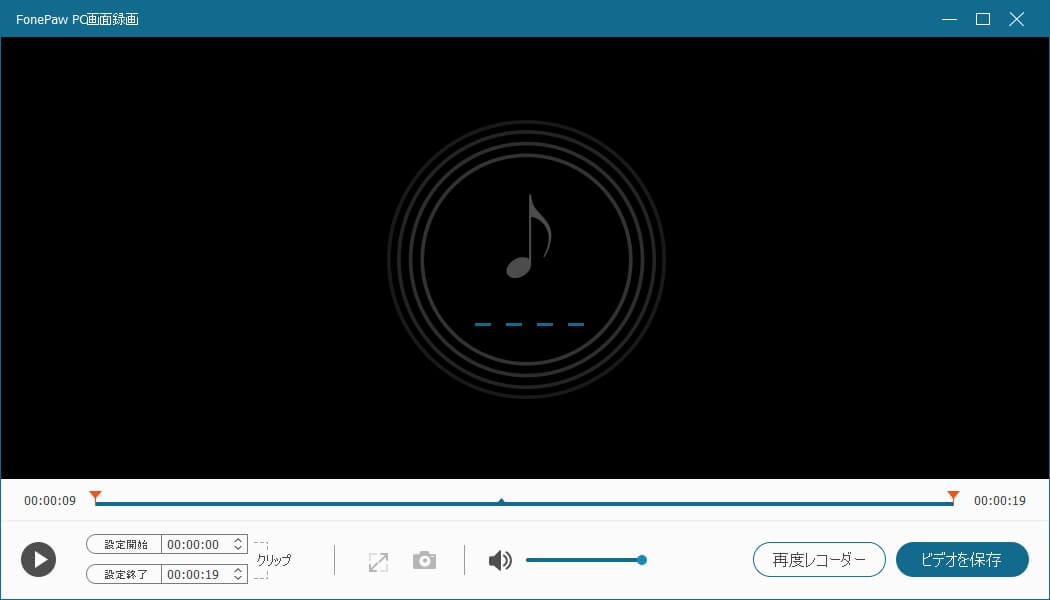
「FonePaw PC画面録画」は動画レコーダー機能とスクリーンキャプチャー機能も搭載していますので、パソコンで流れる音声だけではなく、パソコンスクリーンでの動きも簡単に動画キャプチャーできます。動画や音声素材を作りたい、或いはパソコンでの生放送や動画などを録画したい場合にはぜひ試してください。
無料ダウンロード














