パソコン向けの動画・音声レコーダーソフト「AGデスクトップレコーダー」(AGDRec)は日本製画面キャプチャー定番ソフトとして大人気を博しています。ここでは「AGデスクトップレコーダー」の設定・録画方法を紹介して、AGデスクトップレコーダーで録画できない時の対策についても解説します。
一、AGデスクトップレコーダーの設定方法と使い方
ステップ1、まずはAGデスクトップレコーダーをパソコンにダウンロードしてインストールします。「 AGDRec.exe 」を起動すると使用するコーデックとエンコードモードを選択する画面に入ります。ここではコーデックとエンコードモードの説明を読んでから選択してください。
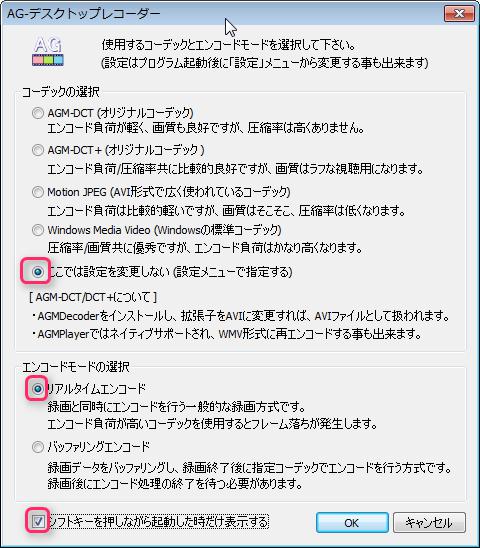
ステップ2、「OK」をクリックした後、緑のAGDRecアイコンがPC画面の右下で表示されます。それを右クリックして、「設定」を押してください。AGデスクトップレコーダーの設定画面ではキャプチャー・録画範囲・出力先・音質・ホットキーなどを自由に設定できます。
ヒント:AGデスクトップレコーダーで録画・録音する場合、もし音ズレの問題が発生すると、「設定」の「モード設定」で「バッファリングエンコード」を選び、そして「コーデック設定」の「メインコーデック」で「AmuseGraphic Movie(AGM形式)」を設定して、音ズレ問題を解決できるかもしれません。
ステップ3、そしてAGデスクトップレコーダーのアイコンを右クリックして「制限指定」を押してください。ここでは最大録画時間や最大出力サイズ、最大バックアップサイズ、録画開始時刻などを設定できます。録画範囲についてはアイコンを右クリックして「全画面録画」、「領域指定録画」、「ウインドウ録画」などを指定可能です。
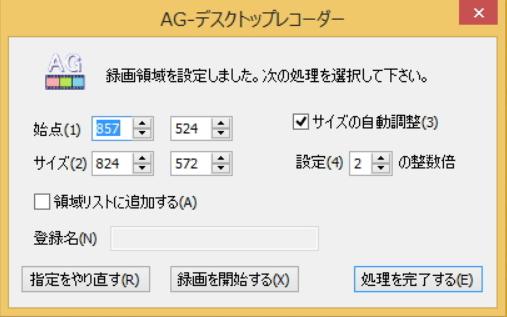
ステップ4、上記の設定が完了すると、AGDRecアイコンを右クリックして「録画開始」、録画が開始します。録画中にはアイコンが緑から赤になります。録画を終わらせたい場合にはアイコンを右クリックして「録画終了」を押してください。すると録画されたファイルは「設定」でのパスによって出力されます。「参照」をクリックして保存先を確認してみましょう。
二、AGデスクトップレコーダーで録画できない時の代替案
もしAGデスクトップレコーダーに何かの問題が発生して、録画・録音ができないなら、ほかの動画・音声レコーダーソフトでパソコン画面をキャプチャーしてみることをお勧めします。ここで代替ソフトとして「FonePaw PC画面録画」を紹介します。「FonePaw PC画面録画 (opens new window)」は操作が簡単で機能も豊富な録画・録音ソフトで、WindowsとMacパソコンも対応できます。
「FonePaw PC画面録画」無料ダウンロード
ステップ1、まずはソフトをパソコンにダウンロードして、インストールしてください。「FonePaw PC画面録画」を起動すれば機能選択画面が表示されます。PC画面を録画したい場合には「 動画レコーダー 」、音声を録音したい場合には「 音声レコーダー 」を選択します。

ステップ2、次には録画・録音機能の設定画面です。ここでは録画範囲や音量などを変更できます。「FonePaw PC画面録画」パソコン内部の画面、音声以外、Webカメラとマイクの録画・録音にも対応します。
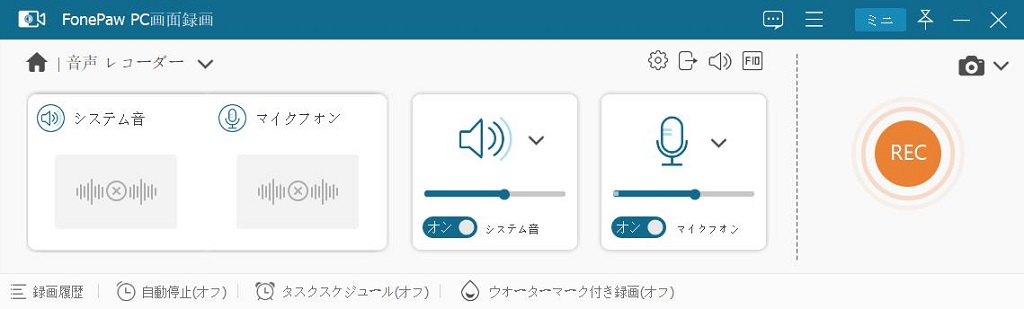
ソフトメニューから「環境設定」をクリックすれば、ファイルの保存先、形式、品質などの詳細設定を変更、調整できます。
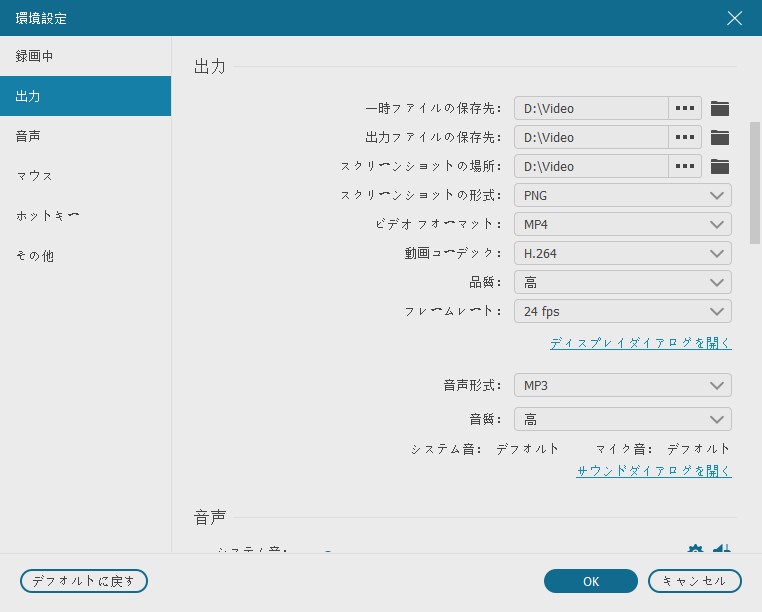
ステップ3、録画・録音を開始するにはメインパネルに戻って、「REC」ボタンクリックします。デフォルト設定なら正式にキャプチャーを開始する前に3秒のカウントダウンがあります。録画中にはツールパネルがミニモードになり、経過時間等を表示します。録画・録音を終わらせたいなら、赤い「停止」ボタンを押してください。これで作成された動画・音声ファイルのプレビュー画面に入ります。
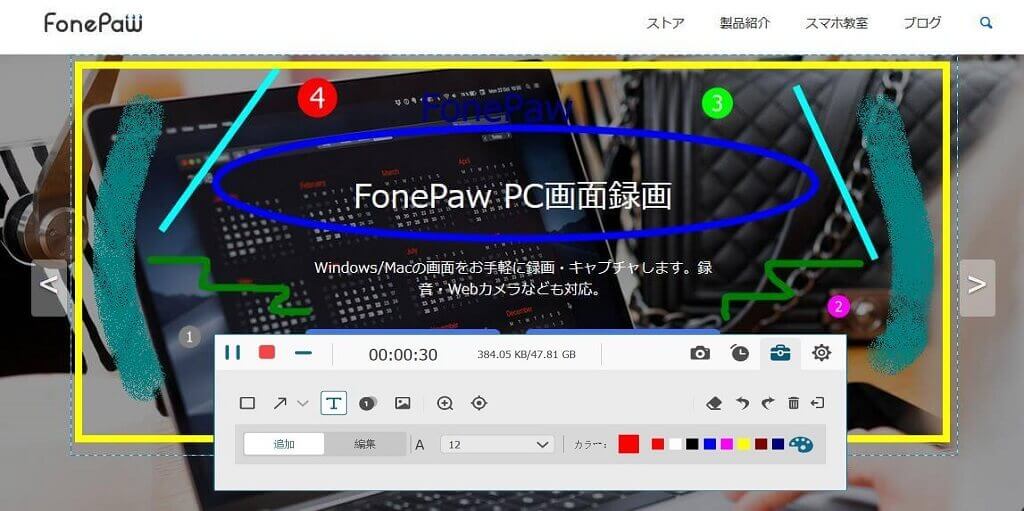
ステップ4、プレビュー画面では作成された動画・音声を再生、確認できますし。再生バーでのクリップを移動してファイルをトリミングすることもできます。最後には「 ビデオを保存 」を押して、保存先を決めて録画・録音されたファイルを出力しましょう。

そして今まで「FonePaw PC画面録画」の録画・録音履歴も確認できます。
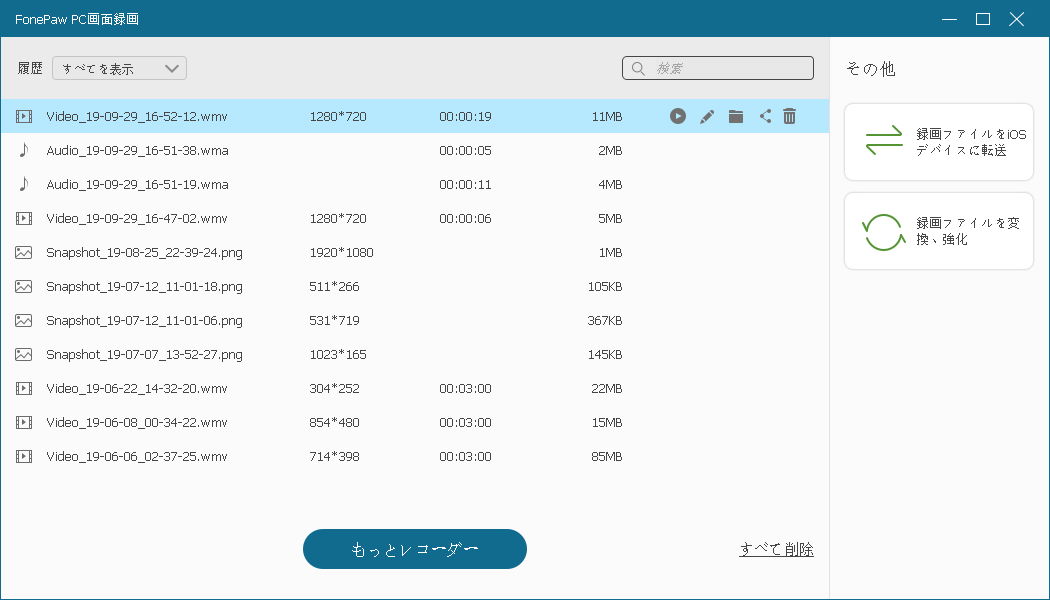
「FonePaw PC画面録画」はスクリーンショット機能や予約録画・録音機能なども搭載している実用的なパソコン録画ソフトです。もしAGデスクトップレコーダーに何かの不具合が発生して、うまく動作できないなら、このソフトで録画を試してみることをお勧めします。
無料ダウンロード














