iTunesでiPhoneから大事なデータやファイルをバックアップした後、きちんとバックアップしたことを確認するために、バックアップデータの中身を見たいと思いますね。その見方は?最高の「FonePaw iPhoneデータ復元」を使えば、iTunesにバックアップした全てのデータの内容をプレビューして確認することができます。無料利用できるのでぜひお試しください。
iPhoneの機種変更やシステムアップデートをする前に、大事なファイルをバックアップするのは一般的なやり方です。しかし、iTunesでバックアップしたファイルの中身を見ることができなくて、バックアップしたデータや写真などのファイルを確認するのが難しいため、それが確実にバックアップできたかどうか、バックアップに何が含まれているのかわからない場合があります。iTunesのバックアップの履歴だけでなく、バックアップの内容も確認できるといいですね。
iTunesでiPhoneのデータをバックアップした方がバックアップした内容を見るために、本記事では、iTunesのバックアップファイルを確認できるいくつか効果的な方法を紹介したいと思います。

iPhoneからiTunesにバックアップしたデータの中身を確認できるか?
iTunesは、iPhoneのデータやファイルをバックアップするための専用ツールとして、日時別で並べられるバックアップ履歴を表示しますが、バックアップの中身・内容を直接に確認する手段は提供していません。iTunesのバックアップからデータを取り出すことはできますが、それもiPhoneが初期化されたり、新しい機種にデータを転送する場合に限られます。
ただし、iPhoneからiTunesにバックアップしたファイルを確認できないというわけではありません。適当な方法を使えば、バックアップの中身を見て、写真などファイルを取り出すことができます。
「最善法」専門ソフトでiTunesのバックアップファイルの内容を確認する
「FonePaw iPhoneデータ復元」は専門のiPhoneデータ復元ソフトでありながら、便利なiPhoneバックアップ管理ソフトでもあります。iPhone上の写真、動画、音楽、メッセージ、連絡先などのデータをパソコン、外付けHDD、USBメモリーなど記憶媒体にバックアップできるばかりではなく、iTunesに保存したiPhoneのバックアップファイルをスキャンして検出し、ファイルの中身をプレビューで直接に確認することができます。データ全体を閲覧したり、写真などのファイルを一つずつチェックしたりできます。iPhoneのバックアップファイルの確認にとても便利です。
iPhone 16/15/mini/Pro/Pro Maxなど最新のiPhoneモデルまで適用し、iOS 18まで最新のOSバージョンをサポートしています。何より無料でiTunesのバックアップファイルを検出して見ることができるので、早速ダウンロードして試しましょう。
以下は 「FonePaw iPhoneデータ復元」 を使って、iTunesバックアップの内容を確認する方法です。
ステップ1、 「FonePaw iPhoneデータ復元」 をダウンロード・インストールしたら起動します。iPhoneをパソコンに接続します。iTunesのバックアップをチェックするには 「iTunesバックアップファイルから復元」を選択してください。複数のバックアップファイルがあればその中に確認したいバックアップを選んで、「スキャン開始」 でデータの検出を始めます。
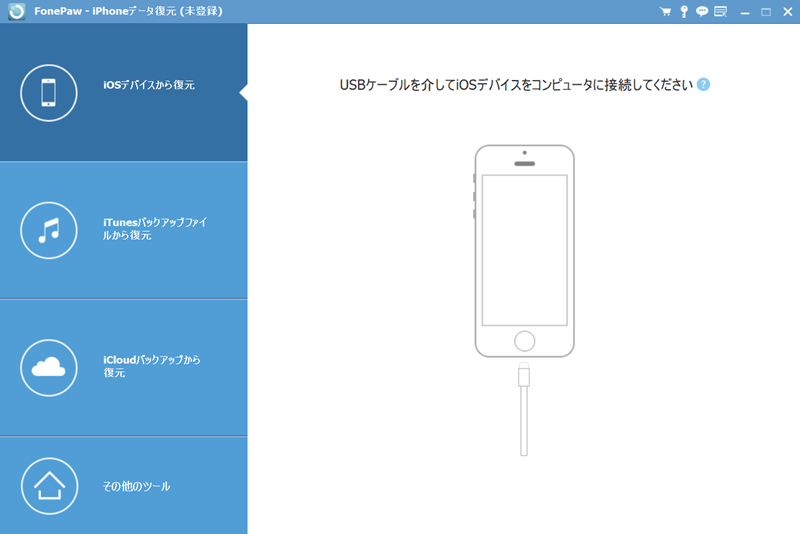
ステップ2、 スキャン完了後、iPhoneからiTunesにバックアップされたデータが全て表示します。各種類のデータを選定して、それに応じての内容はプレビュー画面で見れます。直接にソフトでバックアップの中身をチェック、或いはパソコンへ復元してちゃんと確認するのもお好きにしてください。
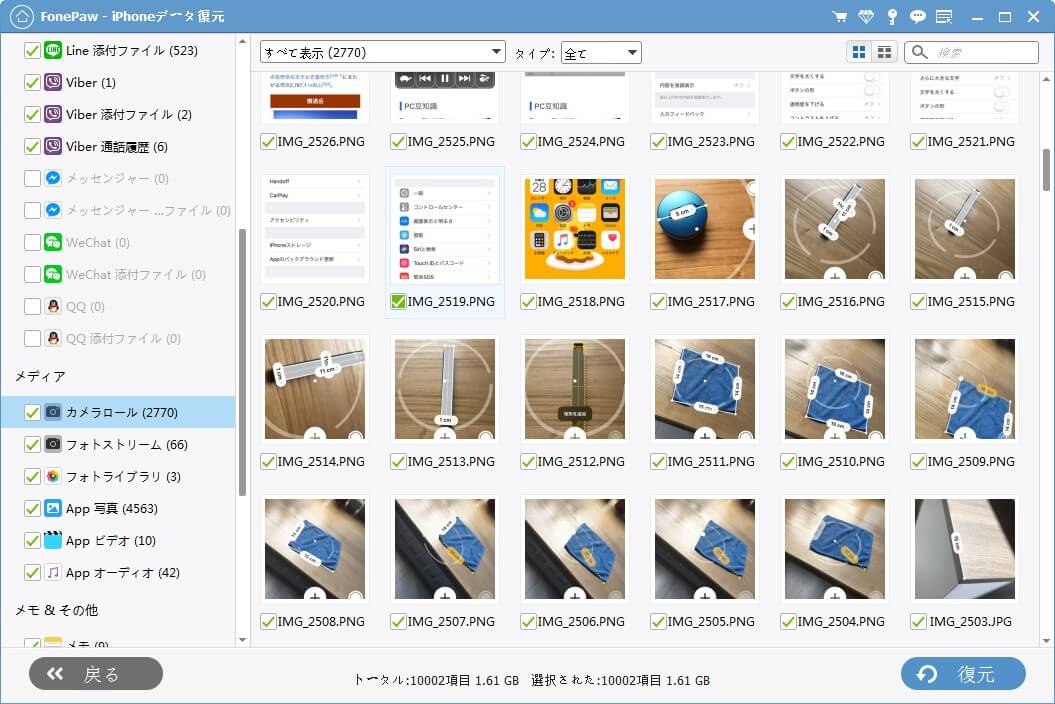
以上のように、「FonePaw iPhoneデータ復元」を使ったら、簡単な数クリックだけでiTunesのバックアップファイルの内容を確認できます。もし、バックアップファイルの中身を見るだけでなく、取り出そうとする場合、必要なファイルを選択して、復元ボタンを軽くクリックすると、それらのファイルはパソコンに復元されます。ニーズがあればぜひ活用してください。
iTunesでバックアップしたデータを確認する
一般的に、iTunesを使ってiPhoneのデータをバックアップした場合、サードパーティー製のツールなしではバックアップファイルをプレビューすることができない上に、それらのファイルを編集、追加、削除するも可能ではありません。とはいえ、iTunesではバックアップ履歴を確認できます。
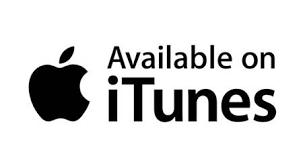
ステップ1、 iTunesでiTunesのバックアップ履歴をチェックするにはまずiTunesを起動して、それからメニューの 「編集」 を選択して、下の 「環境設定」 をクリックします。
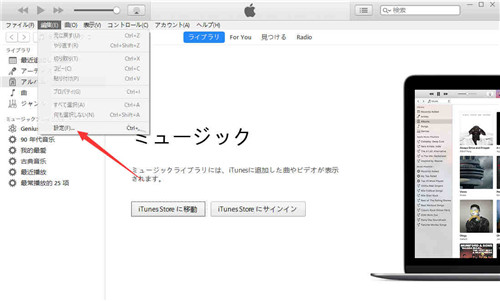
ステップ2、 すると以下の設定画面が出できます。そこで 「デバイス」 をクリックして、「デバイスのバックアップ」 欄でデータの更新日時を確認できます。日付とデバイス名で複数のバックアップファイルを区別できるから、これによりいつ、どのデバイスをバックアップしたかを確認できます。
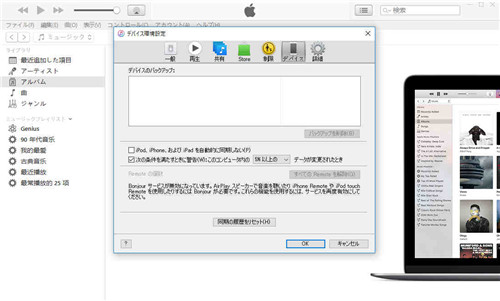
注意すべきなのは、この方法ではこれ以上の確認ができません。そのため、写真や連絡先などの大切なデータは、目で確認できるよう個別にバックアップを取っておくことをお勧めします。もしバックアップ履歴を見ても安心できない、中身まで確認したい時には「FonePaw iPhoneデータ復元」でやりましょう。iTunesからバックアップが復元できない場合にも器用します。
WindowsパソコンでiTunesのバックアップファイルの中身を確認する
iTunesで作成したバックアップデータは、一般的に標準設定のCドライブ内の 「ユーザー」 フォルダの中に、 「Backup」 フォルダを作成して、その中に保存されます。iTunesによりバックアップデータの内容をパソコンで確認するには、 「Backup」 フォルダにアクセスすれば可能です。
1、「Backup」フォルダに直接アクセスして確認する
ステップ1、 エクスプローラで、 「Cドライブ」 を開いてから、表示される一覧の中から 「ユーザー」 を見つけてダブルクリックします。次の一覧からパソコンのログイン時に表示されるユーザー名をダブルクリックします。中から、 「AppData」 ファルダを探してダブルクリックします。
ステップ2、 そして、 「Roaming」>「Apple Computer」>「MobileSync」 の順を選択すると、 「Backup」 ファルダがある場所に進みます。 「Backup」 をダブルクリックしたら、表示されるデバイスごとに保存された各データの一覧から、バックアップの中身を見ることができます。
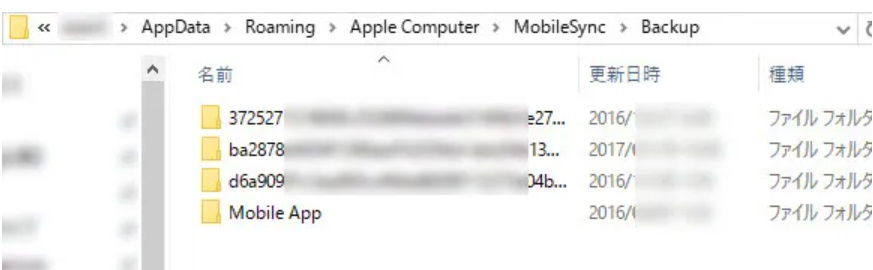
2、検索バーでバックアップファイルの内容を確認する
Windowsに付いている検索バーを使って、 「Backup」 フォルダの場所を検索してアクセスすることもできます。検索バーの表示方法は、Windows OSバージョンによって異なります:
- Windows 7では「スタート」をクリックします。
- Windows 8では右上にある虫眼鏡のアイコンをクリックします。
- Windows 10ではスタートボタンの横にある検索バーをクリックします。
以下は、Windows 10パソコンを例にして操作手順を説明します。
ステップ1、 検索ボックスに 「%appdata%」 を入力してEnterキーを押して、「Appdata」フォルダを見つけてダブルクリックで開きます。

ステップ2、 そして、 「Apple Computer」>「MobileSync」>「Backup」 の順にクリックします。「Backup」フォルダを開くと、バックアップを保存したデバイスごとに保存された各データの一覧が表示されます。それから、確認したいデータを探せばよいでしょう。
 ご注意:
ご注意:
バックアップデータは別のフォルダ、外付けドライブ、ネットワークドライブへの移動はできません。また、バックアップデータの内容を編集したり、名前を変更したりするのを控えてください。バックアップの復元機能が正常に機能しないなど不具合が生じる可能性があるからです。
MacパソコンでiTunesのバックアップファイルの中身を確認する
Macのパソコンを使っている場合、iTunesのバックアップ内容を確認するためには以下の手順を実行してください。
ステップ1、 USBケーブルでiPhoneをMacに接続した後、Finderで「移動」>「フォルダへ移動」の順に選択します。
ステップ2、 パス名のウインドウに「~/Library/Application Support/MobileSync/Backup/」と入力して「移動」をクリックしたら、「Backup」フォルダにアクセスします。これで、iTunesにバックアップしたiPhoneのファイルの内容を見ることができます。
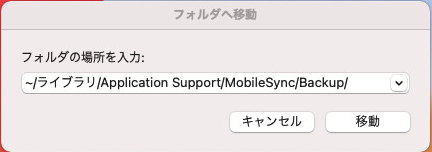
iPhoneのiTunesバックアップ内容の確認方法の比較
以上はiTunesにバックアップしたデータの内容を確認するいくつかの方法を紹介しました。それぞれで確認可能な内容には差異がありますので、以下の比較表を見ながら自分の需要に合わせて適切な方法を取りましょう。
| バックアップデータ確認ツール | FonePaw iPhoneデータ復元 | iTunesのバックアップの履歴 | Windows機能 | Mac機能 |
| 使いやすさ | ★★★★★ | ★★ | ★★★ | ★★★ |
| iTunesでバックアップできたかを確認 | ✓ | ✓ | ✓ | ✓ |
| バックアップデータの内容を確認 | ✓ | ☓ | ☓ | ☓ |
| 種類別にバックアップファイルを確認 | ✓ | ☓ | ☓ | ☓ |
iTunesのバックアップについてよくある質問
ここでは、iTunesを使用してiPhoneのデータやファイルをバックアップする場合によく聞こえる質問をまとめてみました。
iTunesバックアップを確認できない場合はどうしますか?
iTunesバックアップの履歴を確認できない場合は、以下の対処法を試してみてください。
- iTunesのバージョンを確認:iTunesのバージョンが最新でなければ、バックアップの確認はできない可能性がありますので、最新のiTunesバージョンがインストールされていることを確認します。
- いつものパソコンを使う:iTunesのバックアップは一般的にiPhoneを最初に接続したパソコンにコピー保存されるため、いつも使っているパソコンでiTunesにログインしてやり直しましょう。
- バックアップが暗号化されている:このような場合では確認するためにiTunesで復号化する必要があります。iTunesを開き、「編集」または「iTunes」メニューから「設定」>「デバイス」>「バックアップを暗号化」の順で無効にします。
- iTunes以外のバックアップ確認ソフトを使う:どうしてもiTunesでバックアップ内容を確認できない場合、上記で紹介した「FonePaw iPhoneデータ復元」などのサードパーティー製のツールを使ってバックアップの中身を見るのをおすすめします。
iTunesでバックアップされたiPhoneのデータの場所を変更する方法とは?
iTunesを使用してiPhoneデータのバックアップを作成したら、バックアップされた内容は規定の場所に保存されています。その保存先を変更しようとする場合では、以下の手順に従ってください。これらの手順はWindowsとMacで少し異なるので、それぞれの方法を紹介します。
- Windowsの場合:コマンドプロンプトを管理者として開き、「mklink /J "C:\Users\[ユーザー名]\AppData\Roaming\Apple Computer\MobileSync\Backup" "D:\新しいフォルダ\Backup"」(D:\新しいフォルダ\Backupの部分は新しい保存場所に置き換える)というコマンドを入力して実行します。
- Macの場合:ターミナルを開いて、「ln -s /新しい/場所/Backup ~/Library/Application\ Support/MobileSync/Backup」( /新しい/場所/Backupの部分は新しい保存場所に置き換える)というコマンドを入力して実行します。
以上の方法で保存場所を変更した後、その場所にアクセスしてバックアップ内容を確認することをお忘れなく。
iTunesでiPhoneのファイルをバックアップする方法とは?
USBケーブルでパソコンとiPhoneを接続したら、画面左上のiPhoneアイコンをクリックして「概要」の「今すぐバックアップ」をクリックすればバックアップが開始されます。画面上部にAppleマークが表示されたら、バックアップ完了です。
まとめ
以上ではiTunesを使ってiPhoneのデータをバックアップした後、そのバックアップファイルの中身を確認する方法及びiTunesでバックアップ履歴を見る方法のご紹介です。iTunesでバックアップしたデータやファイルの中身を確実に確認したいなら、やはり「FonePaw iPhoneデータ復元」を使う方がより便利です。iTunesのバックアップの内容を無料で確認できますので、ダウンロードして使ってみましょう。















