この記事では、iPhone / Androidからファイルをコピーする時、Windows 10/8/7で 「デバイスに到達できません」 問題を解決する方法を紹介します。iPhoneに到達できない問題を解決するには、パート1をお読みください。お使いのパソコンでAndroidの「デバイスに到達できません」と表示される場合、パート2まで解決案をお読みください。
パート1. iPhoneの「デバイスに到達できません」問題を解決する方法
iPhone 6/7/8/X/XS/XRからパソコンに写真やビデオをコピーする場合、パソコンに「デバイスに到達できません」のメッセージが表示される時があります。
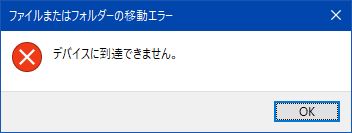
一部のユーザーは、特定の写真やビデオをコピーするときだけに、このエラーメッセージが表示されます。ほかのユーザーは、このメッセージが表示されると全部の写真やビデオをパソコンにコピーすることができなくなります。次のヒントを参考し、エラーの修復を試るしてみましょう。
# 1. FonePaw DoTransを使ってiPhoneからPCに写真/ビデオをコピーする
「デバイスに到達できません」 が表示されと、Windows エクスプローラーからパソコンに全部の写真やビデオをコピー出来ない場合、「FonePaw DoTrans」 をダウンロードし、iPhoneからPCにファイルを転送できます。 「FonePaw DoTrans (opens new window)」 を使えば、写真、ビデオ、連絡先、音楽、メッセージなどをすべてiPhoneからPCにバックアップすることができます。それだけではなく、このソフトがあればiPhone/iPad/iPodから直接にほかのiOSデバイスへ転送すること、パソコンからiPhone/iPad/iPodにファイルを転送することは可能です。
*Mac版は「FonePaw iOS転送」のダウンロードになります。この製品はMac用iOSデバイスのデータ転送ソフトで、操作方法は「FonePaw DoTrans」とほぼ同じでご安心して利用できます。
ステップ1、FonePaw DoTransをパソコンにインストールし、開きます。
ステップ2、USBケーブルを使って、iPhoneをパソコンに接続します。
ステップ3、DoTransがiPhoneを検出しますので、iPhoneで保存されているすべてのコンテンツをパソコンで見ることができます。
コピーしたい写真、ビデオを選択し、「PCへエクスポート」をクリックします。すると、「デバイスに到達できません」
は表示されずに、写真やビデオは直接パソコンにコピーされます。
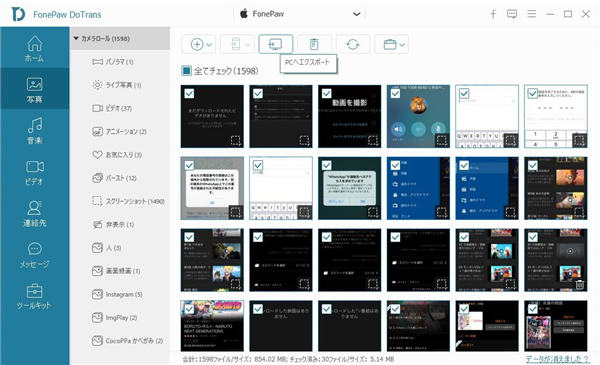
# 2. MacまたはPCへ転送する時に「元のフォーマットのまま」を選択する
iPhone 7/8/X/XS/XRから4KビデオまたはHEIC写真をWindows PCにコピーしようとする場合、パソコンは 「デバイスに到達できません」 と表示されることがあります。その場合、互換性の問題があるため、iPhoneからビデオや写真をコピー (opens new window)することはできなくなっているかもしれません。iPhoneの設定を変更することで、「デバイスに到達できない」問題を簡単に防ぐことができます
ステップ1、iPhoneの**「設定」** を開きます。
ステップ2、「写真」
をタップします。一番下までスクロールして、「MacまたはPCに転送」 セクションを見つけます。
ステップ3、「自動」
を選択した場合は、「元のフォーマットのまま」 をタップします。「元のフォーマットのまま」
を選択すると、写真やビデオがパソコンまたはMacに転送するときに、iPhoneは転送先のパソコンまたはMacのファイルの互換性をチェックしないので、「デバイスに到達できない」 エラーは発生されません。
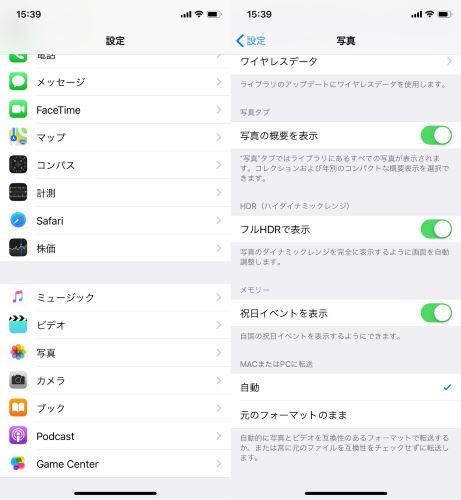
MacまたはPCへ転送する時、「元のフォーマットのまま」 を選択した後、iPhoneをPCに再接続して、写真やビデオの転送が成功するかどうかを確認してください。
# 3. USB 2.0ポートを利用する
iPhoneをUSB 3.0ポート経由でPCに接続している場合、USB 2.0ポートに変更しましょう。一部のユーザーがUSB 2.0ポートを使用している場合、iPhoneの 「デバイスに到達できません」 エラーが消えたとの報告があります。実際、デバイスマネージャでiPhoneドライバ(Apple Mobile Device USBドライバ)のトラブルシューティングを行うところ、前記の方法で解決したユーザは 「Apple Mobile Device USBドライバは古いデバイスであり、USB 3.0では動作しない可能性があります。利用可能な USB 2.0ポートを利用してください」 と表示されます。ですから、iPhoneに到達できない問題の原因は、使っているドライバがUSB 3.0で動作できないかもしれません。

# 4. 一回で大量なファイルをコピーしない
一度に大量な写真をiPhoneからパソコンにコピーしているとき、パソコンは 「デバイスに到達できない」 と表示するかもしれません。写真やビデオを1つずつコピーすると、「到達できない」 エラーが発生しなくなるかも知れません。
# 5. iCloud写真共有を有効にする
それはばかげて聞こえるかもしれませんが、何人かのユーザーは 「設定」>「写真」で「iCloud写真共有」/「共有アルバム」 を有効にすると、「デバイスに到達できない」エラーは直りました。また、「写真とカメラ」/「写真」 で 「マイフォトストリームをアップロード」 と 「iCloud写真共有」/「共有アルバム」 を有効にすることもお勧めします。
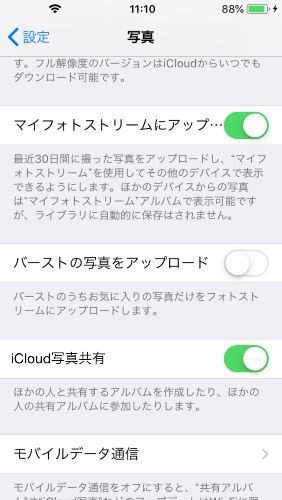
以上の手段を試しても、パソコンがiPhoneの写真やビデオを読み込むとき、「デバイスに到達できません」 と表示される場合、新しいUSBケーブルを試し、元のケーブルに問題がないかどうかを確認しましょう。iPhoneからPCにインポートできないくらい大きなサイズのビデオがある場合、「FonePaw DoTrans」 を使用することはおすすめします。このソフトより、iPhoneのコンテンツを問題なくパソコンに転送することはできます。
パート2. Androidの「デバイスに到達できません」問題を解決する方法
エラー0x80070141:デバイスに到達できません というエラーは、iPhoneだけで発生しているわけではありません。Samsung Galaxy、LenovoなどAndroidデバイスにも、「デバイスに到達できません」 エラーが表示され、ファイルをパソコンに転送できない場合はあります。Androidデバイスに到達できない場合、下記の方法を試してください。
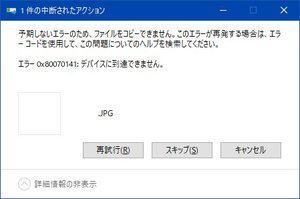
# 1. メディアデバイスとしてAndroid携帯をパソコンに接続する
Androidデバイスをパソコンに接続した後、デバイスを開き、USBの接続オプション(USBでPCに接続)にデバイスを 「カメラ(PTP)」 ではなく、「メディアデバイス(MTP)」 を選択します。
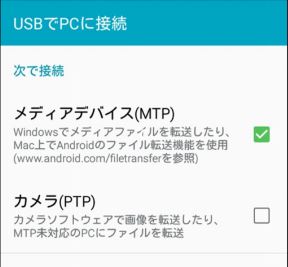
# 2. ハードウェアとデバイスのトラブルシューティングを実行する
AndroidデバイスのUSBドライバに問題があるから、Androidデバイスに到達できない問題が起きたかもしれません。Windowsでハードウェアとデバイスのトラブルシューティングを起動し、ドライバで起こりうるすべて問題を解決できます。Windows+S を押して、検索バー を開きます。そして トラブルシューティングを入力 し、トラブルシューティングツール を開きます。
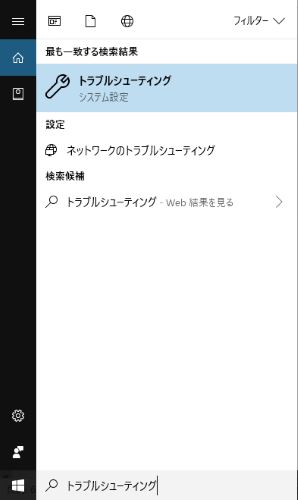
「ハードウェアとデバイス」 を見つけて、選択します。そして トラブルシューティングツール を実行します。トラブルシューティング を起動した後、Androidスマホからもう一度 ファイルをコピー してみてください。
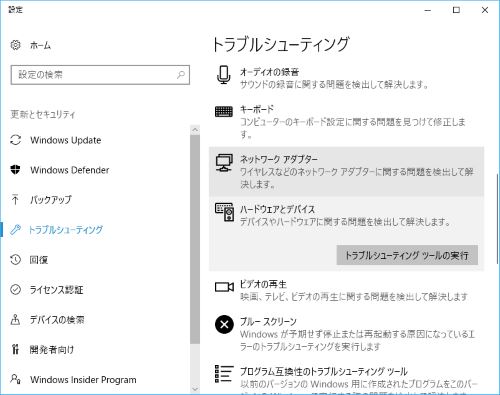
# 3. USBドライバを再インストールする
Androidデバイスの USBドライバを再インストール し、パソコンとの接続を再確立することができます。デバイスマネージャ を開き、Androidスマホ用のUSBドライブ を見つけ、アンインストール をクリックします。その後、スマホをコンピューターに再接続 すると、新しいドライバがインストールされます。
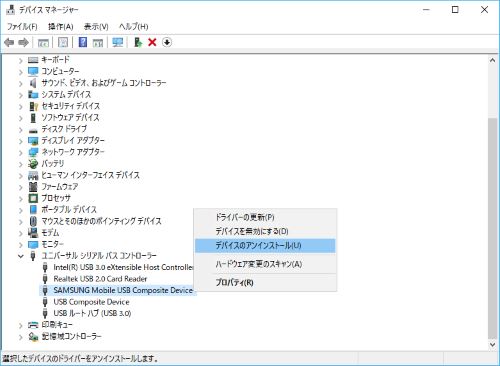
この記事が役に立つと思われた場合は、「いいね!」をいただけれると幸いです。また、この記事を必要としている人にシェアしましょう。













