Windows 10でビデオを視聴したり、ゲームを遊んだりする際、スピーカーから音が出ないことがあります。システムの不安定、スピーカーの問題、接続の間違いなど様々な原因があります。本記事はWindows 10 PCで音が出ない場合の原因と解決法を解説するつもりです。
音量設定を確認する
Windowsやディスプレイの音量が小さくまたはミュートに設定されたら、音が聞こえなくなるかもしれないので、先ずは音量設定を確認してください。
Windows10のデスクトップで タスクバーにあるスピーカーアイコンを右クリックして「音量ミキサーを開く」を選択すれば、スピーカー、システムと一部のアプリケーションの音量を調節できます。
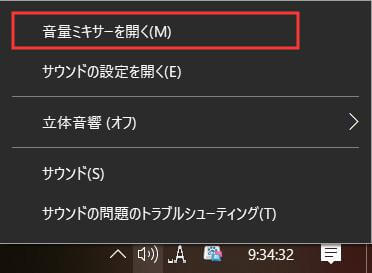
もしいずれかのスピーカーアイコンの横に斜線付きの赤い円が表示されると、その項目がミュートになっています。スピーカーアイコンをクリックすることでミュートのオン・オフを切り替えます。
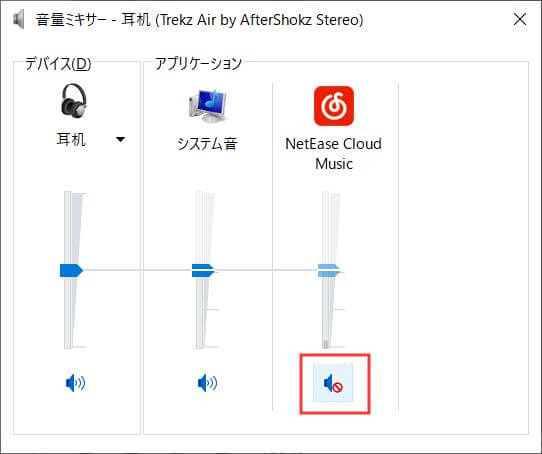
マイクの設定を確認する
もしマイクが適切に設定されていないと、パソコンで音が出ない可能性があります。以下の方法で確認しよう。
ステップ1、Windows10のパソコンで「スタート」>「設定」>「プライバシー」>「マイク」の順にクリックします。
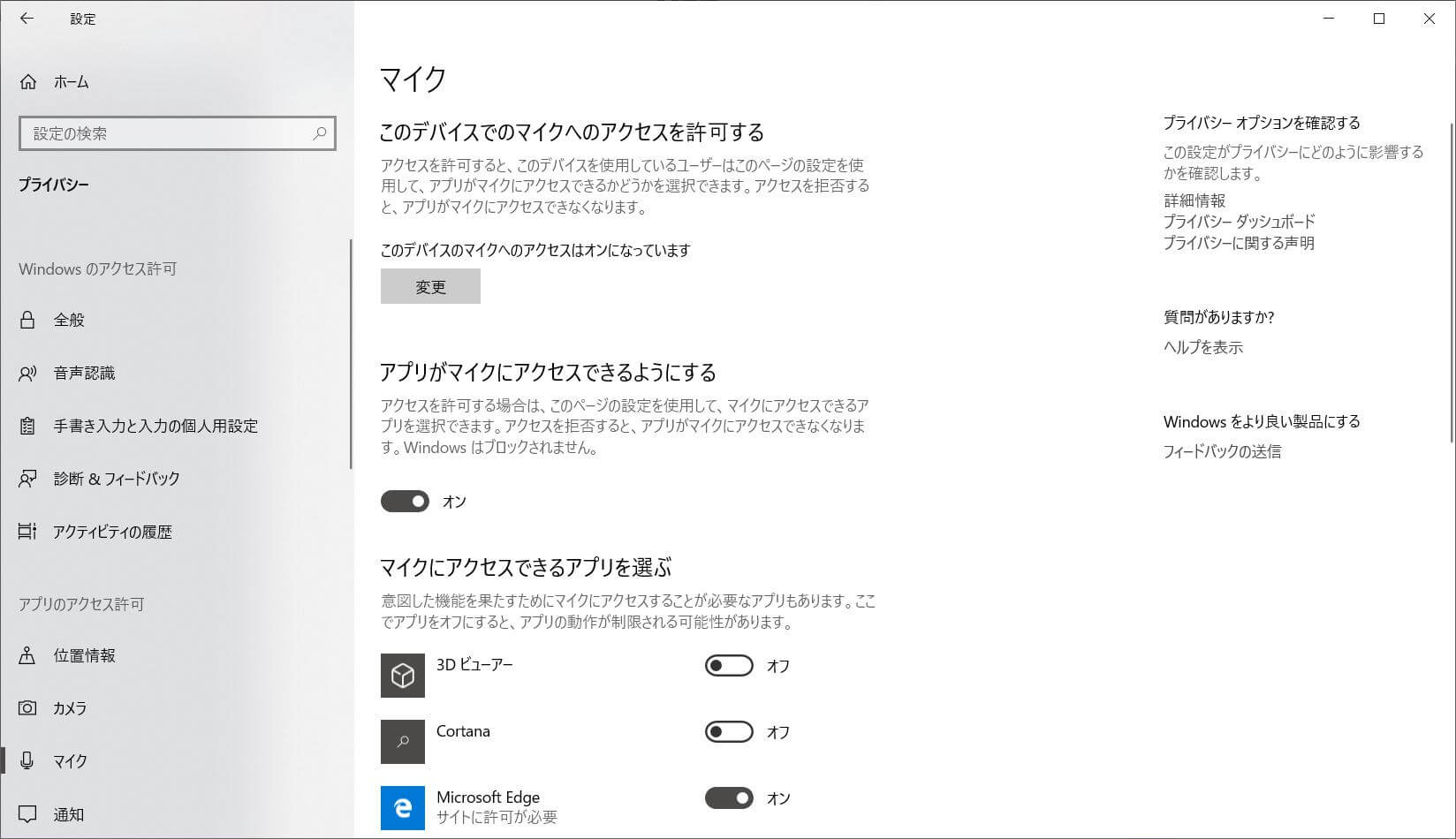
ステップ2、「このデバイスでのマイクへのアクセスを許可する」で「変更」をクリックし、スイッチをオンにします。もし特定のアプリからのみ音が出ない場合は、そのアプリの横にあるスイッチがオンになっていることを確認しましょう。
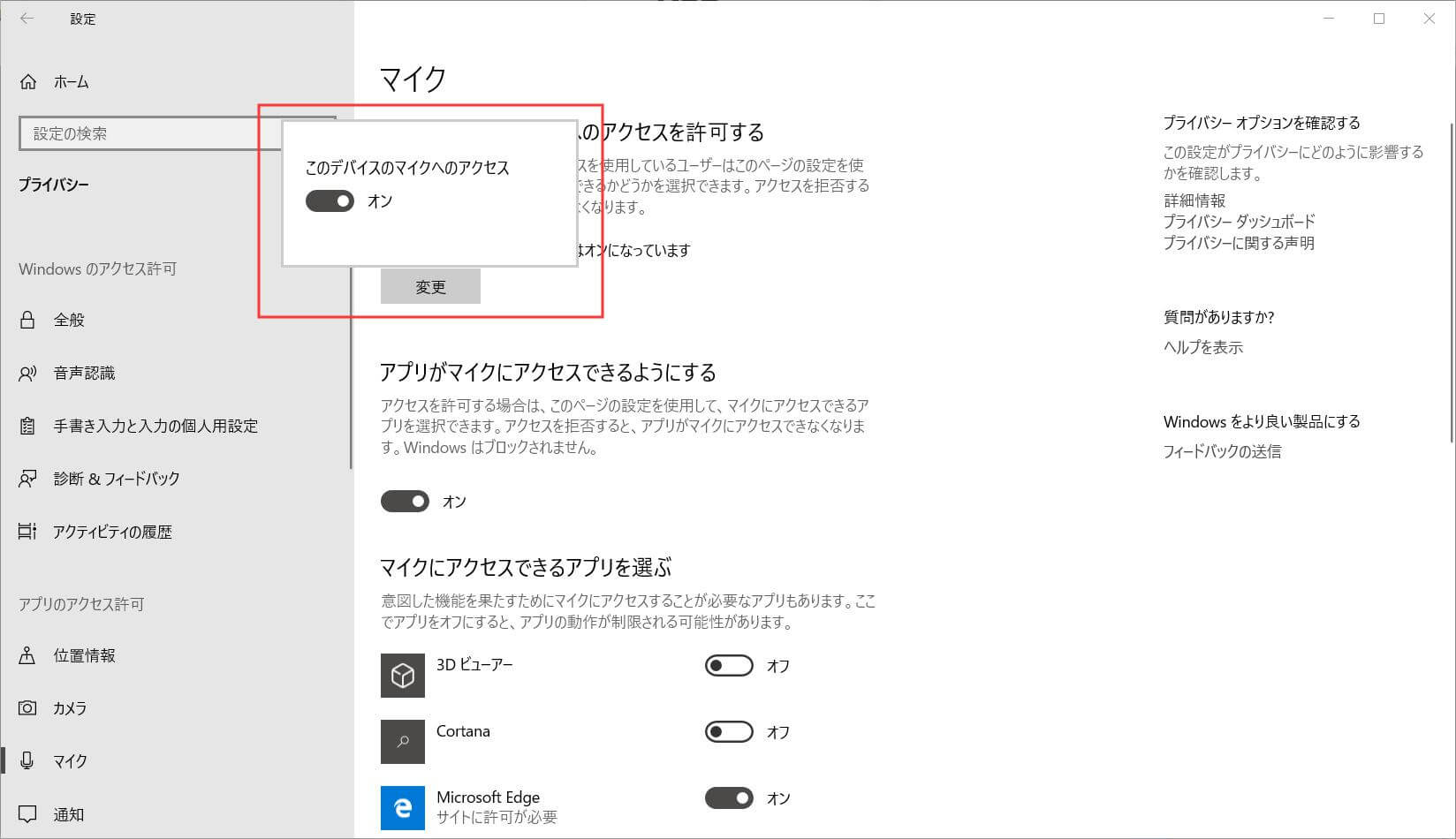
オーディオサービスを再起動する
オーディオサービスを再起動することも音が出ない問題を解決できるかもしれません。先ずはWindowsのタスクバーの検索ボックスに「サービス」を入力して検索してください。
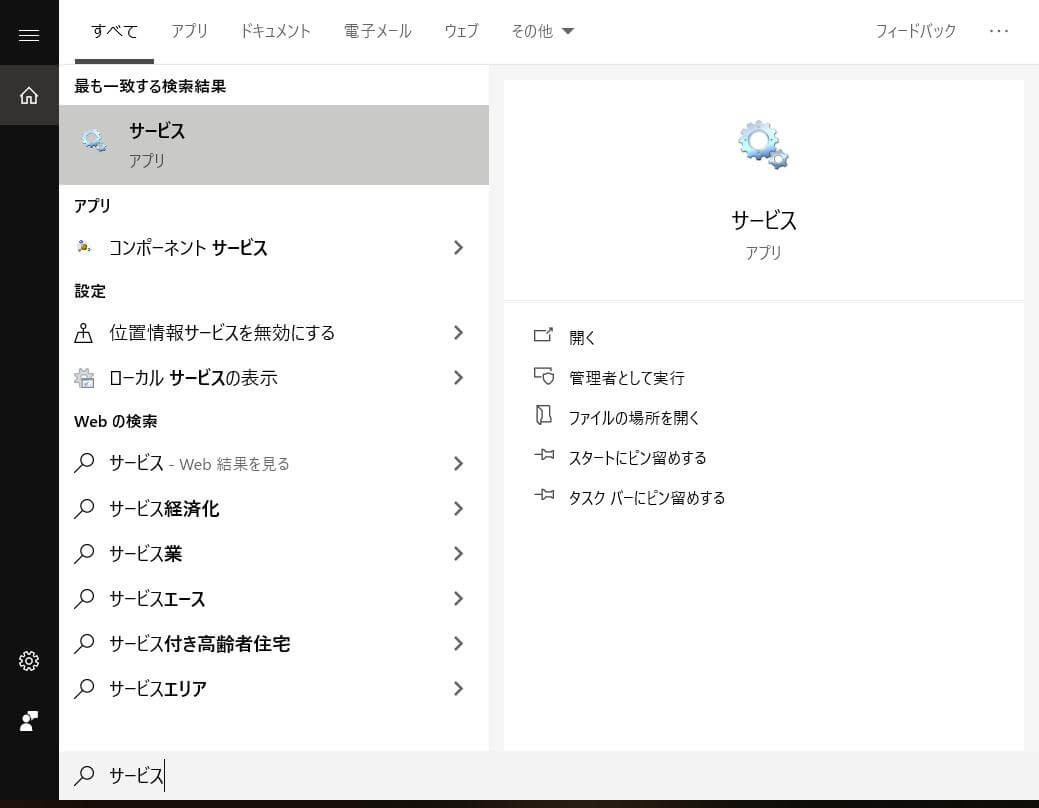
出てきた検索結果から「Windows Audio」、「Windows Audio Endpoint Builder」を見つけって右クリックして「再起動」をクリックします。
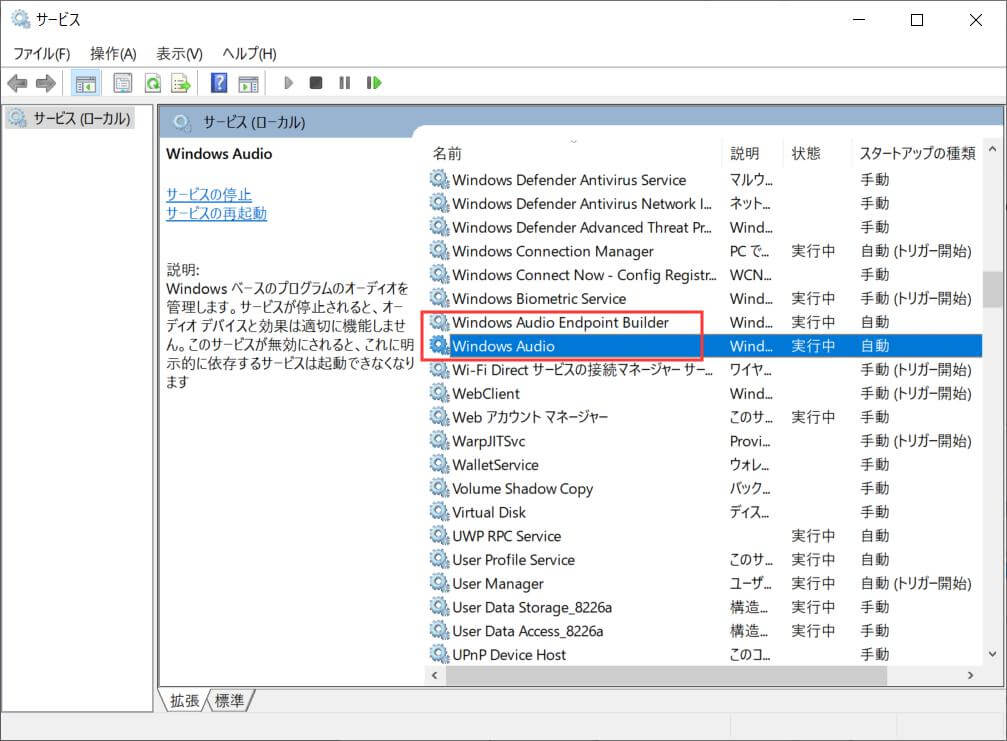
トラブルシューティングツールを利用する
オーディオが何からのトラブルがある場合、音が出なくなる可能性があります。Windows10に搭載されているトラブルシューティング ツールを利用することでオーディオの問題を自動的に修復できます。Windows10で「スタート」>「設定」> 「システム」>「サウンド」>「トラブルシューティング」の順にクリックしてツールを実行します。
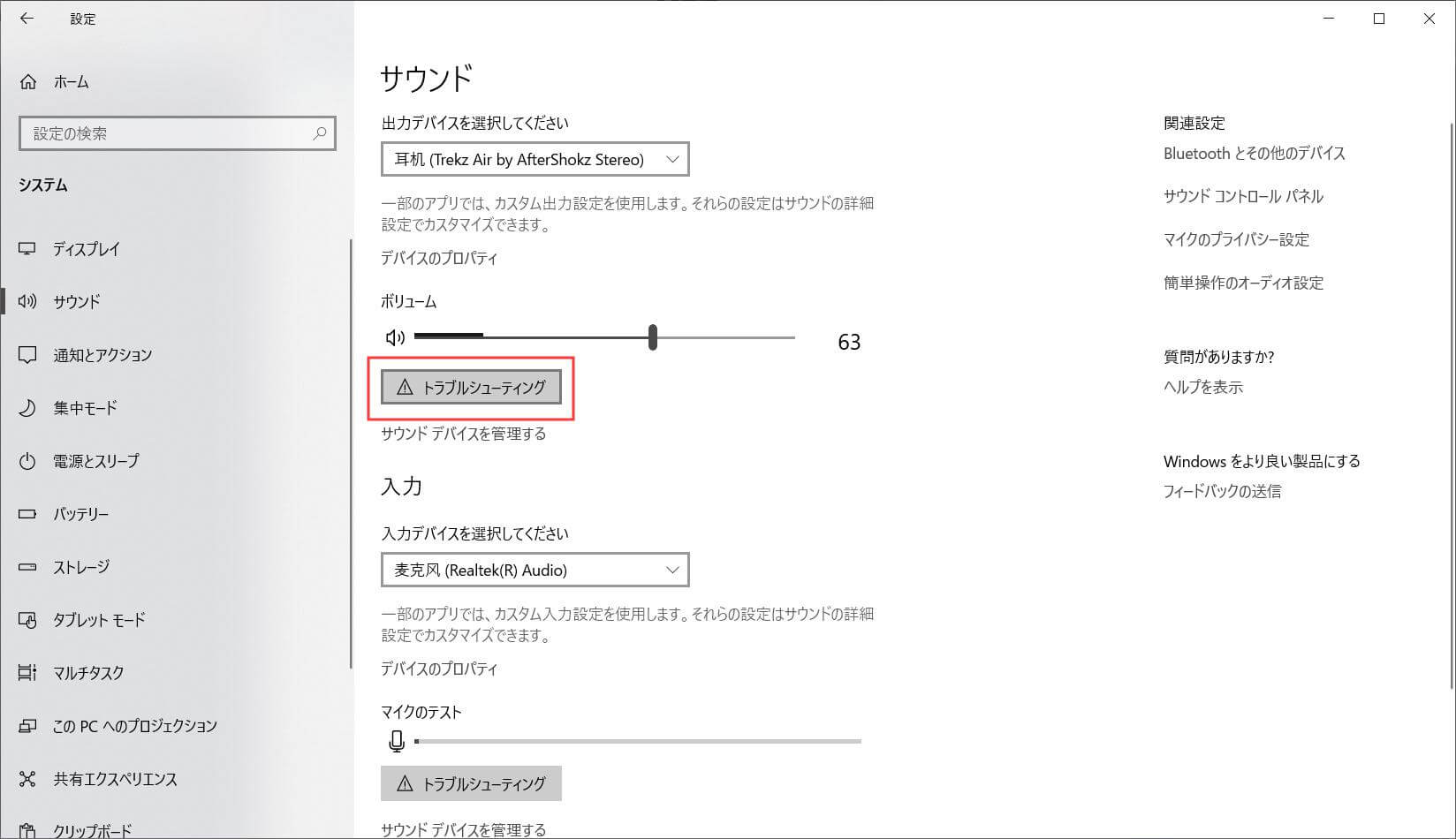
追加ソフトを削除する
もし最近ビデオや曲を再生するためのソフトを追加したばかり、急に音が出なくなったら、それはアプリがシステムとの互換性がないかもしれません。追加したソフトを削除することで音の出ない現象を解決できるケースがあるので、追加ソフトを削除してみましょう。
デバイスの設定を確認する
通常に、スピーカーは購入時に設定されますが、パソコンがスピーカーなどの外部出力機器と接続している際、音を再生すると、再生デバイスとしてスピーカーの設定が変更され、音が出ない場合があります。それを解決するには、以下の方法があります。
1、まずはコントロールパネルを開いてください 。
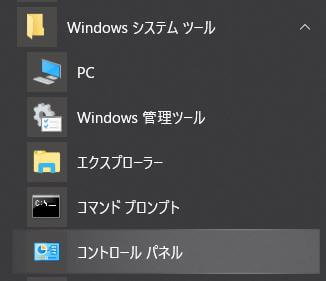
2、そして、コントロールパネルから「ハードウェアとサウンド」を選んで、「サウンド」設定に入りましょう。
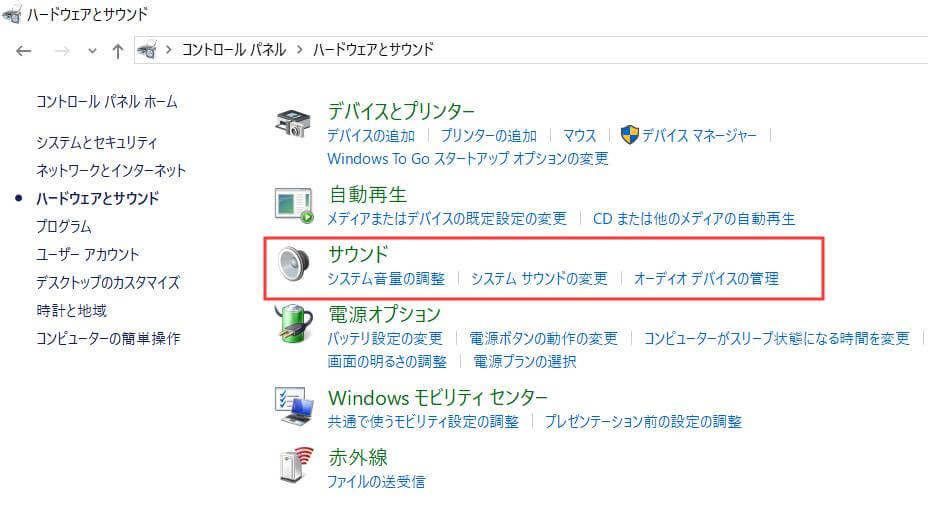
3、サウンド設定ウインドウから音声出力デバイスを有効設定にすることができます。そうすると、間違えて音声出力を無効に設定してWindows 10音が出なくなった問題が解決できます。
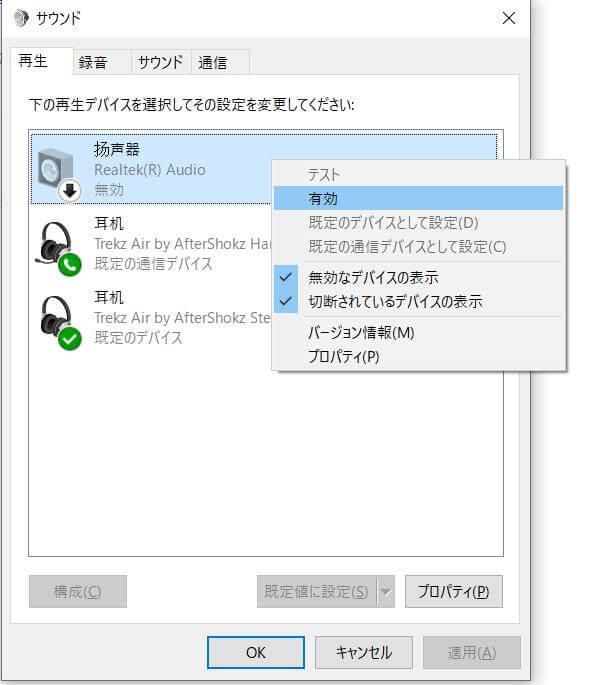
4、 オーディオ拡張機能がオーディオ問題を起こす場合もあるので、「既定のデバイス」を右クリックし、「プロパティ」を選択してから「拡張」タブで「すべての音の明瞭化設定を無効にする」或いは 「すべてのサウンド効果をオフにする」のいずれかの項目にチェックを入れて「OK」をクリックします。
5、「詳細」タブで「既定の形式」の設定を変更し、別のオーディオ形式を試してみましょう。その後、音が正常に出るかどうかを確認します。
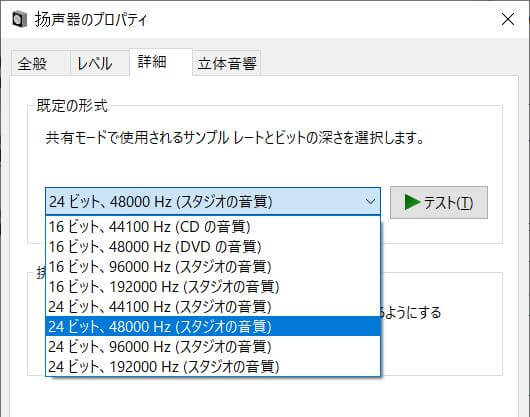
サウンドドライバーを更新する
ステップ1、「スタート」を右クリックして「デバイスマネージャー」を選択します。または検索ボックスに「デバイス マネージャー」を入力して検出します。
ステップ2、「オーディオの入力および出力」から「スピーカー」を選択して右クリックし、「ドライバの更新」>「ドライバ ソフトウェアの最新版を自動検索」の順に選択して画面の指示に従ってドライバーを自動的に更新してパソコンを再起動します。
サウンドドライバーを再インストールする
ステップ1、 Windows10で「デバイス マネージャー」を開きます。
ステップ2、スピーカーやヘッドホンのリストを右クリックし「デバイスのアンインストール」をクリックします。「このデバイスのドライバー ソフトウェアを削除する」にチェックを入れて「アンインストール」をクリックしてください。削除が終わったらパソコンを再起動します。
Windowsの更新プログラムを確認する
Windowsで「スタート」>「設定」> 「更新とセキュリティ」 > 「Windows Update」> 「更新プログラムのチェック」の順にクリックしてください。
ステータスが 「更新プログラムを利用できます」に表示されたら「今すぐインストール」を選択してWindowsをアップデートしましょう。
システムを復元する
もし前回パソコンを使用する時に音が正常に出ていたのに、今回は急に音が出なくなったら、システム問題が元凶かもしれません。そういう場合、システムの復元を行うことでWindowsを作成済の復元ポイントのシステム状態に戻します。
ステップ1、Windows10で「スタート」>「Windowsシステムツール」>「コントロールパネル」の順にクリックします。
ステップ2、「システムとセキュリティ」>「システム」の順に選択した後、画面の左側の「システムの保護」を選択しましょう。
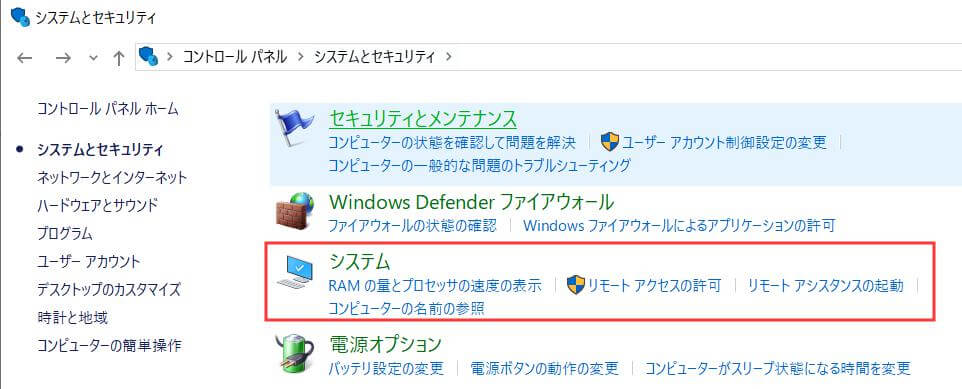
ステップ3、表示された「システムのプロパティ」ウィンドウで左側のリストから「システムの保護」タブに移動し、「システムの復元」ボタンをクリックします。
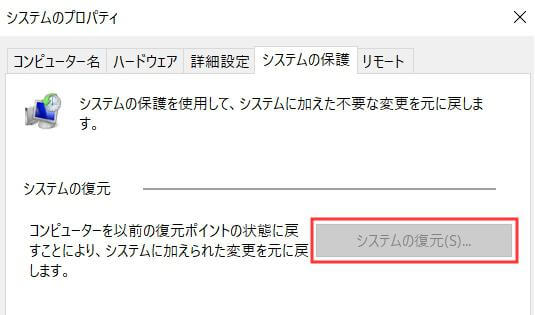
スタップ4、画面の指示に従って復元ポイントの一覧から一つの項目を選択してシステムの復元を行います。
もしそれでもダメなら、パソコンの再セットアップを実行してパソコンを購入状態に戻してみてください。ただ、こうするとパソコン内のすべてのファイルが削除されるので、重要なデータをバックアップしておきましょう。
機器本体の電源ボタンやスイッチを確認する
パソコン本体、キーボード、または外付けスピーカーなどの機器に付いている音量調節ボタンを確認しましょう。
パソコンとディスプレイ間の接続を確認する
もしパソコンとディスプレイ両方を接続するケーブルやプラグ、ジャックが問題があったり、接続方法が間違ったりする場合、音が出なくなるかもしれません。そのため、接続状態を確かめてケーブルを差し直してみましょう。
1、接続するケーブルが破損されていないか、接続が抜けて・緩んでいないかどうかを確認します。
2、USB ポートが損害されたせいでパソコンの音が出ないことも可能なので、他のUSB ポートに接続してみましょう。
3、複数の 5mm 接続ジャックがある時、ケーブルやコードが対応のジャックに接続しているかを確かめてください。一部の機器は緑のジャックが出力に対応、赤いのがマイク入力に対応します。分からない場合はハードウェアの製造元に問い合わせてください。
4、ヘッドホンを使っていると、スピーカーから音が出ないかもしれないので、ヘッドホンを取り外すれば問題を解決できます。
5、ケーブルを別のスピーカーやヘッドホンに接続してみることで元のスピーカーが断線していないかどうかを確認できます。













