Windows10のデスクトップで右下の「スピーカー」アイコンに赤いバツ印が付いていて、マウスカーソルを合わせると「Audioサービスが実行されていません」のようなエラーメッセージが表示される場合があります。その同時に、音楽やビデオを再生したり、友人と通話したりすると、音が出なくなります。
エラーが出ても音が聞こえるケースもありますが、スピーカーアイコンに赤いバツが付いているのは何か気分が悪いでしょう。本記事を参考にして「Audioサービスが実行されていません」エラーを解決してみましょう。

方法1. Audioサービスを手動で実行させる
ステップ1、Windows10で左下の検索ボタンをクリックし、出てきた検索ボックスに「サービス」と入力して検索してください。表示された検索結果から「サービス」というプログラムをクリックして起動します。
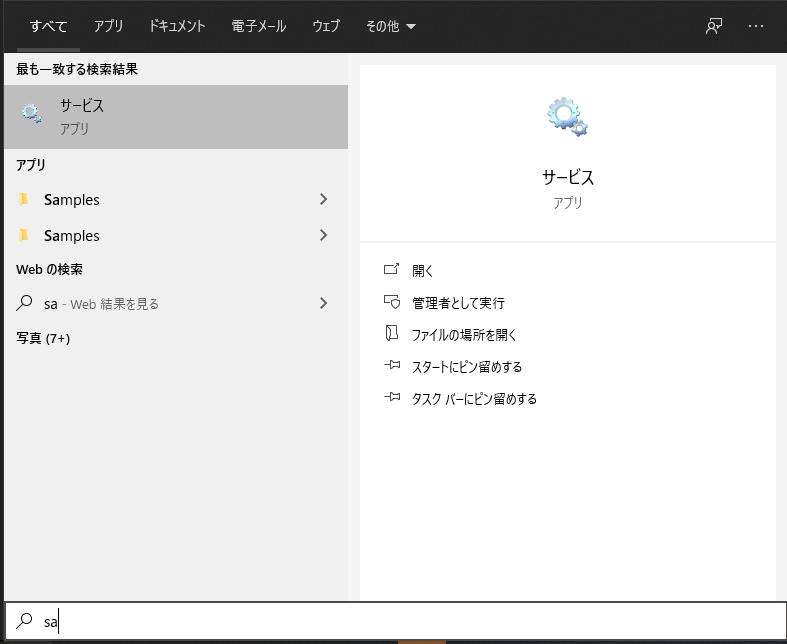
スタップ2、「サービス」ウィンドウで「Windows Audio」という項目を見つけて横に表示された「状態」を確認します。「Windows Audio」項目をダブルクリックすると「Windows Audioのプロパティ」ウィンドウが表示されます。
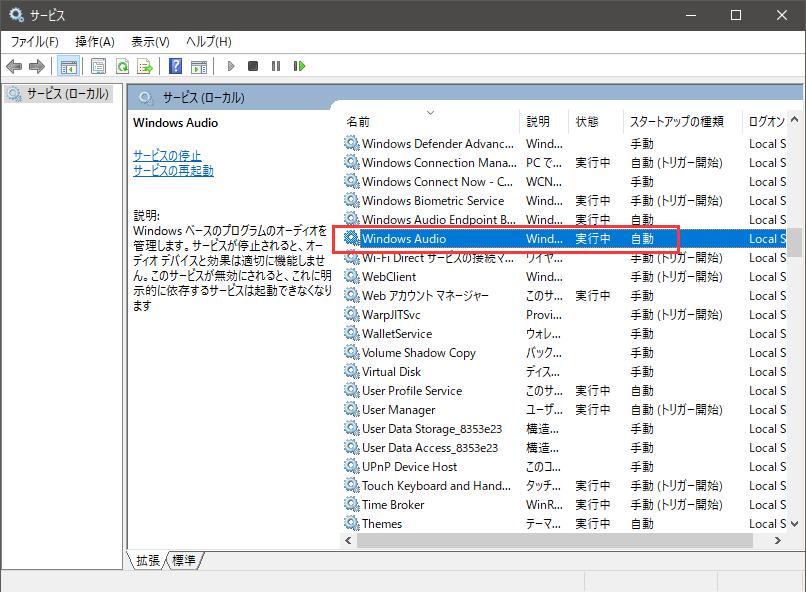
ステップ3、「全般」タブで「スタートアップの種類」が「自動」になっていることを確かめましょう。下の「サービスの状態」が「停止」になっていると、「開始」ボタンをクリックしてAudioサービスを開始します。
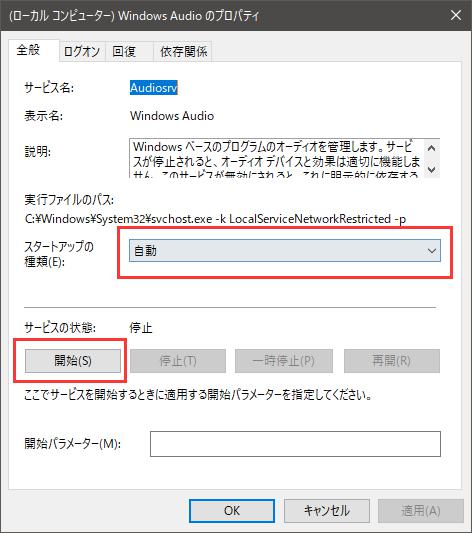
ステップ4、もし「開始」ボタンが灰色になって押せないと、二番目の「停止」ボタンをクリックして有効になった「開始」ボタンをクリックしてください。底部の「OK」をクリックします。その後、「サービス」ウィンドウに戻ると、「Windows Audio」の状態が「実行中」から「開始」に変更したはずです。
スタップ5、 「サービス」ウィンドウから「Windows Audio Endphont Builder」項目を探して同じ手順でそのサービスを「開始」状態に設定してください。すると、Windows10で右下の「スピーカー」アイコンに付いている赤いバツも消えます。
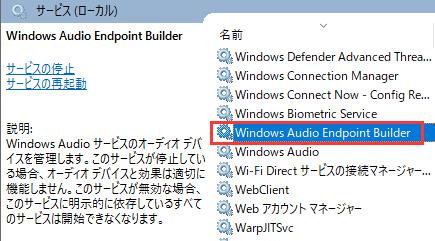
ちなみに、二つの項目を「開始」に設定しても「実行中」の状態に表示したままが、「スピーカー」の赤いバツが消えて音が出るようになるケースもあります。
方法2. 「オーディオの再生」のトラブルシューティングを実行する
Audioサービスを手動で実行して「Audioサービスが実行されていません」エラーを修復したが、Windows10を再起動すると、同じエラーが再発する場合はこの方法を試してみてください。
ステップ1.まずは Windows10で検索機能によって、「トラブルシューティングの設定」を開いてください。
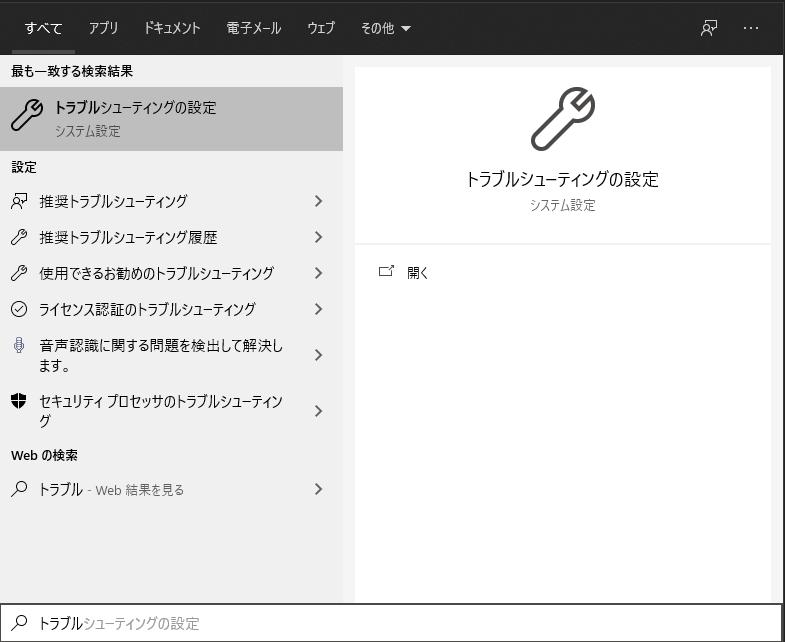
ステップ2.次はトラブルシューティング選択肢の中、「オーディオの再生」という項目を行いてください。
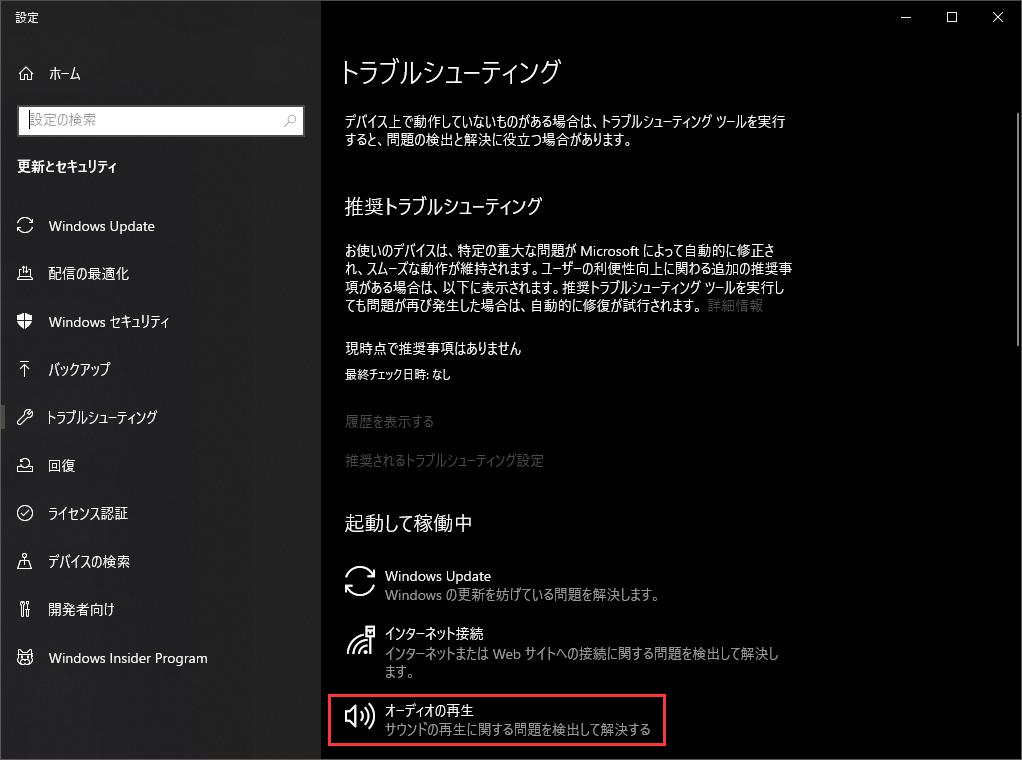
方法3. オーディオドライバーを再インストール・アップデート
もし上記の方法を使っても、「Audioサービスが実行されていません」エラーが頻発する時は、オーディオドライバーをアンインストールしてから再インストールしてみましょう。または、ドライバーを最新版に直接アップデートしてみましょう。
別の方法
以前Windows10をバックアップしたことがあった場合は、システムを復元すると、通常に「Audioサービスが実行されていません」のようなエラーが修復されるはずです。
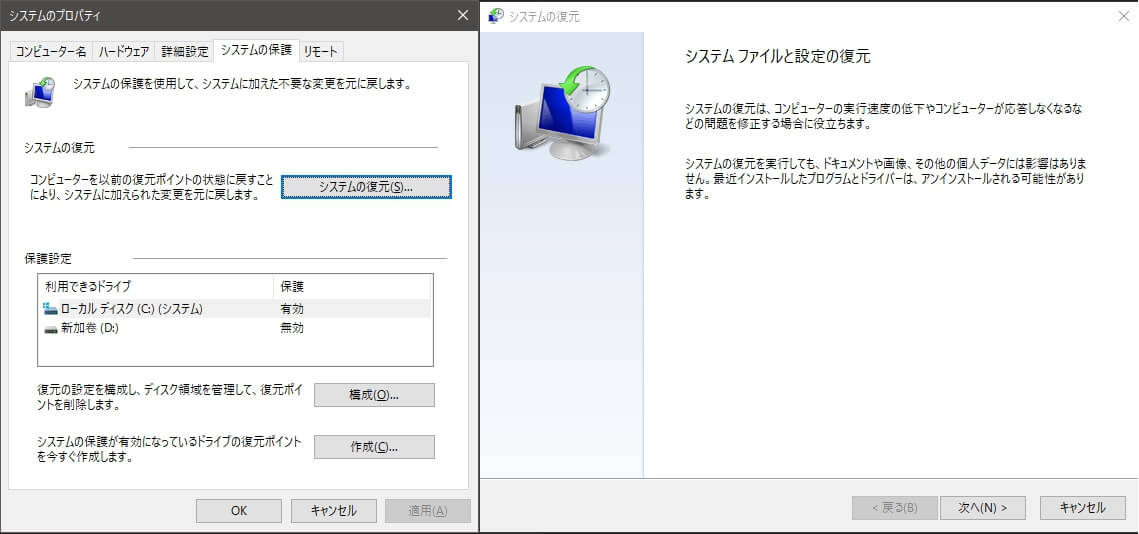
Windowsの公式サイトに助けを求める
パソコンの長時間使用の原因で、何らかの障害が発生する可能性があるので、サウンドカードを取り替え、またはパソコンを修理してみましょう。













