メールアドレスや件名または文章を書くために、英語と日本語入力の切り替えが必要です。Mac初心者は切り替えの方法についてよく分からないかもしれないので、本記事はMacで日本語入力に切り替える方法を完全解説するつもりです。
Macのキーボードは日本語(JIS)配列キーボードとUSキーボードに分かられています。日本語配列キーボードで「スペース」キーの傍に「英数」と「かな」キーが搭載されています。入力前に「英数」キー或いは「かな」キーを押せば、対応の入力法に切り替えます。または、入力中にその二つのキーを2回連続押しすると、英数/ひらがな入力に変換できます。
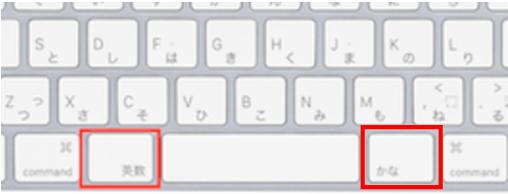
USキーボードの場合、「英数」キーと「かな」キーを搭載していないので、日本語入力の切り替えは、入力メニューから入力モードを選択、またはショートカットを利用しなければなりません。もちろん、日本語配列キーボードでもこのショートカットを利用できます。
一、「Command」キーと「スペース」キーを同時に押す
一般的に、キーボードで「Command」と「スペース」キーを同時に押しすると、ショートカットで日本語と英語を切り替えます。ただし、この二つのキーを押ししたが、日本語に切り替えない、しかもSpotlight検索画面が表示される場合もあります。こういう時は、日本語IMEがインストールされていないことが原因と考えられます。「Google 日本語入力」のような日本語のIMEをインストールしましょう。
二、Google日本語入力をインストールする
「Google 日本語入力」はGoogle社が開発して豊富な語彙を持つ日本語入力システムです。
ステップ1.このGoogle公式サイトにアクセスし、画面底部にある「MAC版をダウンロード」ボタンをクリックしてください。
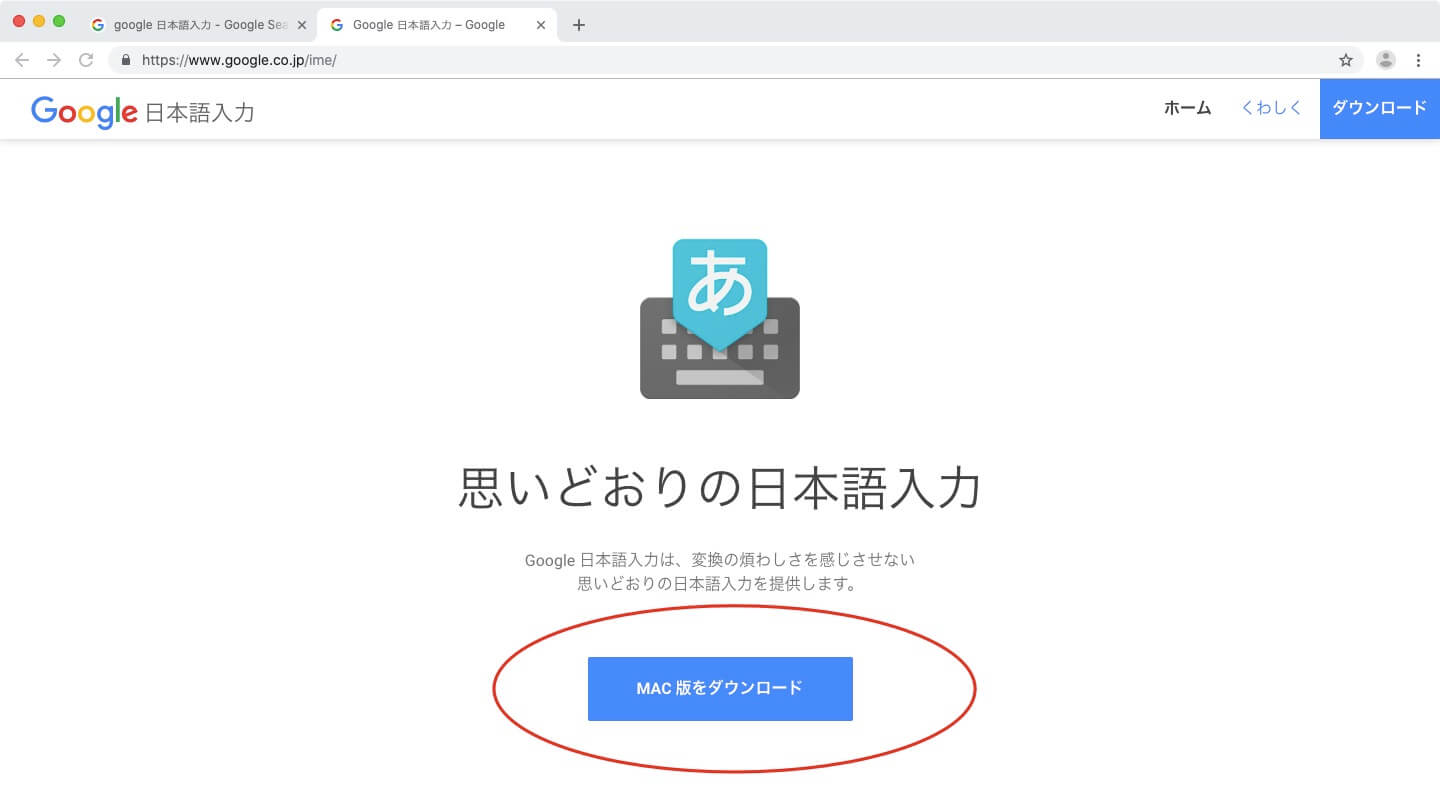
ステップ2.表示されたGoogle日本語入力の利用規約を閲覧した後、左下の「同意してインストール」をクリックすると、ダウンロードが始まります。
ステップ3.ダウンロードした「GoogleJapaneseInput.dmg」ファイルをダブルクリックして開き、ポップアップにある「続ける」をクリックしましょう。
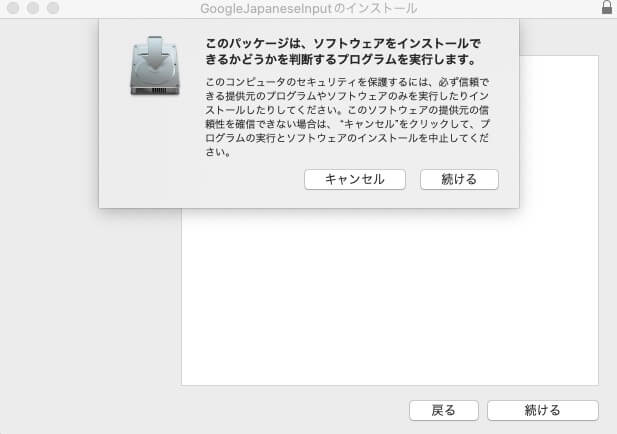
ステップ4.再度「続ける」をクリックして「インストール」をクリックします。パスワードを入力してから「ソフトウェアをインストール」ボタンをクリックすることでインストールを許可します。
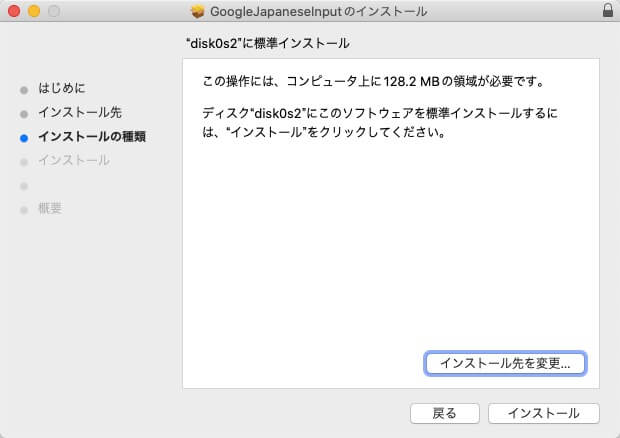
こうすると、Google日本語入力のファイルが所定の場所に保存されます。少々お待ちください。
ステップ5.インストールが完了した後、「有効にする」項目を選択して「続ける」>「閉じる」の順でクリックします。
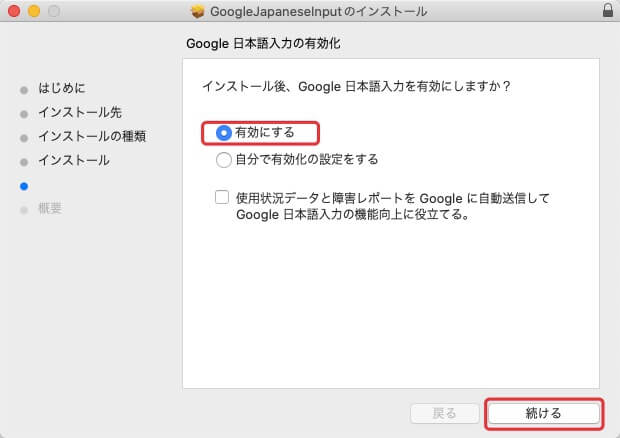
ステップ6. Macで上部のメニューにある「A」或いは「あ」アイコンをクリックします。表示されたプルダウンメニューにGoogle日本語入力があるはずです。「ひらがな」や「カタカナ」を選択すれば、Google日本語入力に切り替えて対応の日本文字を入力できます。(入力メニューから入力モードを日本語入力に変更する手順)
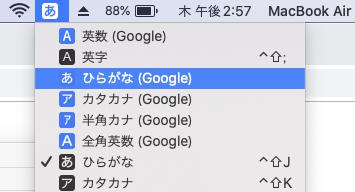
もしMacで上部のメニューに「A」或いは「あ」アイコンが見つからない場合は、下記の手順でMacのシステム環境設定からMacキーボードの入力ソースを設定してください。
三、Macでキーボードの入力ソースを設定する
ステップ1.Macで画面上部のメニューバーにあるアップルマークをクリックし、プルダウンメニューから「システム環境設定…」を選択します。またはDockにあるシステム環境設定をクリックすることもできます。
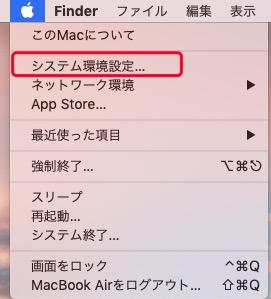
ステップ2.一覧から「キーボード」を選択し、表示された設定の詳細ウィンドウで一番右の「入力ソース」タブをクリックします。
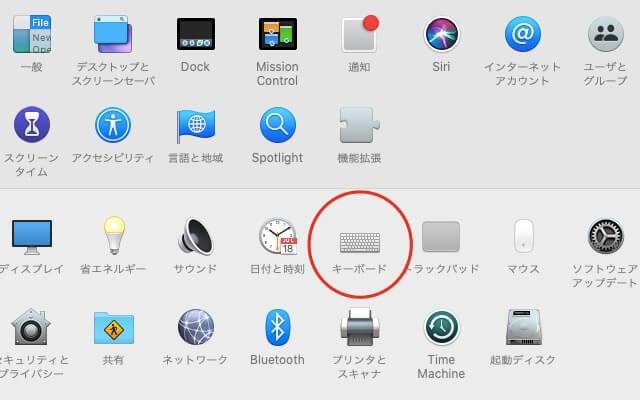
ステップ3.次の画面で底部「メニューバーに入力メニューを表示」という項目にチェックを入れましょう。このウィンドウで入力切り替えのショットカットを設定することもできます。
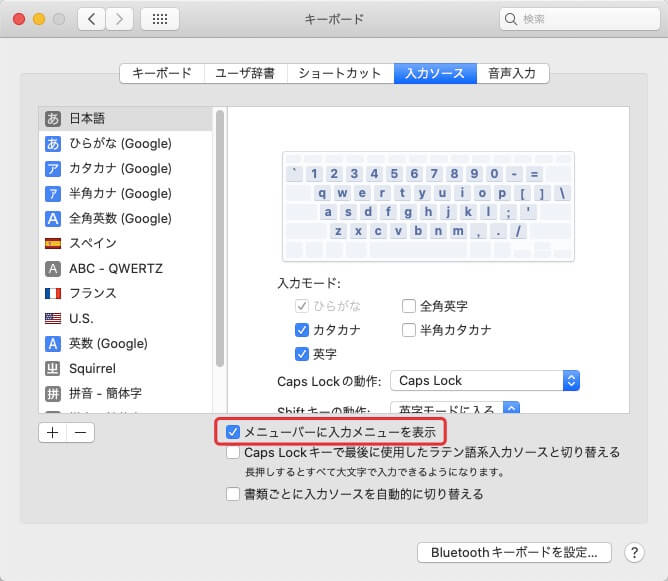
ステップ4.メニューに追加された入力ソースが左側にリストで並んでいます。左下の「-」ボタンを押せば、選んだ項目を入力ソースから削除することができます。それに対して、「+」ボタンを押しすることで右側に表示されている入力モードの項目を追加できるほか、日本語以外の言語を追加することも可能です。
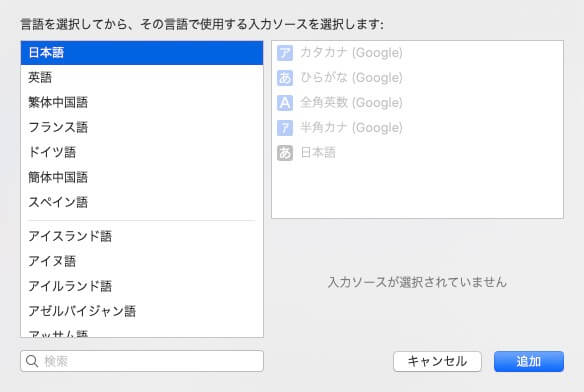
四、Macで日本語入力のショートカットキーを設定する
前述の通り、Dockシステム環境設定から「キーボード」を選択して出てきたウィンドウで3つ目の「ショートカット」タブをクリックしてください。
左側のリストから「入力ソース」を選択してから、右側の「前の入力ソースを選択」にチェックを入れましょう。
こうすると、「control」キーを押したまま「スペース」キーを押せば、入力ソースを切り替えるようになります。または、二つのキーを同時に押しすることで入力の切り替え画面を表示します。
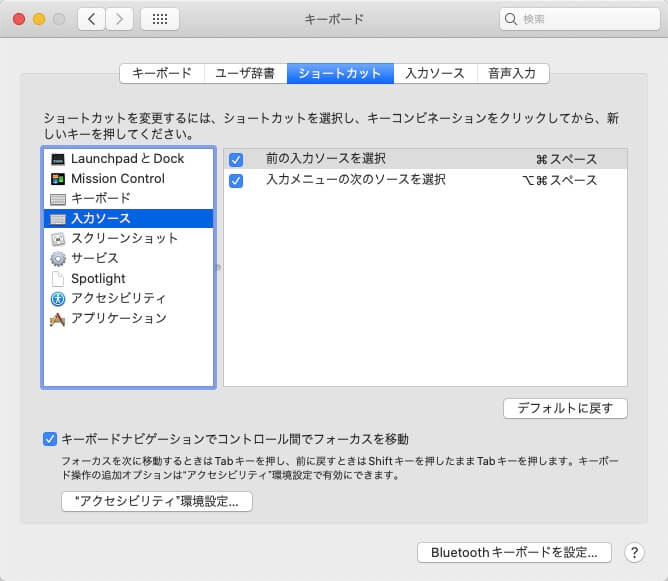
五、「英かな」アプリを利用して日本語入力に切り替える
「英かな」アプリを利用すると、単なる「command」キーを押しだけで英語と日本語入力の切り替えができるようになります。
ステップ1.このページから「英かな」アプリをダウンロードした後、そのappファイルを左側の「アプリケーション」フォルダにドラッグ&ドロップしてください。「control」キーを押したまま、アプリケーションフォルダに移動された「英かな.app」をクリックしましょう。
ステップ2.表示されたコンテキストメニューから「開く」をクリックします。出てきた確認ポップアップで「開く」>「“システム環境設定“を開く」の順で選択してください。
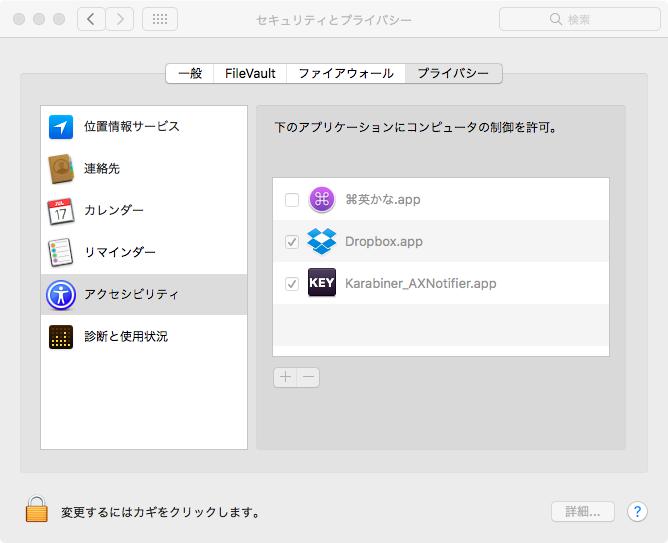
ステップ3.表示された「セキュリティとプライバシー」ウィンドウで開いていた「プライバシー」タブの左下にあるロークマークをクリックしてポップアップでパスワードをテキストボックスに入力して「ロック解除」ボタンをクリックします。
「英かな」ウィンドウで二つの項目にチェックを入れます。
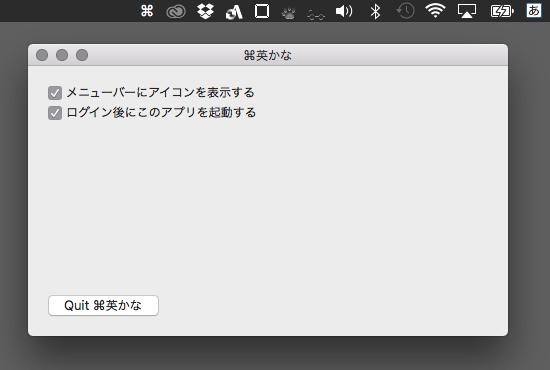
ステップ4.「アプリケーション」>「英かな.app」の順で再度クリックすることで「英かな」画面を表示します。今回は「設定」タブで「ログイン後にこのアプリを起動」にチェックを入れてください。
こうすると、キーボードで左「command」キーを押せば、英数入力に切り替え、右「command」キーを押せば、日本語入力に切り替えることができます。













