OS X El Capitan からのバージョンでは、ファイルへアクセスする権限を修復する機能がなくなりました。かわりに、自動的に修復されるようになりました。この記事では、OS X El Capitan以前のバージョンでアクセス権を修復する方法を紹介し、新しいバージョンのアクセス権についての情報も触れてみようと思います。
1.なぜアクセス権を修復する必要があるのでしょう?
まず、MacOSにおけるアクセス権の破損は日常的なことです。一ヶ月以上にアクセス権の修復やOSのアップデートが行われてなかった場合、アクセス権は確実に破損します。
それに、アクセス権が破損している場合、ファイルの読み取りや書き込みがうまくできませんので、大きなトラブルが発生します。
2.アクセス権を修復するタイミングとは?
アクセス権の破損及びほかのトラブルを防ぐためには、定期的にメンテナンスを行ったほうがいいです。最低でも一ヶ月に一回が必要です。
場合によっては、Macの調子が悪くなる次第、アクセス権を修復する必要があります。新しいソフトをMacにいれた後、ソフトウェアをアップデートしたあと、アプリがうまく動作しない時、Macの動作がスムーズではない時など、真っ先にアクセス権を修復してください。
3.どうやって修復しますか?
まず、ディスクユーティリティを起動します。「メインHDD」>「アプリケーション」>「ユーティリティ」の順で進み、中にある「ディスクユーティリティ.app」を起動します。MacOS10.7以降のバージョンをご使用のユーザーは[Launchpad]>[ユーティリティ]>[ディスクユーティリティ.app]からディスクユーティリティを開いてください。
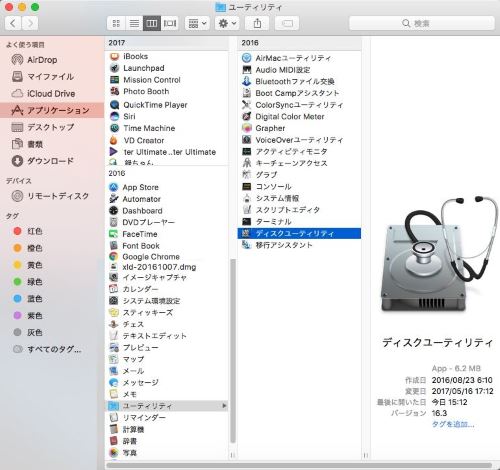
4.OS X El Capitan 前のバージョンでアクセス権を修復する方法
ディスクユーティリティを起動したら、アクセス権の修復をはじめます。OSが入っているディスクを選んでください。名前を変更していない場合、ハードディスクの名前は「Macintosh HD」です。これを選べば大丈夫です。つづいて「First Aid」を選択し、下にある「ディスクのアクセス権の修復」を選択します。そうすれば、アクセス権の修復は開始します。「アクセス権の修復が完了しました。」というメッセージが出たら修復は終わります。ちなみに、「ディスクのアクセス権の修復」を二回以上行ったほうがいいです。完全に修復できたかどうかを確認できます。
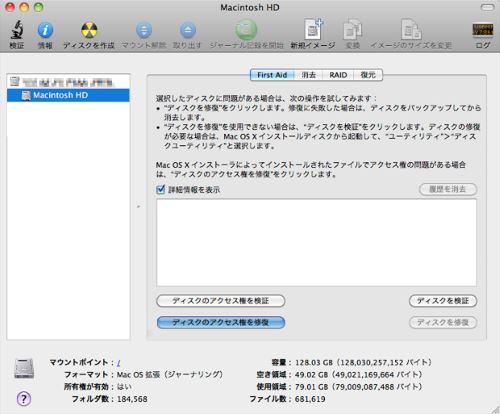
最後に、Macを再起動する必要があります。
5.OS X El Capitan からのバージョンでアクセス権を修復する必要はありますか?
>OS X El Capitan からのバージョンでは、アクセス権は自動的に保護されますので、アクセス権を修復する必要はなくなりました。「アクセス権の修復」機能もなくなりましたが、「First Aid」はまだ残っています。もし問題が起こり、デイスクを修復する必要があった場合、「アプリケーション」>「ユーティリティ」>「ディスクユーティリティ」から「First Aid」機能を選んで、「実行」ボタンを選択してください。
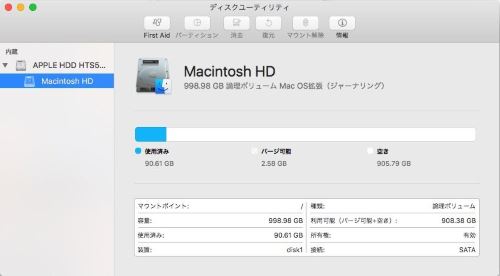
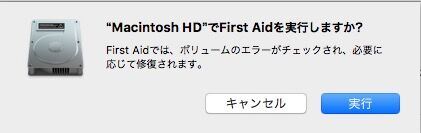
以上はMacのアクセス権に関する情報です。アクセス権の破損を回避するためにも、定期的にメンテナンスを行うことをおすすめします。













