一般的に、iPhone或いはiPadでzipやrarなどの圧縮ファイルを解凍しないと、中身のファイルを閲覧できません。しかし、中身が画像ファイルの場合は、iOSに内蔵されている「ファイル」アプリを利用してzipファイルを解凍せずに閲覧できます。「ファイル」アプリとは、iOS11以降のみ対応できるファイル管理アプリです。
1. iOS 11以降:「ファイル」アプリでZIPなどの圧縮ファイルを確認
ステップ1.先ずは解凍したいzipファイルを一つまたは複数選択し、画面の右上にある共有アイコンをタップして画面底部に表示されたメニューから「ファイルに保存」項目をタップします。
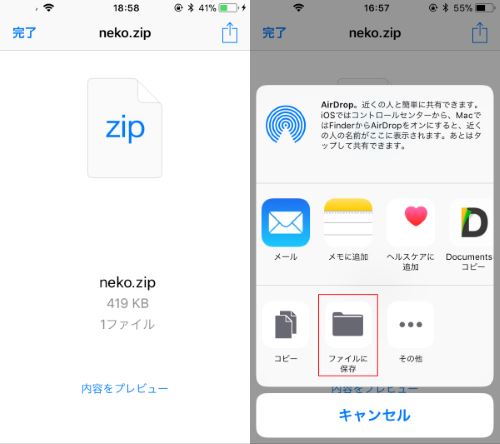
または、ネットからzipファイルをダウンロードする際、ファイル名の下にある「その他」>「ファイルに保存」の順にタップします。
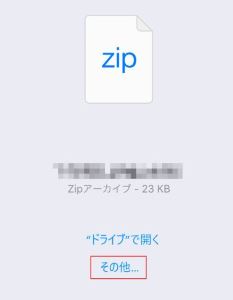
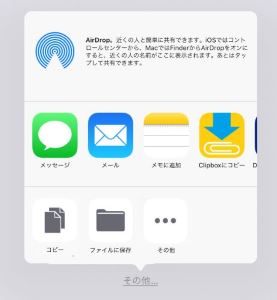
ステップ2. 「iCloud Drive」(またはその中のフォルダ)を選択して保存先を設定した後、右上の「追加」をタップします。
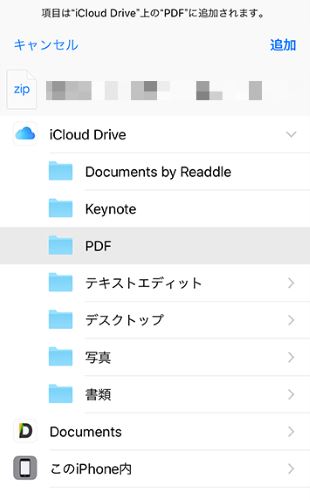
ステップ3.デバイスのホーム画面から「ファイル」アプリを起動します。
ステップ4.先ほど保存したzipファイルを探して選択し、zipファイル名の下にある「内容をプレビュー」をタップすれば、中身の画像ファイルが確認可能になります。
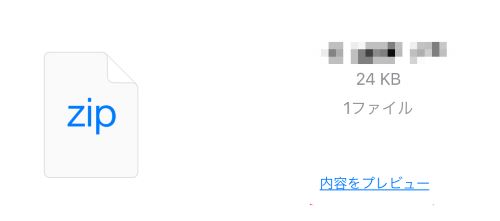
しかし、zipファイルの中身が画像ではない場合は、この方法で内容を確認できません。ここでzipやrarなどの圧縮ファイルを解凍して閲覧できるアプリをいくつか紹介します。
2.iPhone/iPadで使えるおすすめの解凍アプリ
# 1.iZip
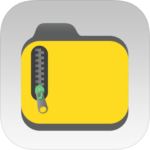
iOS 10.0 以降のiPhoneやiPadに対応できます。
iZipアプリをインストールした後、解凍したいzipファイル(またはrarなどの圧縮ファイル)をタップし、画面の左下にある共有ボタンをタップします。
「iZipで読み込む」ボタンをタップし、表示されたポップアップで「OK」をタップします。
# 2. Easy zip

先ずは解凍したいzipファイルを「Easy zip」アプリで読み込んください。このアプリがインストールしたら、「Easy zipにコピー」項目が表示されます。それをタップすると、zipファイルが解凍されます。解凍したファイルをこのアプリまたは他のアプリで開くことができます。二つの選択肢の中から一つを選択してください。
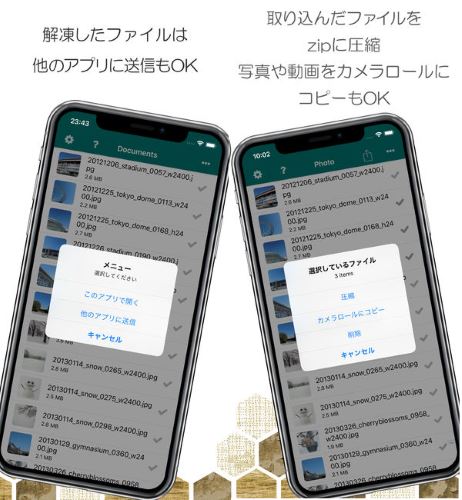
# 3.GoodReader

このアプリはzipファイルの中身がJPG 、PDF、TXTなどのファイルの場合にも対応しています。「GoodReader」アプリをiPhone或いはiPadにインストールした後、デバイスで解凍したいzipファイルをタップし、左下或いは右上の共有アイコンをタップします。表示されたメニューから「GoodReaderにコピー」項目を選択します。ポップアップで「Unzip」をタップすると、zipファイルが解凍されます。
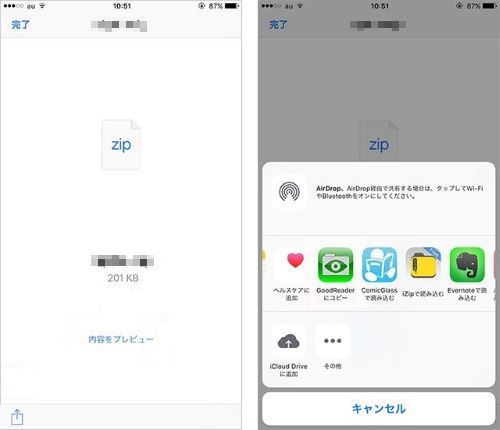
# 4.Documents by Readdle
このアプリは書類やメディアファイルなどを管理できるiOS用アプリです。
![]()
Documentsアプリをインストールし、解凍したいzipファイルをタップします。共有ボタンをタップして「Documentsにコピー」項目を選択します。Documentsアプリを開き、保存したzipファイルを見つけてタップすると、ファイルが解凍されます。
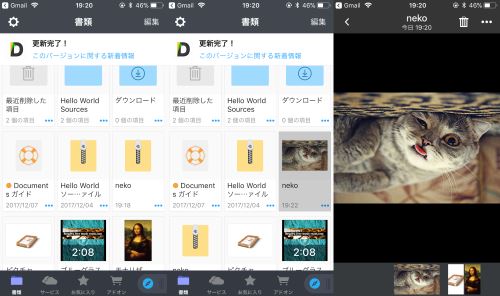
# 5.血圧日記
このアプリを使って血圧や脈拍の記録をグラフで表示できるし、PDFで出力することもできます。そのおかげでzipファイル内のデータを印刷したい場合は便利です。
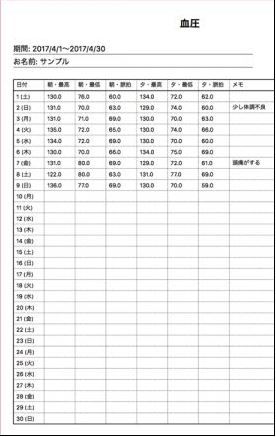
3. アプリのプレビュー機能を利用してzipファイルの内容を解凍せずに確認
解凍アプリを利用する以外、Gmailなどのアプリでzipやrarのような圧縮ファイルをプレビューすることができます。
# 1.Gmailのプレビューで閲覧する
Gmailで受信したzipファイルの内容を確認したい場合は、この方法を使ってください。先ずはメールに添付されたzipファイルをタップします。次の画面でファイル名の下にある「内容をプレビュー」をタップすれば、中身の内容が画面に表示されます。
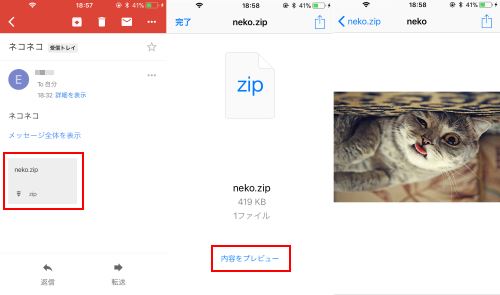
注意:もしzipファイルにパスワードが付いている場合は、この方法で内容を確認できません。
# 2.「メール」アプリのプレビューで閲覧する
「メール」アプリで受信したzipファイルの内容を確認する方法は大体Gmailの時と同じです。メールでzipファイルをタップし、「内容をプレビュー」をタップすることでファイルをプレビューします。
以上はiPhoneでzipやrarなどの圧縮ファイルを解凍して中の内容を確認する方法と解凍せずにプレビューする方法について紹介しました。少しでもお役に立てれば幸いです。













