Macの画面共有機能を使えば、簡単な設定を通じて同じネット内でMacのログインIDとパスワードを使って遠隔操作を行えます。本記事では、Macの画面共有機能を利用する方法簡単説明します。
Macで画面共有をオンにする
Macの画面を共有する前に、Macで画面共有をオンにしておきましょう。
リモート先のMacで、左上のアップルアイコンをクリックし、プルーダウンメニューから「システム環境設定」をクリックしてください。
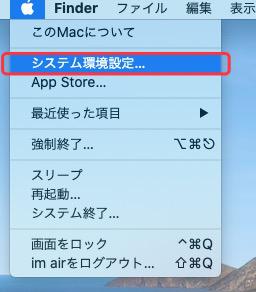
表示された「システム環境設定」ウィンドウにある「共有」アイコンを選択することで共有の詳細設定画面へ進みます。
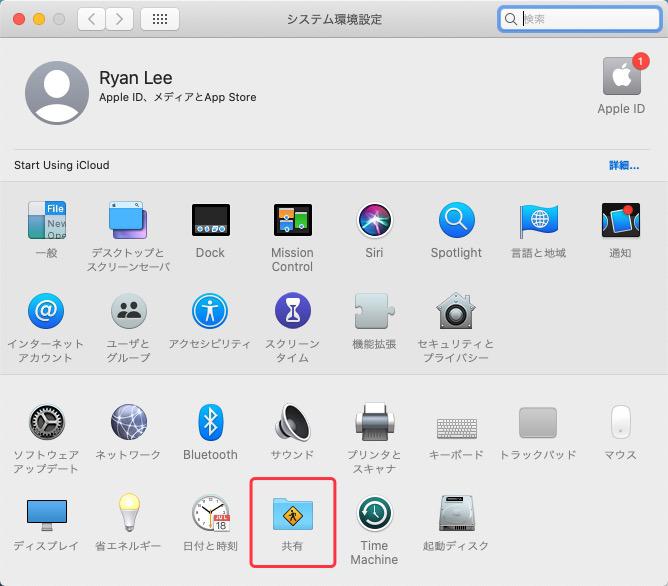
「共有」ウィンドウで左カラムにある「画面共有」項目にチェックを入れてください。もし選択できない場合なら、「リモートマネージメント」のチェックを外してから「画面共有」を選択しましょう。何故なら、両方を同時にオンにすることは無理です。
「画面共有」をオンにすると、右側で「画面共有:オン」が表示され、アクセス権限を「すべてのユーザ」(お使いのパソコンのすべてのユーザ)または「次のユーザのみ」(Administrators権限を持つユーザ或いは他の特定のユーザを追加「+」で指定)に設定することができます。
そこで、「vnc://」からはじめの内容を覚えてください。方法一のステップ2に使います。
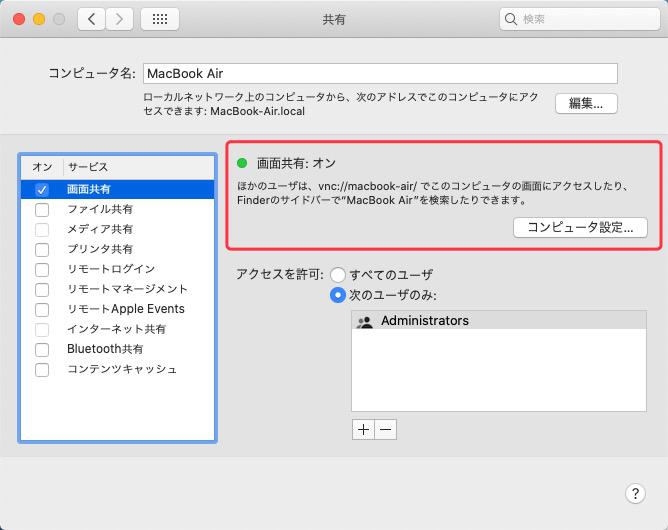
「+」の追加ボタンをクリックしたら、「ユーザとグループ」からユーザを選択できるほか、「ネットワークユーザ」と「ネットワークグループ」から選択することもできます。後者を選択すると、ネットワークユーザとグループメンバーは各々のネットワーク名とパスワードでMacの画面を共有することができます
「アクセスを許可」セクションの上にある「コンピュータ設定」ボタンをクリックすることで画面共有の詳細を設定できます。「コンピュータ設定」ウィンドウで、別のユーザがMac画面の共有を開始する前に、ユーザIDとパスワードの入力の代わりにアクセス権限を要求することに設定できます。それ以外、「VNC使用者が画面を操作することを許可する」を選択すると、iPad、iPhone、Windows PCでVNCアプリを使ってパスワードで画面を共有できます。
Macの画面を共有する
方法一
ステップ1. MacでFinderを開き、画面上部のメニューにある「移動」をクリックして「サーバへ接続」を選択します。
ステップ2.出てきたポップアップで「サーバアドレス」のテキストボックスにサーバアドレスを入力してから右下の「接続」ボタンをクリックしてください。
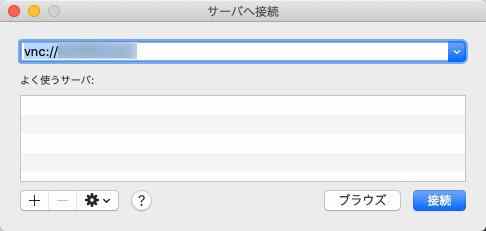
ステップ3.次は接続先のユーザ名とパスワードを要求するウインドウが出てきます。正確な情報を提供すると接続先のMacにサインインできます。
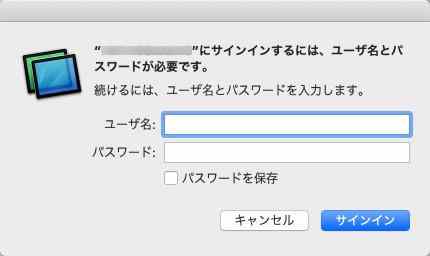
ステップ4.最後、接続先のMacの画面が表示されます。画面共有ウインドウから直に操作することが可能です。
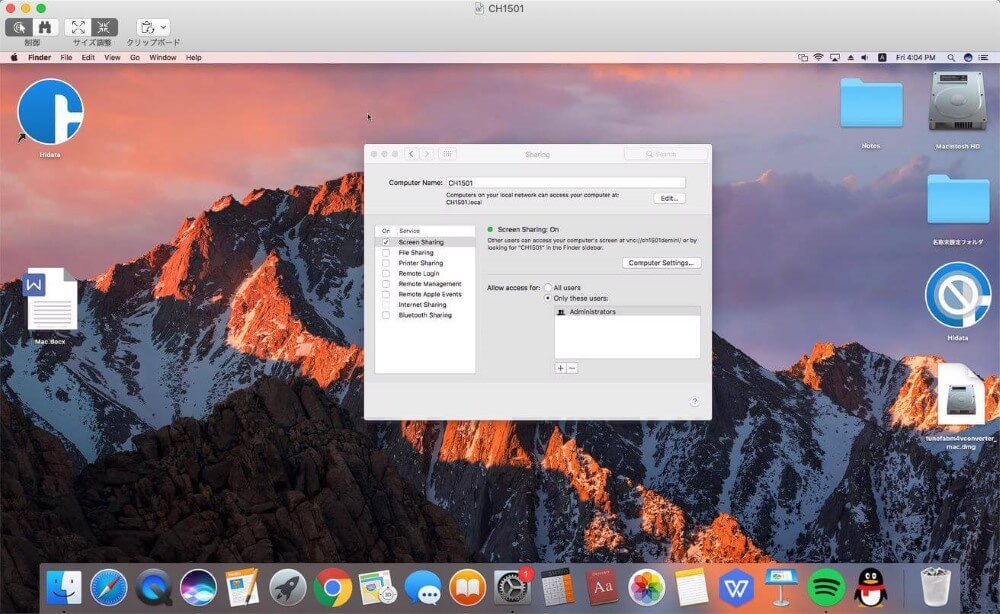
方法二
ステップ1、リモート元のMacで「Control」と「スペース」キーを同時に押しして表示されたSpotlight検索に「画面共有」を入力しましょう。検出された「画面共有」アプリをダブルクリックすることで開きます。
ステップ2、 「画面共有」ウィンドウの「接続先」欄にホスト名或いはApple IDを入力してください。
もしホスト名が分からないなら、Finderを起動し、「アプリケーション」>「ユーティリティ」>「ターミナル」の順でクリックしてください。表示されたターミナル画面内、ドルアイコンが書いている同じ文字列の左端にホスト名が表示されます。
ステップ3、リモート先のMacで画面共有の通知が入ります。「受け付ける」ボタンをクリックし、「自分の画面を制御」或いは「自分の画面を表示」にチェックを入れてから「受け付ける」をクリックしましょう。
Macの「画面共有」環境設定を設定する
Macの画面を共有する際、「画面共有」>「環境設定」の順にクリックすると、共有画面のサイズと品質を設定できます。画面サイズを「サイズ調整して表示可能なサイズに合わせる」或いは「フルサイズで表示」、品質を「適応品質」(ネットワーク状況に適応した品質)或いは「高品質」に設定できます。
Macの画面共有を解除
Macの画面共有を解除するには、リモート先の側でMac画面の右上にある2つのスクリーンのアイコンをクリックして「XXX.XX.X.XXを接続解除」を選択してください。その時、リモート元側で通知が入ります。
注意:もしMacを画面共有している際、リモート先のMacの電源を切ったら、リモート元で再接続状態を維持すれば、リモート先のMacを再起動するだけで画面共有を再度開始できます。













