最近のWindowsでは、標準状態が管理者(administrator)権限を利用できません。ですから、たまには管理者ユーザーの権限が要求されます。管理者ユーザーと標準ユーザーの違いは?管理者ユーザーを有効にする方法は?これらの問題を解答するためにこの記事を作成しました。
一、管理者ユーザーと標準ユーザーの違いはなんですか?
Windowsアカウントには管理者ユーザーと標準ユーザーの分類があります。Windows10から管理者権限が制限されていますが、昔のWindowsにも権限の区別があります。
Windowsには、管理者ユーザーの権限がなければやれないことが色々あります。
・プログラムのインストールとアンインストール
・Windowsのファイヤーウォールやセキュリティなどに関する重要度の高い設定
これらの操作をする時、管理者ユーザーに切り替わる必要があります。
二、管理者権限でソフトウェアを実行する方法は?
管理者権限でソフトウェアを実行していない場合、必要なファイルへのアクセスなどが制限される可能性があります。ですから、ソフトウェアの動作には不具合が起こる場合、管理者権限で実行してみてもいいです。Windows 10では標準アカウントでログインしても、管理者アカウントのパスワードを入力すれば、管理者権限を有効にすることができます。
管理者権限でソフトを実行するには、二つの手段があります。一つは、一時的に管理者として実行します。もう一つは、常に管理者権限を有効にします。ここで、この二つの手段について紹介しましょう。
# ・一時的に管理者としてソフトウェアを実行する方法
ステップ1. ソフトウェアのショットカートを右クリックし、「管理者として実行」を選択します。
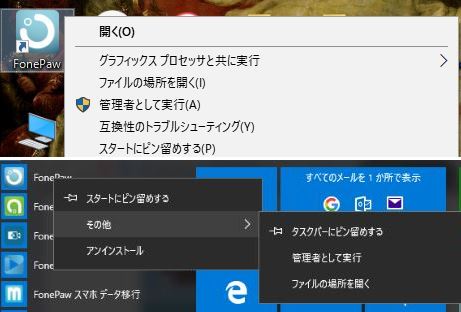
ステップ2. ユーザーアカウント制御ダイアログボックスが表示されますので、「はい」をクリックして確認します。
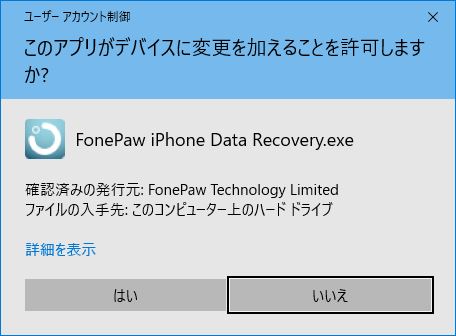
Windows 7/8では、一時的に管理者権限でソフトを実行する方法もほぼ同じです。
# ・常に管理者としてソフトを実行する方法
ステップ1. デスクトップやスタート画面でソフトのショットカットを右クリックし、「ファイルの場所を開く」をクリックします。
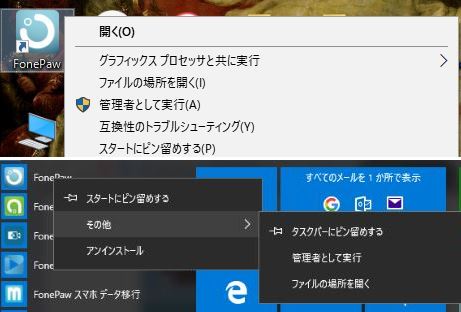
ステップ2. 自動で開けられたフォルダで、アプリケーションファイル(.exe)を見つけて、それを右クリックし、「プロパティ」を選択します。
ステップ3. プロパティウィンドウで、「互換性」タブを開け、「すべてのユーザーの設定を変更」をクリックします。
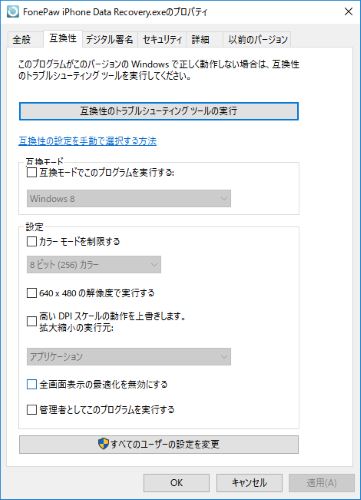
ステップ4. 「すべてのユーザーの互換性」で、「設定」セクションから「管理者としてこのプログラムを実行する」をオンにし、「OK」をクリックします。
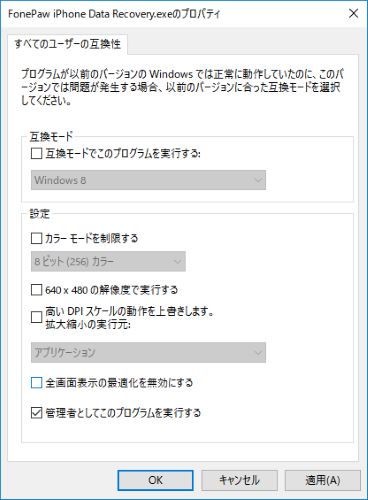
Windows 7/8でも、ほぼ同じ手段でソフトを常に管理者権限で実行することができます。
三、管理者権限で実行出来ない場合はどうすればいいですか?
管理者権限を使えない場合、Administratorアカウントに切り替えて試しましょう。もしAdministratorアカウントがどうしても使えない場合、次の方法でAdministratorアカウントを素早く有効化できます。
# ・コマンドプロンプトを利用する方法
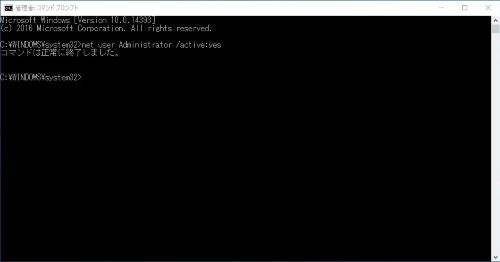
ステップ1. 「スタート」を右クリックし、「Windows PowerShell(管理者)(A)」を選びます。
ステップ2.「net user administrator /active:yes」を入力して、「Enter」キーを押します。
ステップ3.「コマンドは正常に終了しました」と表示されたら完了します。その後、「設定」のユーザー切り替えでAdministratorアカウントを選択してみましょう。
# ・コンピューターの管理を利用する方法
Windows 10 Proを利用している場合、コンピューターの管理でAdministratorアカウントを有効にできます。
ステップ1. Windowsの検索ボックスで「コンピューターの管理」と入力して、起動します。
ステップ2. 「システムツール」>「ローカルユーザーとグループ」>「ユーザー」
ステップ3. Administratorのプロパティで、「アカウントを無効にする」のチェックを外します。
また、Administratorアカウントを有効にする場合、右クリックしてパスワードを設定することがおすすめします。
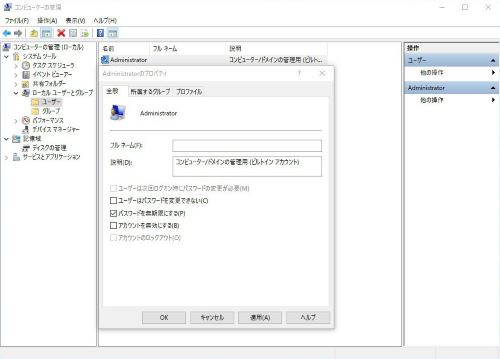
以上で、Windowsの管理者権限やAdministratorアカウントを切り替わることを紹介しました。













