USBメモリのフォーマットとは、USBメモリで不具合が発生した時によく使う手段です。フォーマットを行うと、中のすべてのデータが削除されるので、出来れば事前にバックアップしてください。
通常に、USBメモリのフォーマットでほとんどのエラーを修復できますが、「Windowsはフォーマットを完了できませんでした」というエラーメッセージが表示され、USBメモリがフォーマットできないこともあります。
USBメモリがフォーマットできない?可能な原因は
1.USBメモリが読み取り専用状態になって、書き込みが禁止されます。
2.USBメモリを様々な機器と接続すると、ウイルスに感染された可能性が高くなります。そのせいで、USBメモリのアクセスやフォーマットはできないかもしれません。
3.USBメモリ自体の品質が低いため、壊れてしまった可能性もあります。
4.システムがUSBメモリに保護をかけました。
USBメモリフォーマットできない場合の対処法
# 方法1.ディスクの管理でUSBメモリをフォーマットする
ステップ1、 Windowsのデスクトップで左下の「スタート」を右クリックし、メニューから「ディスクの管理」を選択します。
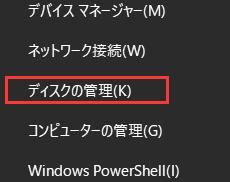
ステップ2、「ディスクの管理」ウィンドウでフォーマットしたいUSBメモリのボリュームを右クリックして「フォーマット」を選択します。

ステップ3、「ファイルシステム」の形式を選択してから画面の指示に従って操作してください。「ディスクの管理」ウィンドウでUSBメモリの状態が「フォーマット中」から「正常」に変更すると、USBメモリのフォーマットが完了です。
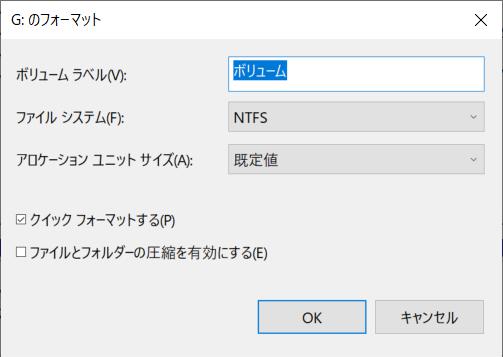
# 方法2.レジストリエディタを使う
ステップ1、キーボードで「Win」キーと「R」キーを同時に押しし、出てきた「ファイル名を指定して実行」ポップアップの「名前」欄に「regedit」と入力して「OK」ボタンをクリックします。
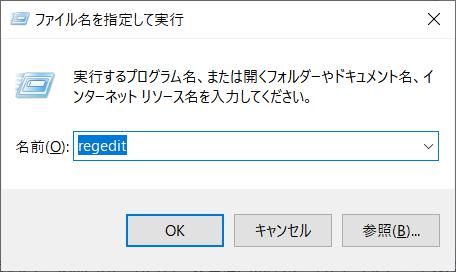
ステップ2、表示された「レジストリエディター」ウィンドウで「HKEY_LOCAL_MACHINE」>「SYSTEM>「ControlSet001」>「Control」>「StorageDevicePolicies」の順にクリックで左側のフォルダを展開します。右端の画面にある「WriteProtect」項目をダブルクリックし、「値のデータ」の数値を0、表記の進数を16進数に設定しましょう。
ステップ3、もし「Control」内に「StorageDevicePolicies」がないなら、「Control」を右クリックして「新規」>「キー」の順にクリックして「StorageDevicePolicies」を新規作成してください。右側の空き領域に右クリックし「新規」>「DWORD(32ビット)値」(パソコンが32ビットの場合)をクリックします。その後、ステップ2の手順で設定します。
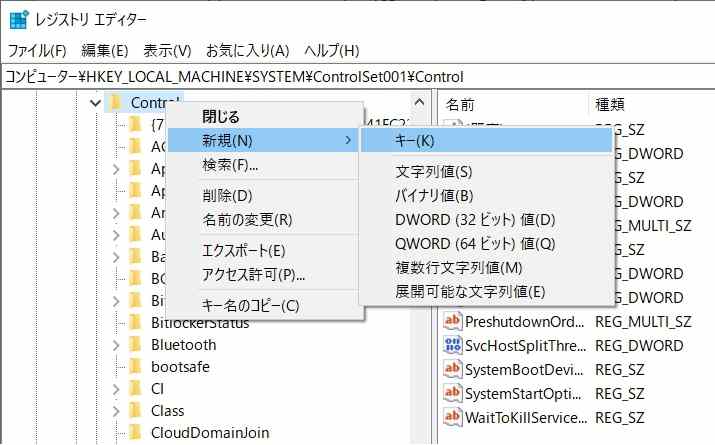
ステップ4、 USBメモリを再度パソコンに挿入してフォーマットしてください。
# 方法3.コマンドプロンプトを使ってUSBメモリをフォーマットする
ステップ1、Windowsの検索ボックスに「cmd」と入力し、検索結果にある「コマンドプロンプト」を「管理者として実行」してください。
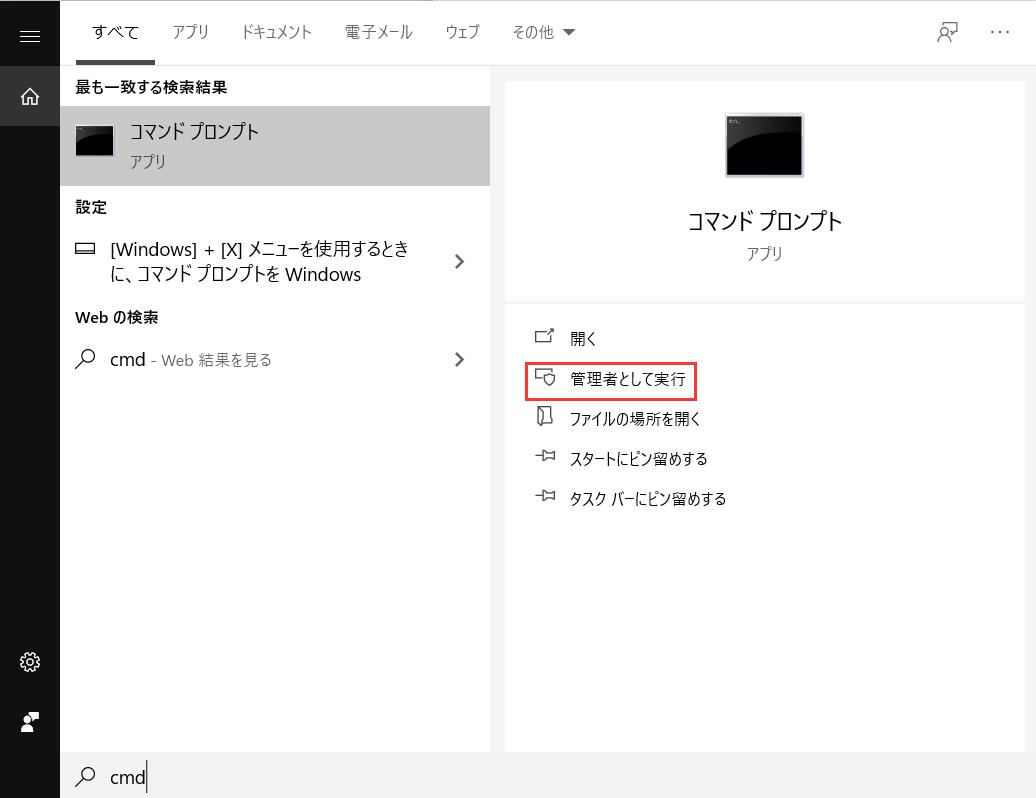
ステップ2、format a:(aはフォーマットするUSBメモリの番号)」を打ち込んで「Enter」キーを押しすれば、USBメモリをフォーマットできます。
# 方法4.DiskpartでUSBメモリをフォーマットする
Windowsに搭載されている「Diskpart」ツールを利用することもUSBメモリフォーマットできない問題を解決できます。しかも、Diskpartは「ディスクの管理」より多くの権限をユーザーに与えます。
ステップ1、「Windows」キーと「X」キーを同時に押しし、「コマンドプロンプト」を選択して「diskpart」と入力することでDiskpartユーティリティを起動します。
ステップ2、下記のフォーマットを打ち込んで実行しましょう:
List disk
select disk a
(aはUSBメモリーのディスク番号)
clean
create partition primary
format FS=FAT32
(NTFSファイルシステムでフォーマットする場合は「format FS=NTFS」)
assign letter b:
(bはUSBメモリに割り当てられたドライブ文字)
# 方法5.「DiskFormatter2」でUSBメモリーをフォーマットする
上記の方法でUSBメモリーをフォーマットできない場合は、「DiskFormatter2」のようなソフトを試してください。
ステップ1、先ずは、「DiskFormatter2」ソフトをダウンロードし、インストールしておきましょう。フォーマットしたいUSBメモリーをパソコンに挿入してから「DiskFormatter2」を起動します。
ステップ2、「DiskFormatter2」画面でフォーマットするUSBメモリーを選択し、フォーマット形式にチェックを入れてから底部の「フォーマットする」をクリックすればオケーです。
# 方法6.修理センターに持って行く
もし上記のすべての方法を使ってもUSBメモリフォーマットできない問題を解決できないなら、USBメモリ自体が破損したことが考えられます。USBメモリを修理センターに持って行きましょう。













