Androidスマホのファイルをフルバックアップしたい方はたくさんいますが、iPhoneと違って、アンドロイドのフルバックアップはなかなかできません。機種が多くOSも各メーカーによって細かい違いがあるために、データをまるごとバックアップするには工夫がいります。
なので、より多くの種類のデータをバックアップできるように、そして手順が簡単にできるようにできるのが要です。
バックアップソフトでAndroidスマホデータをまるごとバックアップする
PCソフトを使えば、アンドロイドスマホのデータをフルバックアップ・一括バックアップすることができます。その場合には 「FonePaw Androidデータバックアップ・復元 (opens new window)」 を利用してみてください。本ソフトを利用すれば、ファイル種類によってスマホのデータをまるごとバックアップするのが可能です。
ステップ1、インストールしたソフトを実行した後、AndroidスマホをUSBケーブルでパソコンと接続してください。スマホのUSBデバッグをオフにした場合にはソフトでのステップに従ってAndroidスマホのUSBデバッグをオンにする (opens new window)必要があります。
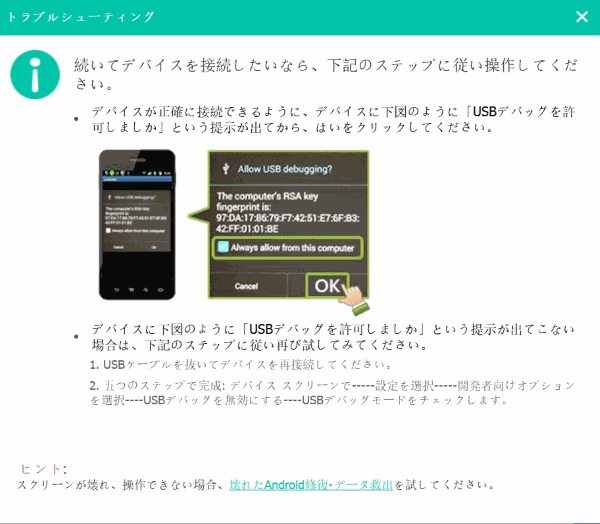
ステップ2、次には、「Androidデータバックアップ」や「ワンクリックバックアップ」からバックアップモードを選びます。Androidスマホのデータをまるごとバックアップしたいなら、「ワンクリックバックアップ」を試してください。
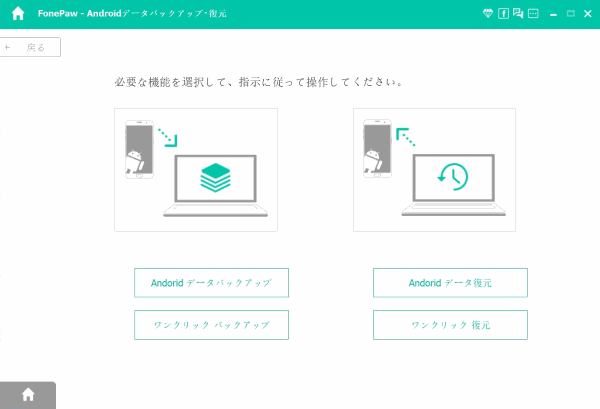
ステップ3、もし「Androidデータバックアップ」を選択すれば、バックアップを作成する前にはデータ種類を選定する必要があります。そして、パスワードを設定してバックアップに暗号をかけてから作成を始めることもできます。
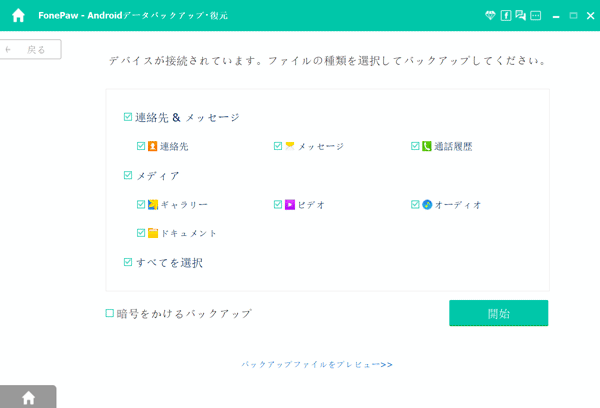
ステップ4、全ての準備ができて「開始」を押せば、Androidスマホのバックアップが始まります。バックアップが完成するまで少々お待ちください。バックアップが完了するとバックアップファイルのサイズや項目数などを確認できます。
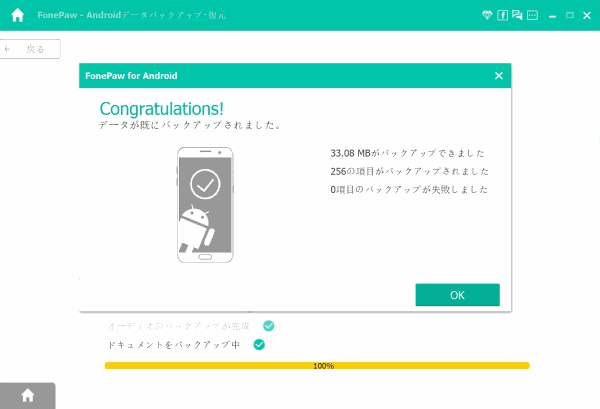
本ソフトを利用すれば、パソコンにAndroidスマホのバックアップを複数作成することができて、AndroidスマホだけではなくAndroidタブレットのバックアップにも対応します。
作成されたバックアップファイルからデータを確認して復元したいなら、本ソフトを起動して、そしてソフトの最初の画面で「Androidデータ復元」や「ワンクリック復元」を押してください。次には作成されたバックアップファイルの選択画面に入ります。
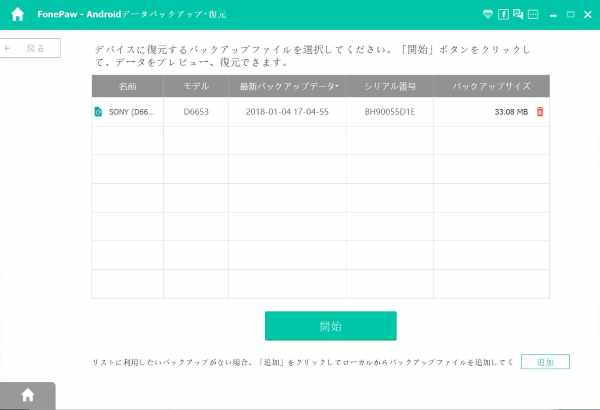
リストからバックアップファイルを選択すれば、バックアップ中身のデータを確認できます。その中から復元したいデータを選定して「復元」を押せばファイルを抽出できます。
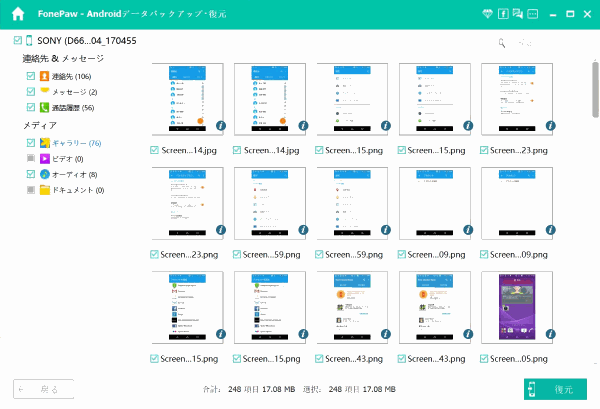
「FonePaw DoTrans」と比べると、「FonePaw Androidデータバックアップ・復元」はパソコンでAndroidデータをまるごとバックアップすることに限られていますが、作成されたバックアップに暗号をかけますので、バックアップデータを保護できます。プライベートなデータを守りたい場合にはお勧めしますが、設定したパスワードを忘れないでください。
デメリット: アプリのプログラムデータはバックアップされませんので、別途バックアップする必要があります。
データ転送ソフトでAndroidスマホをまるごとバックアップする
バックアップ手段として、AndroidスマホのデータをほかのAndroidスマホやiOSデバイス(iPad・iPhone)にデータを移行したいなら、スマホとスマホの間のデータ移行に対応するソフトを利用することをおすすめします。
転送ソフトの中にはPC経由で携帯の間にファイルを転送するタイプもあります。ここでは専門的なスマホデータ移行ソフト 「FonePaw DoTrans (opens new window)」 でAndroidとほかのスマホの間にファイルを移してデータをフルバックアップするやり方を説明します。
「FonePaw Dotrans」無料ダウンロード:
ステップ1、ソフトをパソコンにインストールした後、Androidスマホをパソコンに接続して、インストール済みのソフトを起動すれば、音楽・写真・ビデオなどのファイル種類ごとにAndroidスマホでのファイルをプレビューできます。
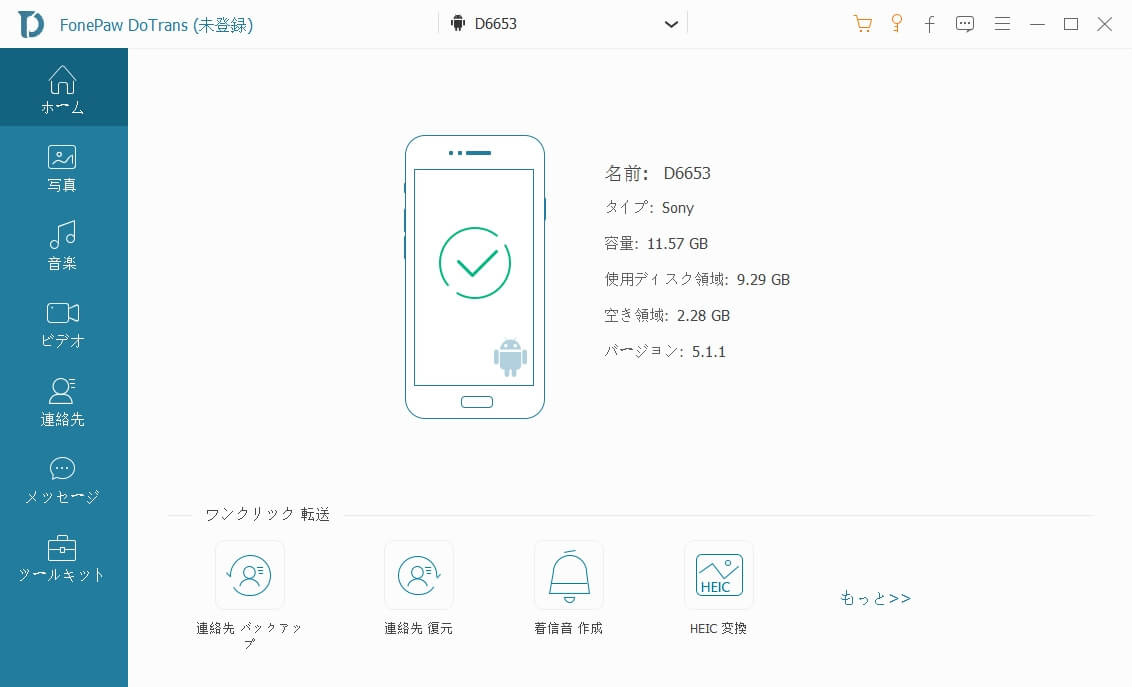
ステップ2、ほかのスマホをパソコンに接続すれば、ソフトでファイルを選定してから、頂部の「デバイスへエクスポート」を押してから、移行先のデバイスを選んでデータを転送できます。
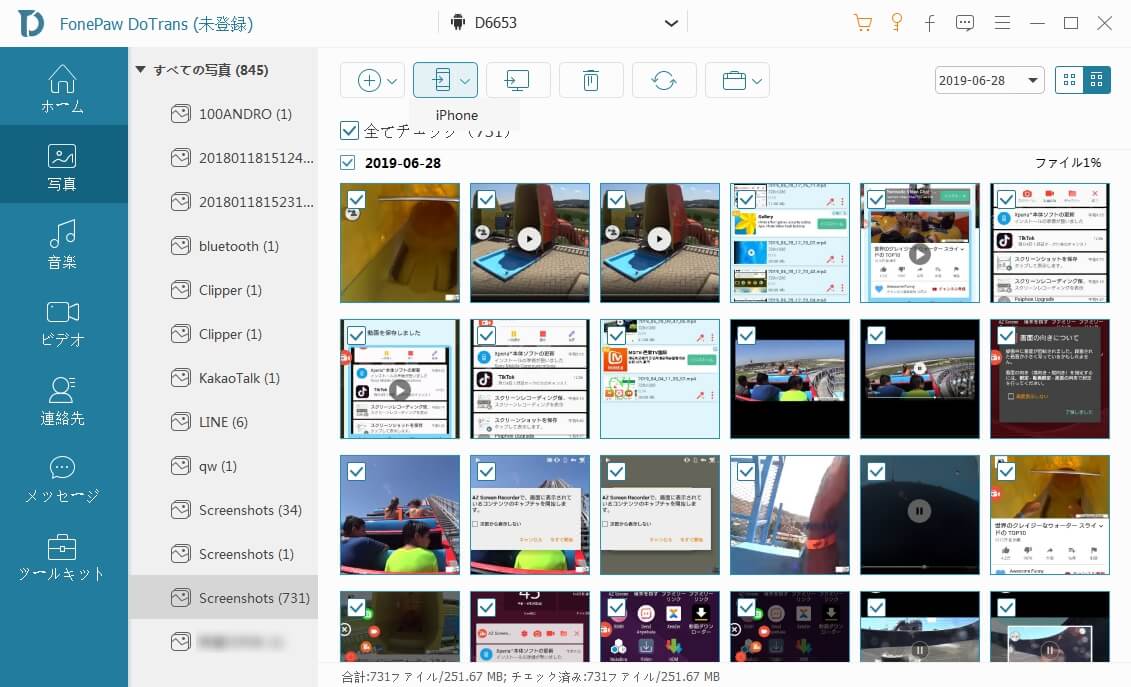
ステップ3、Androidスマホのファイルをパソコンにバックアップすることも可能です。データを選択してから「PCへエクスポート」を押せば、ファイルが移行されます。ファイル種類によってAndroidスマホのデータを複数選択してパソコンにまるごとバックアップすることができます。
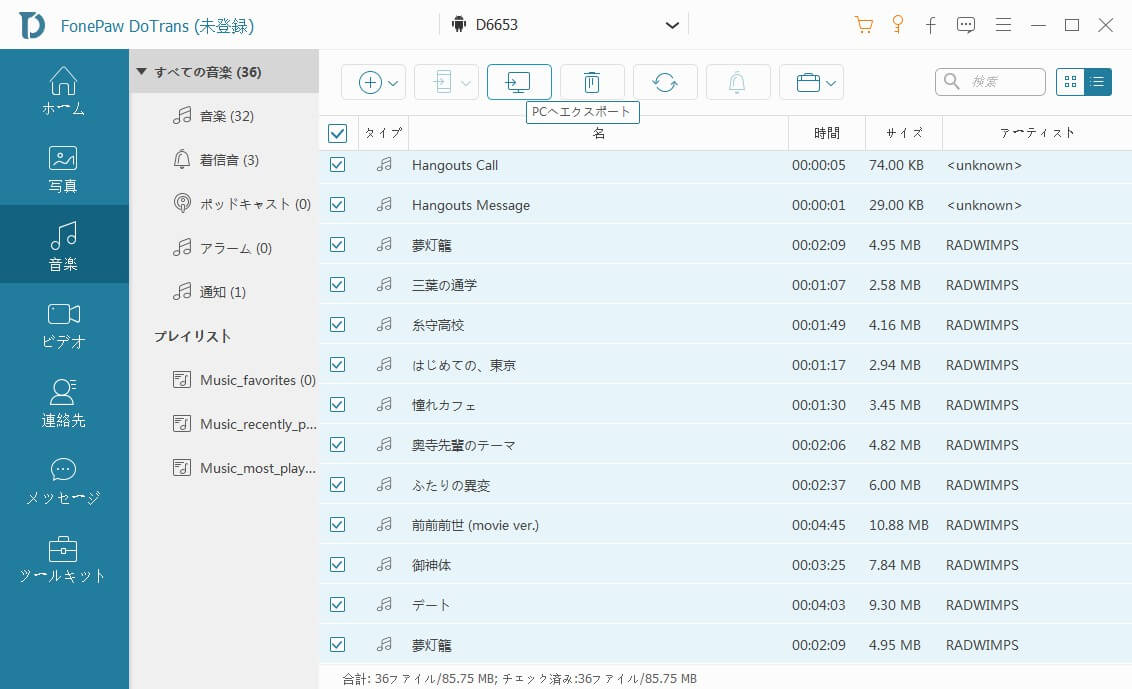
ステップ4、写真・音楽・ビデオなどのメディアファイルだけではなく、「FonePaw DoTrans」はパソコンに連絡先のバックアップを作成することにも対応します。連絡先のバックアップを作成した後、「連絡先 復元」を選択してバックアップから連絡先を復元できます。
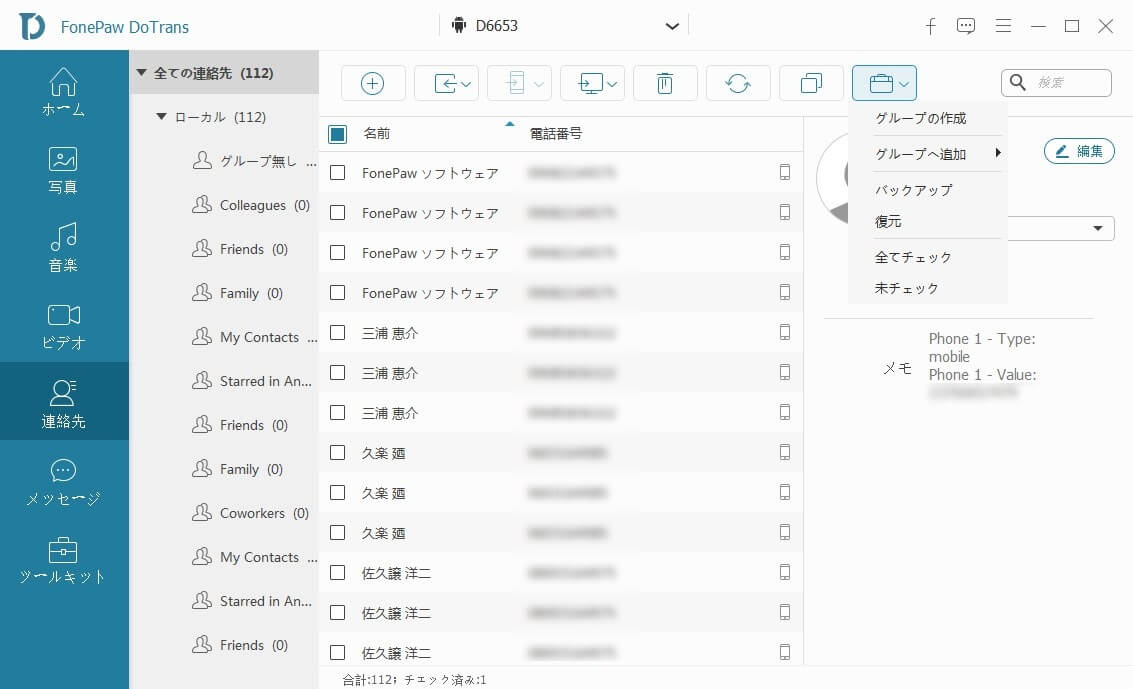
データバックアップのほかに、本ソフトは着信音作成と重複した連絡先を検索して一つに統合する便利な機能も搭載しています。スマホデータのバックアップを作成しながらスマホファイルの管理をしたいなら、ぜひ本ソフトをやってみてください。
「FonePaw Dotrans」無料ダウンロード:
デメリット:選択できるのが特徴なので、操作手順は「FonePaw Androidデータバックアップ・復元」より多いです。ですが、自由に選べるのと、別のスマホへ簡単に転送できるのもいいところです。
# Androidスマホのフルバックアップが難しい!?
Androidスマホのフルバックアップを作成したい方は多いですが、Androidスマホの大量のデータをフルバックアップするためには時間が大変かかるし、Androidスマホのバックアップ方法は様々ですが、その中には完全なバックアップを作成する方法がほとんどないとも言えます。そのため、一つのツールだけ利用してAndroidのデータをまるごとバックアップするより、上記の紹介したソフトを活用して、組み合わせて重要なファイルを保存することを推奨します。













