コンピュータを利用する際、フォルダを作成することで、ファイルやデータの管理が楽になり、必要な情報をすばやく探し出すことが可能となります。しかし、フォルダの誤削除による発生したトラブルも少なくないです。特に重要な文書と写真に保存したフォルダの復元方法を知らないと大変なことになるかもしれません 。
一刻も早くこんなトラブルから解放されるため、本記事では、システム別におすすめの削除されたフォルダを効率的に復元する方法を詳しくご紹介します!
方法1:ゴミ箱から削除したフォルダを取り戻す
通常、フォルダを削除すると、コンピュータのゴミ箱に移動されます。そのため、誤用で重要なフォルダを消した場合、まず初めにお試すべき対策は、ゴミ箱の中から削除されたフォルダを復元することです。ただし、具体的な手順はPCのオペレーティングシステムによって若干異なる場合があります。
Windows 10/11をご利用の方
ステップ1.Windowsのゴミ箱から削除したデータを復元するには、まずはデスクトップでゴミ箱アイコンダブルクリックして開きます。
ステップ2.「ゴミ箱」ウィンドウには、すべての削除されたファイルとフォルダが表示されます。
ステップ3.復元したいデータを右クリックして、「元に戻す」を選択すると、フォルダが元の保存先に復元されます。
Macをご利用の方
ステップ1.Dockバーからゴミ箱アイコンクリックします。
ステップ2.削除されたファイルのリストで復元したいフォルダを見つかれば、、右クリックして「戻す」を選択してください。
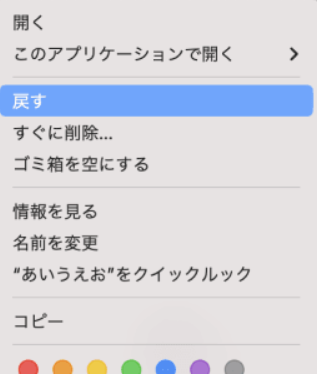
この方法は、フォルダが削除されたばかりのときに最も効果的ですが、ごみ箱を空にしたり、ごみ箱に保存されている有効期限を超えたりすると、ごみ箱からフォルダを取り戻すことが難しくなります。
方法2:フォルダを「以前のバージョン」に復元する
Windowsの「以前のバージョン機能」は、フォルダ全体を以前の状態にロールバックすることで、削除されたファイルを復元する非常に便利なツールとして、ユーザーに便利なファイル復元ソリューションを提供します。これにより、フォルダの履歴バージョンを簡単に管理し、データのセキュリティと整合性を確保することが可能です。
ステップ1.エクスプローラーを開き、対象のフォルダを右クリックして「プロパティ」を選択します。
ステップ2.「以前のバージョン」タブで利用可能な以前のバージョンの一覧が表示されます。
ステップ3.希望のバージョンをクリックして、下にある「復元」ボタンを選択すれば完了です。
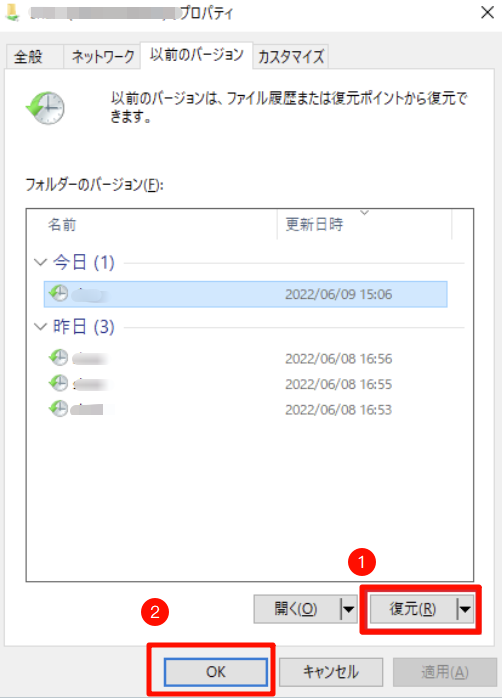
 ご注意:
ご注意:
- この方法はWindowsでのみ利用可能で、事前にセットアップしておかないと利用できないので、多くの人にとって良い選択とは言えないかもしれません。
方法3:バックアップからフォルダを復元する
定期的にデータをバックアップすることに慣れていれば、バックアップからフォルダを復元するのが最も便利で早い方法です。
Windowsのファイル履歴からフォルダを復元
ファイルやデータを自動的にバックアップする機能です。有効にすると、定期的にフォルダをスキャンし、変更が検出されたファイルをバックアップし、別々に保存します。
Windowsのファイル履歴から削除されたフォルダを復元するには、以下の手順にしたがってください。
ステップ1.「コントロールパネル」>「システムとセキュリティ」>「ファイル履歴」の順に移動します。
ステップ2.左側のパネルから「個人用ファイルの復元」を選択すれば、バックアップしたすべてのファイル一覧表示されます。
ステップ3.削除したフォルダの時間とバージョンを確認した後、みどりの「復元」アイコンをクリックして、誤って削除したファイルを復活させます。
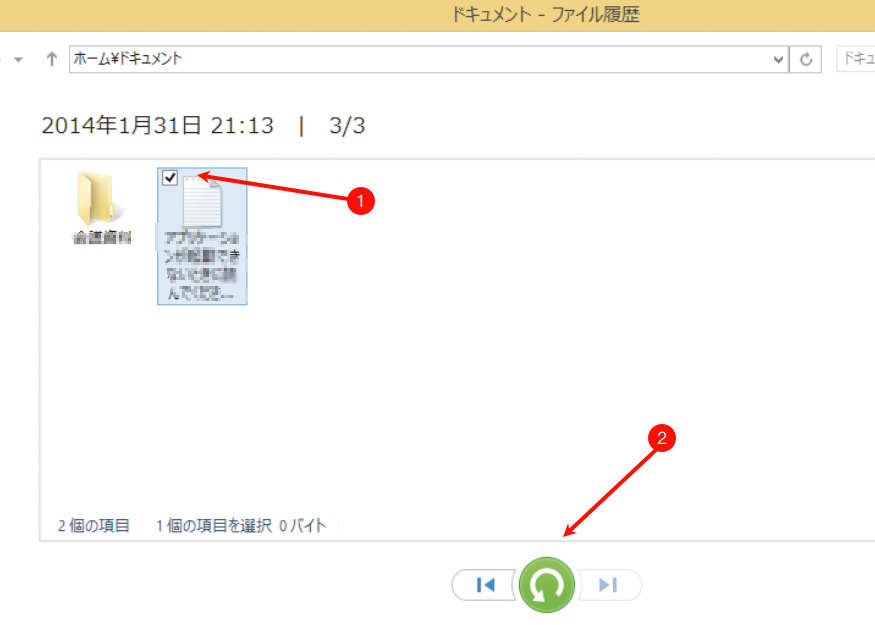
Macのタイムマシンからフォルダを復元
お使いのデバイスがmacOSであれば、削除したフォルダの復元はより簡単です。Time Machine(タイムマシン)とは、macOSが標準で搭載しているバックアップサービスで、ファイル、アプリ、設定などを含むシステム全体を定期的に自動的にバックアップするものです。
Time Machineを使えば、削除したフォルダだけでなく、システム全体を簡単に復元することができます。
ステップ1.まず、お使いのMacがTime Machine機能をオンにしていることを確認してください。
ステップ2.メニューバーにあるTime Machineアイコンをクリックして、「Time Machineバックアップをブラウズ」を選択します。
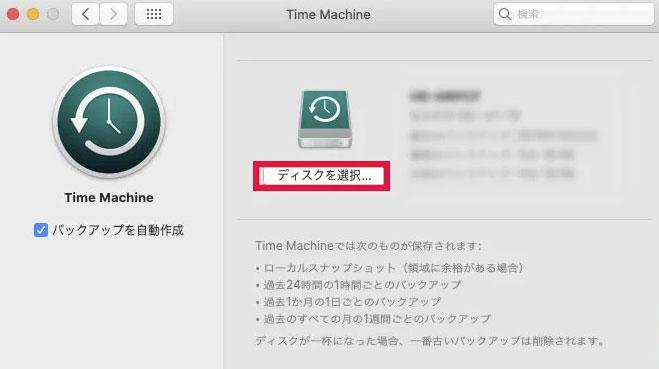
ステップ3.削除されたフォルダのバックアップバージョンを選択します。
ステップ4.画面指示に従って、「復元」をクリックして、フォルダを元の場所に復元します。
データのバックアップは、プライベート、仕事、およびビジネスにおけるデータを安全に保つために不可欠です。重要な情報が完全に失われないよう、定期的にデータをバックアップすることをお勧めします。
「高成功率の裏ワザ」FonePaw データ復元でフォルダを復元!
ゴミ箱から削除されたフォルダが見つからない場合、またはフォルダのバックアップを取っていない場合、専門的なデータ復元ソフトウェアを使ってみましょう。「FonePawデータ復元」は、誤って削除、フォーマット、ウイルス感染、システムクラッシュなどの状況から失われたファイルを復元するために設計された成功率が高いフォルダ復元ソフトです。
PCだけでなく、削除されたSDDのデータやフォルダをスキャンして復元することも対応します。操作も非常にシンプルで、WindowsでもMacでも無料で試すことが可能なので、ぜひそのスキャン機能を利用して、紛失した大切なフォルダがないかどうか確認してみましょう!
「FonePaw データ復元」の優れた機能
- バックアップなしでも高い成功率で削除したファイルを完全に復元可能
- ビデオ、画像、オーディオ、ドキュメントなど、数千種類のファイルを幅広く対応
- PC、SSD/HDDハードドライブ、メモリーカード、USBメモリ、カメラ、カーレコーダーなどあらゆるデバイスに利用可能
- 無料スキャン&プレビュー機能により、お金をかけずに復元したい項目を確認可能
- パソコン音痴でも利用可能な簡単操作、個人の情報漏洩をご心配なく
「FonePaw データ復元」の操作手順
「FonePaw データ復元」を使用して削除したPCのフォルダを復元する手順は以下の通りです。
ステップ1.「FonePaw データ復元」ソフトウェアをPCにインストールし、起動します。メイン画面からデータ種類とフォルダが削除された前のハードドライブを選んで、右下にある「スキャン」ボタンを選択します。

ステップ2.スキャンにかかる時間は、データのサイズによって異なります。スキャンが完了すると、すべてのデータがリストに表示されますので、お探しのフォルダ内のデータを一つずつ確認することができます。

ステップ3.復元したいデータにチェックを入れ、下の「リカバリー」ボタンをクリックし、保存場所を指定してフォルダの復元作業を開始します。

「FonePaw データ復元」は、誤って削除されたフォルダを復元するための優れたソリューションです。直感的な操作と使いやすい手順で、さまざまなファイルタイプのデータ復元が可能で、強力なスキャン機能により高い回復率を実現します。今すぐダウンロードして、無料で試用してみましょう。大切なデータを安全に回復し、ストレスなくデジタルライフを楽しみ!
「FAQs」削除されたフォルダの復元についてのよくある質問
完全に削除したフォルダを復元するにはどうすればいいですか?
ファイルを削除すると、ごみ箱に移動されます。まずPCのゴミ箱にフォルダが存在するか確認しましょう。ごみ箱を開き、復元したいフォルダをクリックして復元オプションを選択します。ゴミ箱内のフォルダまでも削除されている場合は、徹底的なスキャン機能を備えて、高い成功率を持つ「FonePaw データ復元」ソフトの利用がおすすめです。
ゴミ箱から復元するフォルダはどこにある?
WindowsでもMacでも、ごみ箱内の削除されたフォルダは、デフォルトで元の場所に復元されます。もちろん、選択したフォルダを指定の場所にドラッグすることもできます。フォルダの場所を覚えていない場合は、フォルダ名をコピーし、コンピュータのストレージパーティションで「Ctrl+F」を使用して検索することが可能です。
「バックアップと復元(Windows7)」の使用方法は?
「バックアップと復元(Windows7)」機能でファイルを復元するには、スタートメニューから「コントロールパネル」>「システムとセキュリティ」>「バックアップと復元」の順に移動して、「ファイルの復元」をクリックして、指示に従って復元を行います。ただし、Win7は2020年にアップデートを停止しており、復旧に失敗したり、復旧できなかったりする可能性があることに注意してください。
まとめ
誤って削除したフォルダは、ごみ箱、バックアップ、または「FonePaw データ復元」のようなデータ復元ソフトを使って復元することができます。これらの方法を活用することで、フォルダの誤削除によるトラブルにも簡単に対処でき、大切なデータの消失を防ぐことも可能です。デジタル時代においては、データ復元ツールは万全のセキュリティをファイルやフォルダに提供する保険のようなものです。















