Windows PCに保存されている重要なファイルやデータを誤って削除してしまった場合でも心配ありません。「FonePaw データ復元」を使えば、完全に削除されたファイルでも簡単に復元することができます。無料利用できるのでぜひお試しください。
「Windows10のファイルを誤って完全に削除してしまった場合に復元する方法はありますか??助けてくださいお願いします」 というような、Windows 11/10/8/7で大切なファイルをうっかり削除してしまったら困ります。
心配しないでください!適切な方法を使えば、Windowsパソコンから一度また完全に削除されてしまったファイルでも復元できる可能性があります。本記事では、Windows 11/10/8/7のパソコンにおいて、削除したファイルを復元するために、効果的な8つの方法を紹介します。簡単な手順から専門的なデータ復元ソフトまで、効果的な方法やテクニックを学び、貴重なファイルを迅速に取り戻すことができます。
Windows パソコンで誤って削除したファイルを復元できるか
普通、Windows パソコンでファイルを完全に削除しても、そのファイルがパソコンから完全に消えているわけではありません。簡単に言うと、削除されたファイルやデータはアクセスできないデータになり、まだWindowsのディスクストレージに存在しています。この場合、正しい対処法を取れば、削除したファイルを元に復元する見込みが高いです。
しかし、誤ってファイルを削除した後、Windowsパソコンを使用しているうちに、ディスク操作、再起動、またはフォーマットを実行し続けると、システムが新しいデータを保存し、削除されたファイルが新しいデータに上書きされる可能性があります。こうなると、削除されたファイルの復元ができなくなります。そのため、ファイルを削除した後に復元したい場合、パソコンの取り扱いを中止し、早速ファイルの復元作業を行いましょう。
復元ソフトで完全に削除したファイルを復元する
方法1、復元ソフトで削除したファイルを復元
Windowsパソコンや外付けハードディスク(USBフラッシュメモリ、SDカードなど)にある大切なファイルやフォルダーをバックアップしていないまま完全に削除してしまった場合、普通の方法では効果的に復元できないことがあります。できるだけ早くデータ復元ソフトを使いましょう。早くすればするほど、復元成功率が高くなります。
「FonePaw データ復元」はデータ復元専門家として、Windowsパソコンで完全に削除してしまったファイルを簡単な手順で復元できます。写真復元、動画復元、音楽復元、電子メール復元など、あらゆる種類のファイルの復元に対応し、PC、外付けハードディスク、SDカード、USBなどからデータを復元することができます。ゴミ箱を空にする、フォーマット、システム障害、アンインストールによって永久に削除されたファイルの復元も可能で、WindowsとMacパソコンの両方で使用することができます。さらに、2つのスキャンモードを提供し、削除したファイルを確実に検出して復元することができます。また、復元前にスキャンした削除されたファイルをプレビューすることもできます。使い方も非常に簡単なので、パソコンの初心者に特におすすめします。
- ファイルを間違って削除した場合
- フォーマットされたドライブからデータを復元したい場合
- システムクラッシュ、ブルースクリーンなど、システム障害によりデータが失われた場合
- ウイルス感染でデータ損失またはデータ破損を解決したい場合
- アンインストールによってデータが永久に削除された場合
- ゴミ箱を空にしてしまったが、ファイルを復元したい場合
- SDカードやUSBドライブなどの外部メディアからデータを復元したい場合
今すぐ「FonePaw データ復元」をダウンロードして、Windowsパソコンで完全に削除してしまったファイルを復元しましょう。
ステップ 1. ソフトを起動し、ソフトの画面で削除してしまったファイルが保存するドライブを選択し、「スキャン」をクリックします。特定のファイルタイプを復元したい時、種類を選択すればいいです。
例えば、Word、Excel、PPTなどを復元したいなら、「ドキュメント」にチェックを入れます。Photoshopのファイル復元に使うなら、「その他」にチェックを入れます。

ステップ 2. 選択したドライブのスキャンが開始されます。スキャンが終わると、復元可能なファイルがすべて検出されて、リストで表示されます。
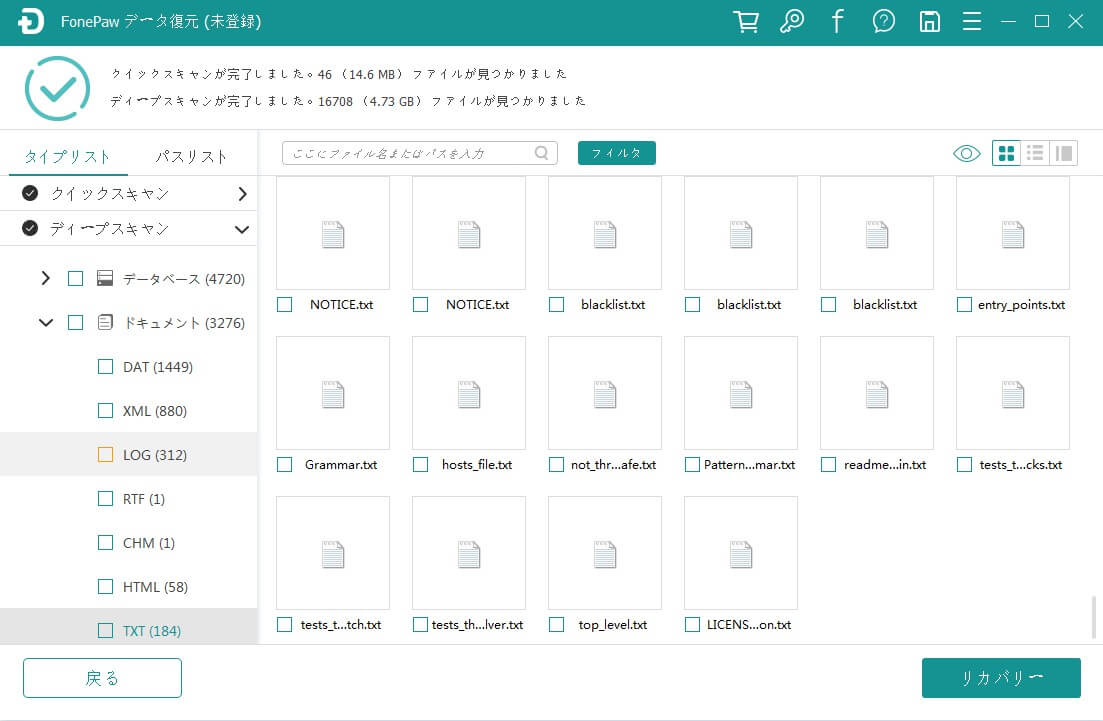
- 「クイックスキャン」によって、復元したいファイルを見つけ出していない場合、「ディープスキャン」を活用してください。
ステップ 3. ソフトで削除されたファイルをプレビューできます。復元したいファイルを選択して、「リカバリー」をクリックして、元のドライブと異なる保存場所を指定して、Windowsパソコンに保存します。

上記の3つのステップに従うことで、誤って削除したファイルを簡単に取り戻すことができます。このソフトは、多くの種類の復元、特にExcel復元、Word復元、PPT復元などの重要なファイルをサポートしています。失われたYouTubeビデオも復元できます。そして、使いやすく、復元成功率が高いので、あらゆる種類のデータを復元したい場合は、「FonePaw データ復元」を試してください。
方法2、Windows File Recoveryで削除したファイルを復元
Windows10 May 2020 Update(バージョン2004)以降、マイクロソフトはWindows File Recoveryという復元ツールを無償で提供しています。しかし、そのインターフェイスはコマンドベースで、通常のデータ復旧ソフトとは全く異なるものです。そのため、このツールを使用するには、コンピュータに精通している必要があります。
ステップ 1. Microsoftを開き、Windows File Recoveryを検索してダウンロードします。
ステップ 2. スタートメニューからWindows File Recoveryを実行します。
ステップ 3. 削除されたファイルを復元するためのコマンドラインを入力します。
winfr 元の保存先: 復元先: [/ファイルの詳細パス]
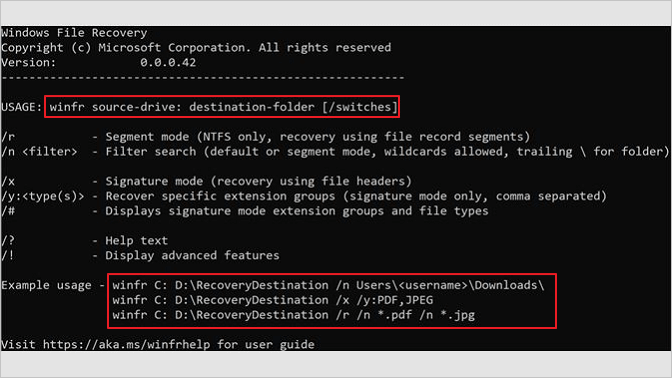
Windows File Recoveryは、コマンドラインインターフェースを使用するため、一般のユーザーにとっては使い勝手が低いかもしれません。基本的なコマンドの知識や技術的なスキルが必要です。そして、一部の特定の形式や暗号化されたファイルを復元できない場合があります。削除されたファイルが上書きされている場合や物理的な損傷がある場合、完全なデータの復元ができない可能性もあります。したがって、方法が簡単で、複数の復元形式に対応し、復元成功率が高い「FonePaw データ復元」を使用することをお勧めします。
ゴミ箱から削除したファイルを復元する
方法3、ゴミ箱から削除したファイルを復元
パソコン上で削除されたファイルは一時的にゴミ箱に移動されます。間違えて大事なファイルを削除してしまった場合、まずごみ箱の中に削除したファイルがあるかどうかを確認してください。ごみ箱の中からデータを復元する手順はとても簡単です。
ステップ 1. パソコンのデスクトップで「ゴミ箱」を開きます。
ステップ 2. 検索バーでファイル名を入れて検索するか、ファイルの種類や削除時間によってファイルを検出します。
ステップ 3. 復元したいファイルを右クリックして、「元に戻す」を選択して、削除済みファイルを元の場所に復元します。
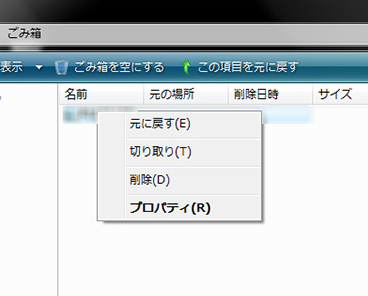
- ゴミ箱内に削除されたファイルやデータがいっぱいになっている場合、復元したいファイルを見つけるのが難しくなります。「ゴミ箱」で余白のところを右クリックして、「表示」>「詳細」を選択すれば、ファイルが「元の場所」や「削除した日」などによって並べ替えられます。これで、復元したいファイルを探しやすくなります。
しかし、ファイルを完全に削除してしまったり、ゴミ箱を空にしたりする場合、ファイルがゴミ箱から復元することができなくなります。この場合、完全に削除されたファイルを回復するには、空にしたゴミ箱を復元するか、データ復元ソフト「FonePaw データ復元」 を利用してみてください。
バックアップファイルから完全に削除したファイルを復元する
方法4、ファイル履歴から削除したファイルを復元
Windows 10/8で「ファイルのバックアップを自動的に実行」が有効になっている場合、ファイルの履歴から削除したファイルを復元できます。この方法を使うには、ファイル履歴機能がオンになっているかどうかを確認してください。
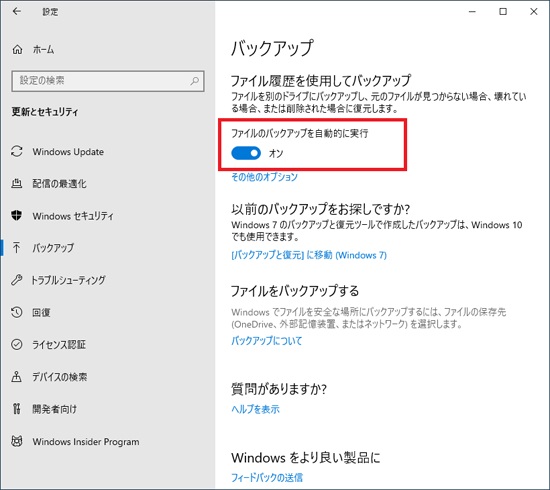
ステップ 1. パソコンで「スタート」クリックして、「Windowsシステムツール」 >「コントロールパネル」を開きます。そして、「ファイル履歴」をクリックします。
ステップ 2. 「個人用ファイルの復元」を選択して、削除したファイルが保存されているフィルダーを選択します。
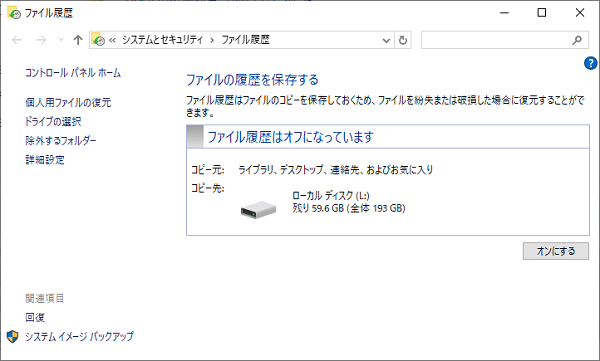
ステップ 3. 画面下部の真ん中の緑色の「復元ボタン」をクリックして、削除されたファイルを復元します。
方法5、「以前のバージョン」機能を使用して削除したファイルを復元
Windowsパソコンでファイルの自動バックアップを設定したことがあれば、「以前のバージョン」機能を利用して、削除時間やファイル名を覚えていなくても、ファイルを復元することができます。しかし、この方法ではファイルの復元に必ず成功するとは限りません。
ステップ 1. 削除したファイルが保存されているファルダーを右クリックして、「以前のバージョンの復元」を選択します。
 注意:
注意:- ファイルの保存場所まで忘れている場合、ファイルが保存されているドライブを選択してもいいです。
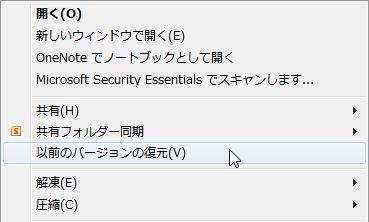
ステップ 2. 復元したいファイルのバージョンを選択して、「復元」をクリックします。
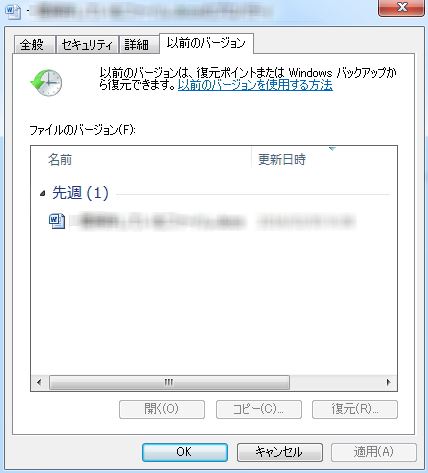
方法6、「バックアップと復元」を使用して削除したファイルを復元
Windows 7の「バックアップと復元」を利用して、ファイルのバックアップを取っている場合、この機能を使用すれば、Windows 10パソコンで削除したファイルを復元することができます。
ステップ 1. パソコンで「コントロールパネル」>「システムとセキュリティ」>「バックアップと復元(Windows 7)」の順にクリックします。
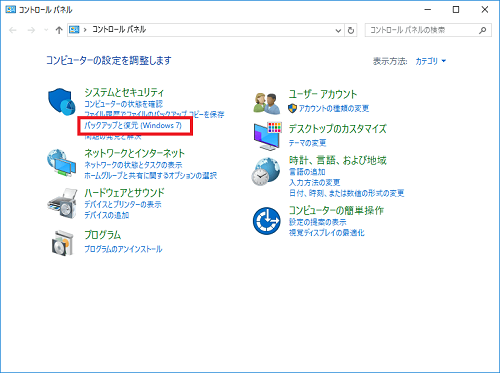
ステップ 2. 「ファイルの復元」をクリックします。
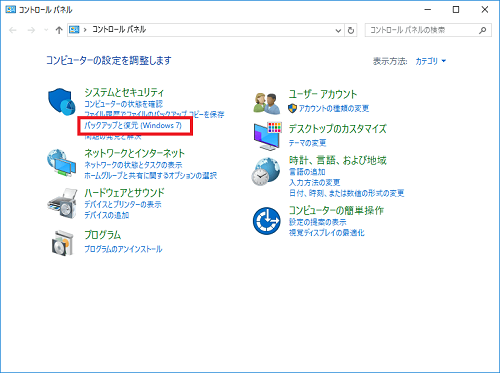
ステップ 3. 次の画面で「検索」ボタン、或いは「ファイル/フォルダーの参照」で保存場所からファイルを検索して、該当ファイルの以前のバックアップを選択します。そして「次へ」をクリックします。
 注意:
注意:- パソコン上の全てのファイルを復元する場合、「このバックアップからすべてのファイルを選択する」にチェックを入れます。
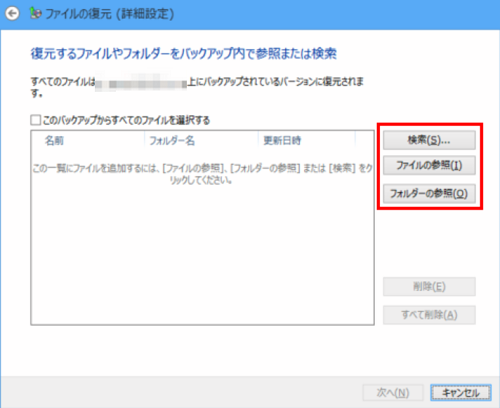
ステップ 4. 新しい保存場所を指定して、「復元」ボタンをクリックします。復元プロセスが完了したら、ファイルが復元されます。
ただし、バックアップを使用して削除されたファイルを復元するには、いくつかの制限があります。バックアップは事前に作成する必要があり、バックアップがなければ復元は不可能です。そして、削除されたファイルを含めるには最新のバックアップが必要です。もしバックアップデバイスやメディアが物理的な損傷を受けている場合、削除されたファイルの回復が困難になる可能性があります。したがって、データの保護と復元には、定期的かつ完全なバックアップすることが重要です。バックアップがない場合は、バックアップを必要とせず、デバイス上の削除されたファイルデータを直接スキャンして復元できる「FonePaw データ復元」をお勧めします。
システムの復元ポイントで削除したファイルを復元する
Windows 11/10には、パソコン全体を復元する機能があります。Windowsが不安定になったとき、「復元ポイント」と呼ばれる以前の時点に復元することができるようになっています。つまり、システムの復元では、重要なWindowsファイルを、以前に作成した復元ポイントの状態に復元することができます。パソコンの動作に問題がある場合、システムの復元を実行して、正常に動作していたときの状態に戻すと症状が改善することがあります。この機能は、削除されたデータを復元するためにも使用することができます。
 注意:
注意:- どのようなデータ復元方法か間違うことが多く、変更した内容が失われることがあるので、事前に重要なデータをバックアップしておくことです。
Windows 11 の場合
ステップ 1. スタートボタンの右にある虫眼鏡検索をクリックし、検索ボックスに「復元ポイントの作成」と入力し、「ファイル履歴」を選択します。次に、「システムの保護」の中の「システムの復元」をクリックします。
ステップ 2. 復元したいポイントを選択し、「次へ」をクリックします。復元ポイントを確認し、問題がなければ「完了」をクリックします。
ステップ 3. システムの復元が完了すると、PCが再起動します。「システムの復元が正常に完了しました」と表示されたら、「閉じる」をクリックして終了します。
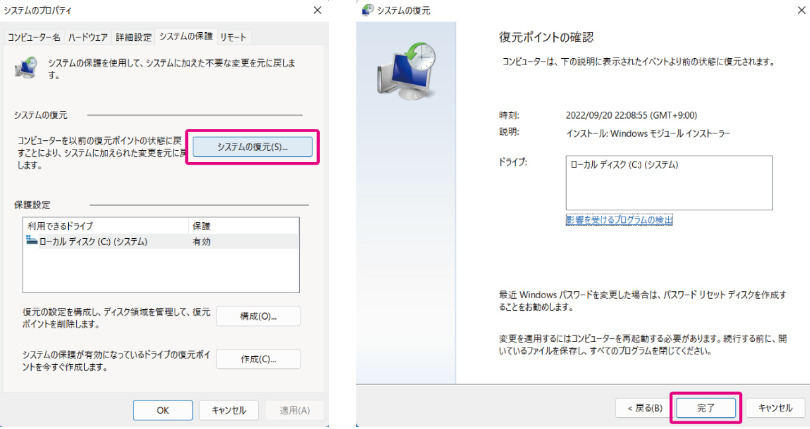
Windows 10 の場合
ステップ 1. Windowsのアイコンを右クリックし、「システム(Y)」をクリックします。「 システムの保護」>「システムの復元 」をクリックします。
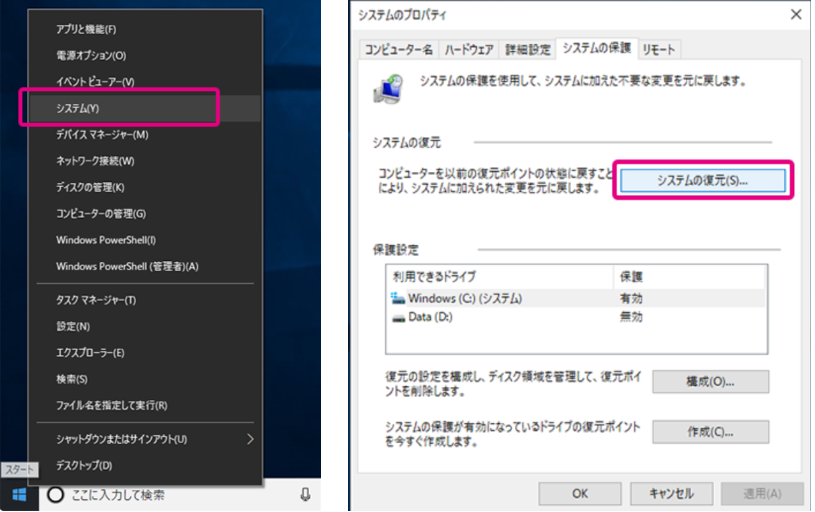
ステップ 2. 復元したいポイントを選択し、「次へ」をクリックします。この後の手順は、Windows 11と同じです。
コマンドを使用して削除したファイルを復元する
Windowsパソコンで完全に削除したファイルを復元するには、コマンドプロンプトを利用することができます。以上の方法でもファイルを復元できない場合、この方法は意外にお役に立てるかもしれません。
ステップ 1. スタートメニューを開きます。「/CMD」と入力し、上の一致する箇所で右クリックして「管理者として実行」を選択し、管理者権限でコマンドプロンプトを実行します。
ステップ 2. 「chkdsk X: /f」 と入力し、キーボードのEnterキーを押してください。「X」をお使いのハードディスクの文字に置き換えてください。
ステップ 3. 「ATTRIB -H -R -S /S /D X:*.*」と入力し、Enterキーを押します。ここでも、「X」をハードディスクの文字に置き換えてください。
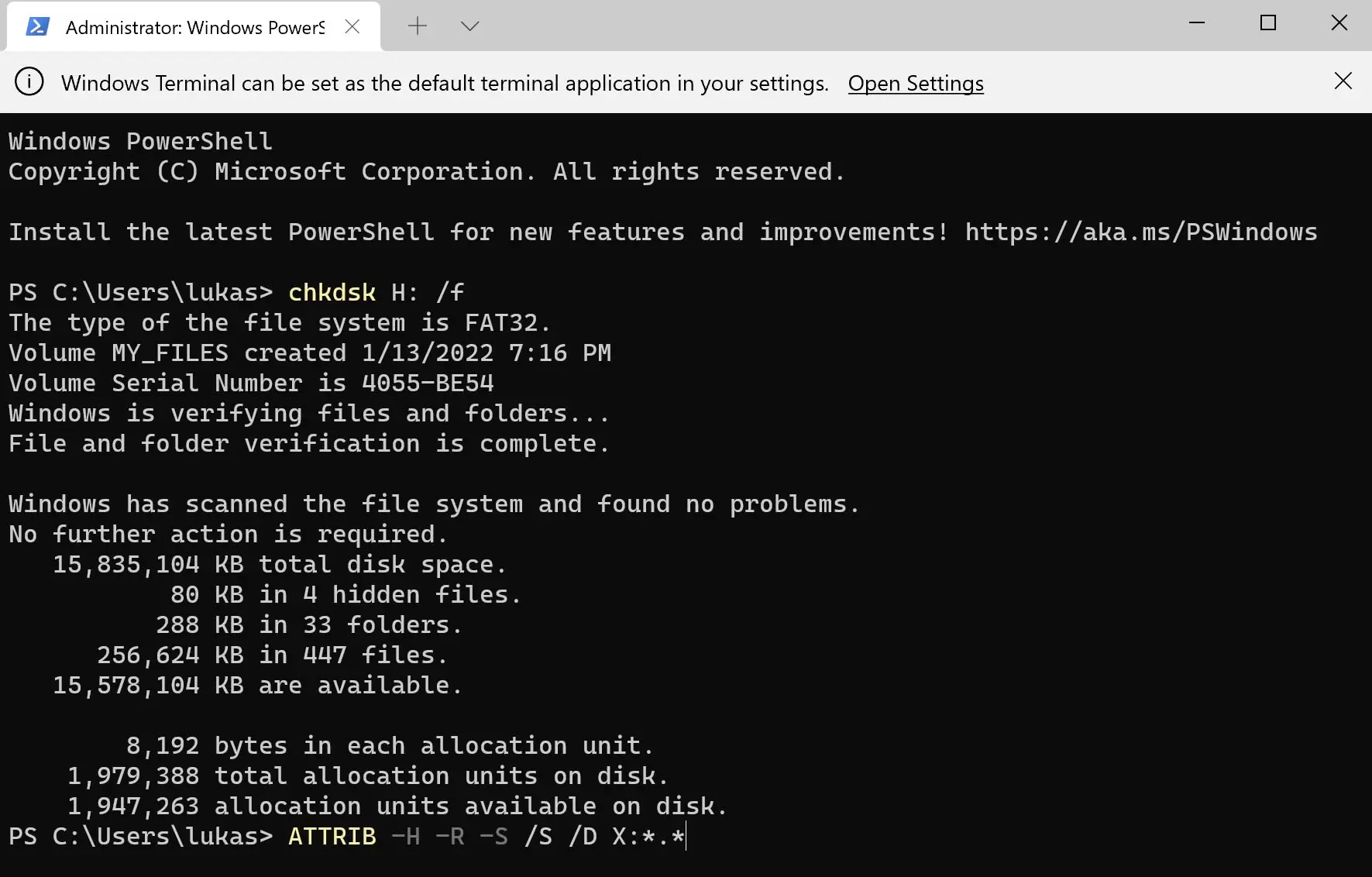
プロセスが完了すると、Windowsパソコンで削除されたファイルが元の保存場所に復元されるはずです。もし予想通りに戻っていない場合、最も頼もしい方法1のデータ復元ソフトを使用することがベストの選択です。
削除したファイルの復元に関するFAQ
Windows 10で永久に削除されたファイルを復元できるか?
永久に削除されるファイルをどのように定義するかによります。最近ごみ箱から削除されたファイルであれば、通常、復元することができます。ただし、かなり前に削除されたファイルであれば、おそらく復元は不可能でしょう。
削除したファイルがごみ箱にないのは?
削除されたファイルは通常ごみ箱の中にありますが、何らかの理由で削除されたファイルがごみ箱の中に入っていない場合があります。例えば、サイズの大きなファイルを削除した場合、システムクラッシュなどの障害でファイルが消えた場合、Shift+Deleteショートカットでデータを削除した場合、ごみ箱に設定したファイルを同時に消去した場合などです。
まとめ
以上はWindows 11/10/8/7のパソコンで削除してしまったファイルの復元方法8選を紹介しました。うっかり大事なデータやファイルを削除してしまっても、心配なく本文で紹介された方法を試してみれば復元可能です。削除したファイルの復元方法が沢山ありますが、データ紛失に早急に対応するために、復元成功率が一番高い方法1「FonePaw データ復元」を使うのがおすすめです。このソフトは、削除されたファイルを迅速に復元し、重要なデータを永久的な損失から保護できる強力で評判の高いソフトです。一般ユーザーでも専門家でも、ほぼすべてのニーズを満たし、信頼できるファイル復元ソリューションを提供します。もう誤ってファイルを削除する心配はありません。今すぐ「FonePaw データ復元」を使用して、貴重なファイルを簡単に復元してください。















