誤って外付けHDDをフォーマットしたり、重要なデータを削除してしまった場合、或いは外付けHDDの破損によってデータが消えてしまった場合、失われたデータをどう復元・復旧しますか?本記事では、あらゆる場合に対応した外付けHDDのデータの復元方法を紹介します。専門のハードディスク復元ソフトの「FonePaw ハードドライブ復元」を使えば、バックアップなしでも3クリックだけで初期化・誤削除・破損などによって外付けHDDから消えたデータを自力で復元することができます。無料利用で使ってみませんか。
データの保存や転送のために、手軽に持ち運べる外付けHDDを利用する人は多いでしょう。しかし、もし外付けHDDを意図せずにフォーマット・初期化したり、データを誤って削除してしまったり、ハードウェアのエラーが出たり、またはウイルスの攻撃があったりしたら、外付けHDDのデータが失われる可能性があります。このような場合、外付けHDDからどのようにデータを復元すればよいのでしょうか。ハードディスクのデータ復旧サービスが沢山ありますが、まずは自分でデータ復旧を試みたいと思っている人もいますよね。本記事では、WindowsとMac対応可能で、自宅かつ自力で外付けHDDから消えたデータを復元する方法を紹介します。

外付けHDDとは?
外付けHDD(外付けハードディスクドライブ)とは、データの読み書きができる記憶装置の一つです。これらのデバイスは、コンピューターと同様にデータを保存するためのストレージ装置として機能しますが、外部に接続されているため、コンピューター内蔵のハードディスクとは異なります。USB、Thunderbolt、eSATAなどのインターフェースを介してコンピューターや他のデバイスに接続されることにより、データのバックアップ・移行、大容量のデータの保存など、様々な用途で利用することができます。
外付けHDDのデータが消えたよくあるケース
データの復元方法を検討する前に、外付けHDDのデータが消える原因を正確に理解して特定することが重要です。以下は、よく考えられる原因を並びます。
- 外付けHDDの接続部分に問題が生じている
付属のUSBケーブルやACアダプタが壊れて、外付けHDDが正しくパソコンに接続されていないと、HDDが認識しない・読み込まないなどの不具合が発生し、データアクセスが制限されてしまい、HDDのデータが消えるに繋がります。
- 外付けHDDに論理障害が発生している
ファイルシステムやデータが破損したり、データを誤削除したり、間違ってHDDをフォーマットしたりするなど、人為的なミスとプログラム上に問題が生じた場合、データが消えてしまうことになります。
- 外付けHDDに物理障害が発生している
外付けHDDが物理的に損傷した、HDDの寿命、過電流によって物理障害が生じた場合、修復するには高度な技術力や深い専門知識が必要となります。データ復旧も困難になるため、自分より専門家に依頼する方がいいと思われます。
外付けHDDから削除されたデータを復元できるか
外付けHDDからデータを復元する原理
正しい対処法を取れば、何等かの原因によって削除されたデータの復元が自分でできます。まずは外付けHDDからデータを復元可能な原理を紹介します。直ちにデータの復元方法を閲覧したい方はこちらをクリックしてください。
外付けHDDのデータ紛失は主に物理的な損害と論理的な故障によって引き起こされることが多いです。システムエラー、ウイルス感染や誤操作などによって消失した外付けハードディスクのデータは完全に消去されていることではなく、隠されている状態でまだ領域に存在しています。外付けHDDのデータが新しいデータに上書きされない限り、データ消失の状況に応じて、適切な復元方法でデータを復元できるはずです。
場合別の外付けHDDデータ復元の対応方法
外付けハードディスクからデータを復旧できる場合とその方法は次のとおりです。
| 外付けHDDのデータ損失の場合 | 可能な復元方法 |
| 外付けHDDが認識されなくなる | USBケーブルやポートに正常であるかチェックして、外付けHDDとパソコンとの接続を確認・修復します。 |
| 誤って外付けHDDのデータを削除した | 専門的なデータ復元ソフトまたはWindowsのシステムファイルチェッカーを使用して外付けHDDのデータを復元します。 |
| 外付けHDDをフォーマットした |
「FonePaw ハードドライブ復元 」のような専門的なデータ復元ソフトを使用して復旧します。 |
| 外付けHDDのデータを間違えて上書きした |
MacでHDDデータ復旧ソフトを使用、Windowsでは「ファイル履歴」や「以前のバージョン」を利用して、元の上書きされていないデータを取り戻します。 |
| ウイルスやマルウェアの攻撃 | プロな復元ソフトやコマンドプロンプトでファイルを復元します。 |
| 電源障害またはシステムクラッシュ | 保存したバックアップファイルからデータを復元できます。バックアップされていない場合は、プロの復元ソフトまたはSFCを使用してデータを復元できます。 |
| 外付けHDDの物理障害 | 外付けHDDからのデータ復旧を復旧業者に依頼します。 |
次に、外付けHDDからデータを復元する7つの方法を紹介します。
外付けHDDから削除したデータを復元・復旧する方法7選
方法1.外付けHDDが認識しない場合で接続の確認・修復を行う
外付けHDDをパソコンにつながっても、認識・反応しない場合、まずUSBケーブルやポートに問題がないか確認してください。外付けHDDとコンピューターとの接続の確認や更新を行いましょう。
1.USBケーブルの確認:接続に使われるUSBケーブルが正常かどうか確認します。もし、断線や傷がありましたら、別の新しいUSBケーブルを使用してみて、接続が改善されるか確認してください。
2.ポートの確認:コンピューターのUSBポートが正常かどうかも確認する必要があります。検証するために外付けHDDを別のUSBポートに接続してみると、接続不良が解消される可能性があります。もし、これで、前に使用していたポートに不具合が生じたのを発見したら、修復してください。
方法2.専門ソフトで外付けHDDからデータを復元する
データ復旧ソフト「FonePaw ハードドライブ復元」を使用すれば、外付けHDDからフォーマット・削除・消失してしまったデータを手軽に復元することができます。
Sandisk、Western Digital、Toshiba、Apricorn、LaCieなどの様々な種類の外付けハードディスクの復元に対応しています。フォーマットされたり、消去されたり、または破損された外付けハードディスクから写真、音声、動画、ファイルなどあらゆるデータを丸ごとに復元します。更にデータ復元前に、スキャンしたすべての結果をプレビューできます。二つのスキャンモードと強力な復旧率で、業者に依頼せずに自力で外付HDDに保存しているデータを復元できます。
- 市場に出回っているほとんど種類とブランドのHDDをサポート
- 内蔵ハードディスクのみならず、外付けHDDからのデータ復元も対応
- データの誤削除・上書き、HDDの初期化、物理的な破損など様々なシナリオをカバー
- 画像、ビデオ、ドキュメントなど1000以上のファイル形式を無損失で復元
- バックアップなしでも外付けハードドライブからデータを救出
- 無料データスキャン&内容プレビュー可能
- 使いやすくて専門知識がなくても直感的に操作できる
- 98%の高い復元成功率が誇り
- 無料お試し版が用意され、自分で外付けHDDのデータを復元してみる
FonePaw ハードドライブ復元を使って外付けHDDからデータを復元する手順:
以下は「FonePaw ハードドライブ復元」を用いて外付けHDDからデータを復元する方法で、たった3ステップで簡単に復元できます。
ステップ1. 外付けHDDと復元したいファイルのタイプを選択する
外付けハードディスクがPCに接続します。ソフトをインストールした後に起動します。検出された「リムーバブルドライブ」と必要なファイルタイプを選び出して「スキャン」ボタンをクリックしてください。

ステップ2. 失われた外付けHDDのファイルをプレビューする
スキャンが終了すると、外付けHDDのデータがタイプリストに表示されます。復元したい外付けHDDファイルを選択し、右クリックで内容をプレビューします。
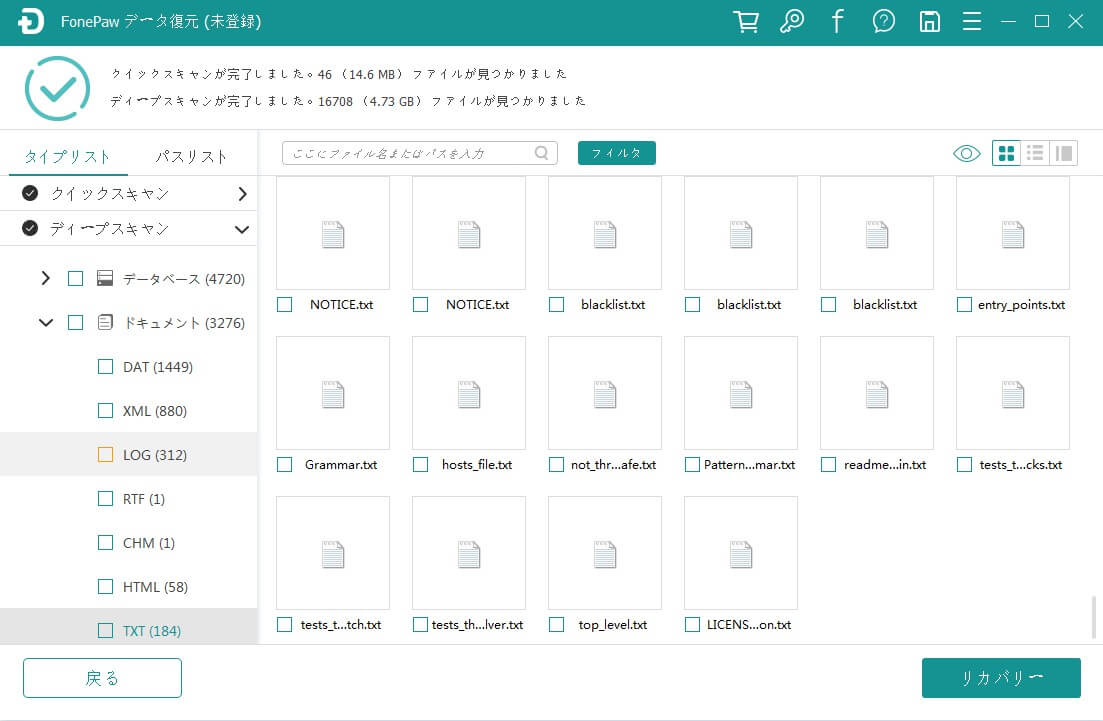
 ヒント:
ヒント:「クリックスキャン」 によって、復元したい外付けHDDのデータが全て検出されていない場合、「ディープスキャン」モードを活用してください。しかし、精細な作業であるため数時間がかかるかもしれませんので、注意してください。
ステップ3. 選択した外付けHDDのファイルを復元する
外付けHDDから復元したいすべてのファイルを選択した後、「リカバリー」ボタンをクリックしてください。しばらくすると、外付けHDDのデータが指定した場所に保存されます。

「FonePaw ハードドライブ復元」を利用してデータを復元すれば内蔵HDD、外付けHDD、ポータブルHDDを含むあらゆるタイプのハードディスク内のデータ復旧を数クリックの簡単操作で実現できるソフトです。復元されたデータは元の状態を保持し、品質が損なうことがありません。また、HDDの復元だけではなく、パーティションの修復、SDカードなどの復元にも、他の記憶装置も全面的にサポートしています。
Youtube動画解説:自分で外付けHDDからデータを復元する手順
上記の専門HDDデータ復元ソフトを使って、外付けHDDからのデータ復元はとても簡単です。もしまだ手順がわからない場合は、ビデオチュートリアルを参照して、自分で外付けハードドライブからデータを復元する方法を学んでください。
方法3.外付けHDDのエラーチェックを実行してデータを復元してみる
Windowsではコマンドプロンプトを利用し、Macではディスクユーティリティを利用して、ハードディスクドライブのエラーを修復することでディスクを正常な状態に戻せば、元に保存しているデータを復元する可能性があります。
Windowsパソコンの場合:
ステップ1. 外付けHDDをWindows 10/8/7/Vista/XPのUSBポートに差し込みます。
ステップ2. 「Windows」キーと「R」キーを同時に押して実行ボックスを起動します。
ステップ3. 実行ボックスで「cmd」を実行してから、「OK」をクリックします。
ステップ4. 「cmd.exe」の画面で、「chkdsk F: /f 」(Fを外付けHDDのドライブ文字に入れ替えてください)>「Y」>「F」>「attrib -h -r -s /s /d「外付けHDDのドライブ文字」 *.*というコマンドラインを順番で入力します。入力する度に、「Enter」キーを押してください。
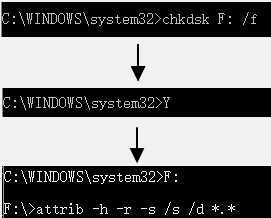
プロセスが終わったら、パソコンを再起動して、外付けHDDをパソコンに再接続すると、消失したファイルを戻すかどうかを確認してください。
Macパソコンの場合:
ステップ1. 外付けHDDをMacに接続したあと、Macで「Finder」>「Spotlight」から「ディスクユーティリティ」を開きます。
ステップ2. 左側のパネルから対象となる外付けHDDを選択し、「First Aid」タブをクリックします。
ステップ3. 「First Aidを実行しますか?」というポップアップが表示されますので、「実行」ボタンをクリックします。
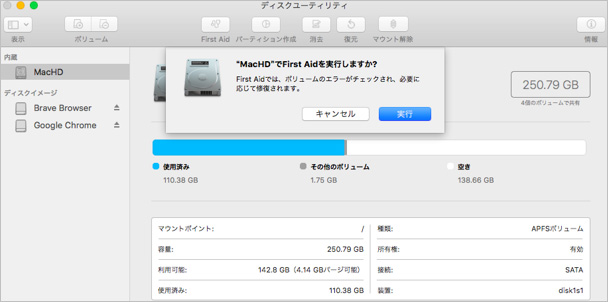
以上のようにコマンドプロンプトやディスクユーティリティを使用して外付けハードディスクからファイルを復元してみたが、お使いのWindows/Macパソコンでうまくいかなかったとか、エラーチェックしても修復できなかった場合、外付けHDDのデータをより簡単また効果的に復元するために「FonePaw ハードドライブ復元」を使用してみることを検討してください。
方法4.SFCで外付けHDDからデータを復元する
誤操作による削除やシステムクラッシュで失われたデータを外付けHDDから復元したい場合、内蔵のWindowsシステムファイルチェッカー(SFC)を試すことができますが、その手順は複雑です。
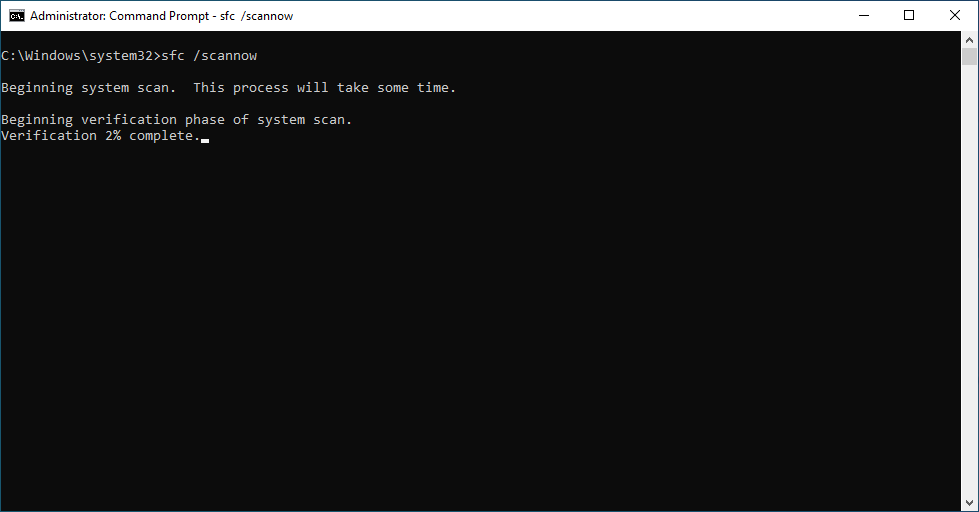
ステップ1. 外付けHDDをWindowsパソコンに接続します。
ステップ2. コマンドプロンプトを管理者として実行する必要があります。「+」をクリックし、「Windows key S Command Prompt Run as Administrator」と入力します。
ステップ3. コマンドプロンプトで、「Enter sfc /scannow」コマンドを入力し、システムのフルスキャンが実行され、SFCによる修復が試みられます。
 ヒント:
ヒント:スキャン中は、コマンドプロンプトウィンドウを開いておく必要があります。 コマンドが正常に実行されると、「Windows Resource Protection did not find any integrity violations」というメッセージが画面に表示されます。「Windows Resource Protection found corrupted files but was unable to repair some of them」というメッセージが画面に表示された場合は、パソコンをセーフモードで再起動し、再度コマンドを実行してみてください。
方法5.Windows標準機能で外付けHDDのデータを復旧してみる
お使いのパソコンはWindows 10を搭載していれば、標準機能の「ファイル履歴」や「以前のバージョン」を利用して、外付けHDDのデータを復旧できることがあります。ただし、どちらの機能も事前に設定しておく必要があり、設定していない場合は使えになりません。
ファイル履歴を使って外付けHDDのデータを復旧する手順:
ステップ1. 外付けHDDをパソコンに接続してから、スタートメニューを開き、「設定」を選択します。
ステップ2. 「更新とセキュリティ」>「バックアップ」>「詳細オプション」の順をクリックして、「ファイル履歴の復元」を選択します。
ステップ3. 復旧したいファイルまたはフォルダを選択して「復元」ボタンをクリックします。
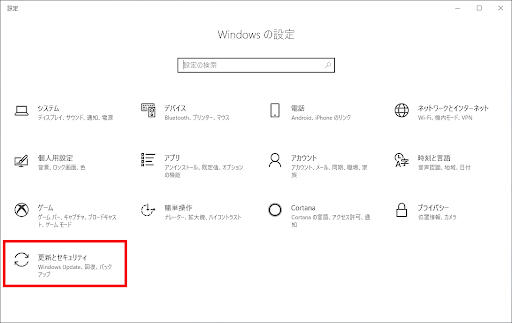
以前のバージョンを使って外付けHDDのデータを復旧する手順:
「以前のバージョン」は特定のファイルやフォルダーの以前のバージョンのバックアップを保存するための機能です。この機能がオンになっている場合、前に保存していたファイルの内容を取り戻し、誤削除してしまったファイルを復元可能です。
ステップ1. 外付けHDDをパソコンに接続しておきます。そして、ハードディスクドライブをクリックして開きます。
ステップ2. 復元したいファイルまたはフォルダーを右クリックして、「プロパティ」を選択します。「以前のバージョン」タブをクリックします。
ステップ3. 復元したいバージョンのファイルまたはフォルダーを選び、「復元」ボタンをクリックします。
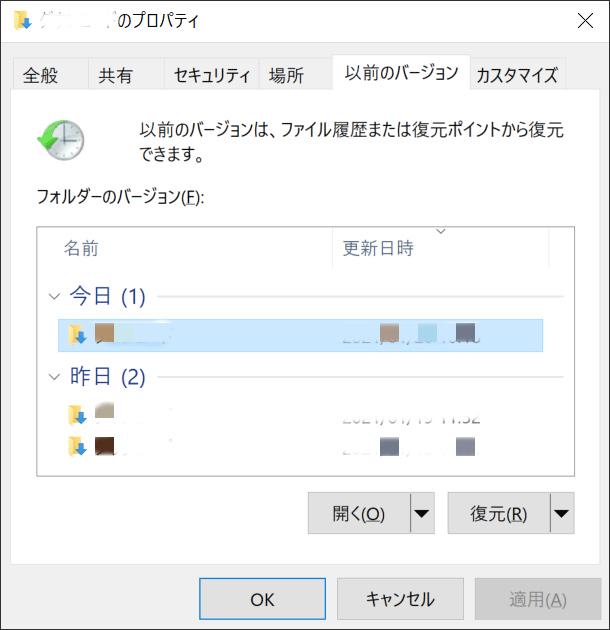
方法6.バックアップで外付けHDDからデータを復元する
停電またはシステムクラッシュのために外付けハードディスク(HDD)のデータを削除または紛失してしまった場合は、バックアップファイルから復元することができます。復元は、データが失われる前にファイルのバックアップを設定していることを前提にしています。Macユーザーとしては、外付けHDDをパソコンに接続し、バックアップした外付けHDDデータをMacのTime Machineから復元することが可能です。具体的な方法には、以下の記事をご参照ください。
方法7.自分でできない場合に外付けHDDのデータ復旧業者に依頼する
もし以上の復元方法を試しても、専門のHDDデータ復元ソフトを使っても、自力で外付けハードディスクから消えたデータを復元することができない場合、自分で取り扱えない厳しい物理的な障害が発生する可能性があります。
こういう場合では、専門の技術や設備が備わっているデータ復旧業者に任せるのは奥の手です。特に、物理的な損害によってデータが失われた場合、業者の方が対応により得意しています。データ復旧サービスは内容をよく見れば分かるが、基本的に有料サービスで、症状によって費用が変わります。軽度故障で3万円台、重度の故障だと10万円を超える費用が必要になることもあります。一般的に業者はHDDの容量で金額を決めることも多いです。
| 自分で外付けHDDのデータ復元を行う | 外付けHDDのデータ復旧業者に依頼する | |
| メリット |
|
|
| デメリット |
|
|
外付けHDDからのデータ復元に関する注意事項
外付けHDDからのデータ復元は、必ずしも成功するとは限りません。以下の点に注意することで、外付けハードディスクのデータ復旧率を向上させることができます。
外付けHDDのデータを上書きしない
外付けHDDのデータを紛失したり、誤って削除した後に、復元を開始する準備が整うまで、外付けHDDでのすべての操作を停止して、ハードディスクを抜いたほうがいいです。元のデータが一度上書きされると、外付けディスクのデータ復元は不可能になるためです。
外付けHDDをフォーマットしない
外付けHDDからデータが消えていることに気づいても、軽々しく外付けハードディスクをフォーマットしないでください。外付けHDDがフォーマットされると、ドライブ上のすべてのストレージスペースが空としてマークされ、新しいパーティションが作成されるため、削除されたデータの復元が難しくなります。
できるだけ早く外付けHDDのデータ復旧の作業を行う
理論障害や物理障害によるデータの損失にかかわらず、外付けHDDのデータ復旧の成功率を高めるために、できるだけ早くデータ復旧の作業を行う必要があります。早くすればするほど、外付けHDDのデータの復旧率が高まります。
外付けHDDのデータ消失を回避するための対策
データ消失の予防は、データ復元と同等に重要です。ようやく復旧した外付けHDDデータを二度と紛失しないようにデータ消失を防ぐための対策を学びましょう。
- 定期的に外付けハードディスクのバックアップを取る:外付けHDDに重要なデータを保存している際は、定期的に別の外付けHDDなど、異なる場所にバックアップを作成することで、データの損失を最小限に抑えられます。
- 外付けHDDを衝撃や高温から保護する:外付けHDDを使ううちに、衝撃や振動、湿気、高温などから守るために適切なケースやカバーを使用しましょう。
- 外付けHDDに保存しているデータを定期的に検証する:外付けHDDに保存されたデータを定期的にチェックし、破損やエラーがないか確認しましょう。必要に応じて、データの修復や再構築を行います。
- 外付けHDDの使用に気を付ける:ウイルスに感染するのを防ぐために、外付けHDDをあまり多くのシステムに接続しないでください。
- 外付けHDDを安全に取り外す:データの書き込みや読み出しが続いているときは、外付けHDDをパソコンから抜かないでください。また、急な電源の切断や物理的なダメージを防ぐために、取り外し時には注意してください。
何よりも、大事なファイルであれば外付けHDDを複数用意して、データを複数の場所に保存することは一番大事です。
外付けHDDのデータ復旧についてよくある質問
外付けHDDのデータ復元時に外付けHDDが認識されない場合?
外付けHDDのデータ復元作業を行う際、外付けHDDが認識されない場合は、まず外付けハードディスクに物理的な損傷や接続の問題がないかを確認してください。 物理的に問題がない場合は、ドライブレターの変更、ハードディスクドライブのアップデート、ハードディスクドライブの有効化などで、外付けハードディスクが表示・認識されないエラーを修正することができます。
外付けハードディスクが故障したときの症状は?
外付けハードディスクが故障したかどうかわからない場合、以下の通常の症状を参照して確認してみましょう。
- カチャカチャ、異常な回転音などの異音がする
- いつものようなモーター回転音が発しない
- 外付けHDDがパソコンに認識されない
- 外付けハードディスクに保存されたデータが表示されない、アクセスできなくなる
- 接続ができたパソコン画面にエラーが出て、それ以上の操作ができない
- ハードディスクのケーブルやコネクターが破損しているなど、外見上の損傷が見られる
破損した外付けHDDからデータを復元できるか?
一般的に、外付けHDDにデータを保存すると、それらのデータはハードディスク内部の「プラッタ」という部品に記録されます。これにより、外付けHDDが物理的に破損して認識されなくなり、データを読み書きできなくなっても、プラッタに記録されたデータはそのまま残っていることがあるため、専門のHDDデータ復元ソフトとデータ復旧業者に依頼すれば、外付けHDDからデータを救出して復元することが可能です。
まとめ
以上、外付けHDDからのデータ復元方法を紹介しましたが、状況に応じて適切な解決方法を選択できます。その中で「FonePaw ハードドライブ復元」ソフトを使用すると、多種のデータ損失場合に対応でき、外付けHDDに保存されている画像、ビデオなどの様々なデータを最も簡単に一括復元することができます。早くダウンロードして無料でお試しください!















