誤ってデータを削除したり、HDDがフォーマットされたり、論理的な障害によりデータが失われた場合でも、「FonePaw ハードドライブ復元」を活用すれば、紛失したデータを簡単に復元することができます。試用したい方はソフトの無料体験版で機能を体験してみてください。
大容量HDDの普及に伴い、物理的な破損とデータ損失の問題も深刻化していきます。HDDの故障に遭遇した際、パソコンから取り出すのが面倒だったり、一般的なデータ復旧ソフ操作が複雑で、誤った操作により更なるデータ紛失やHDD故障を招く恐れがあります。
そのため、本記事ではHDDの故障・破損の種類によって異なる解決方法を紹介します。今回は、データ復旧ソフトを使う方法、論理障害修復方法、物理障害復旧方法の3つの対処法を紹介します。データの損失原因に応じて、その中から最適な復旧方法を選び、確実にデータを取り戻してはどうでしょうか。
HDDデータ復元の初心者のためには、安心して利用できる専門的な復元ツールの使い方についても解説しますので、万が一HDDトラブルに遭遇した際は、ぜひ本記事の対処法を活用して、かけがえのないデータを確実に救出てみましょう。
自力でHDDのデータ復元は可能?
HDDのデータが紛失する原因と復元方法によって復元成功率が違います。
HDDの障害には物理と論理的な障害の二種類があります。論理的データ損失とは、オペレーティングシステムの論理的なエラーによって引き起こされるデータ損失のことです。物理的なデータ損失はハードウェアに関連するもので、ハードディスクの物理的な損傷が原因です。物理的な損傷には、自力での復旧は難しいです。論理的な障害や誤操作によるデータ削除であれば、自力で復元ソフトを復元が可能になります。そのほか、ウイルス感染やマルウェアの攻撃によって、HDDの重要なシステムファイルが破壊されるリスクもあります。その場合、データの復元も難しいです。
簡単にまとめますと、以下の状況であれば、復元ソフトを使って自宅でHDDの復旧が可能です。
- 1.誤った操作でファイルをゴミ箱から消した・ファイルを削除した
- 2.HDDをフォーマットした
- 3.パーティションを削除した
- 4.PCをリカバリー・再インストールした
ただし、上記の4つの状況でも、100%復元できるわけではありませんが、削除されたデータが上書きされない限り、自力でも復旧する可能性は十分あります。データが上書きされないよう、次のことを注意してください。
- 1.できるだけ通電・急に電気を切断しないでください。
- 2.復元の際、ファイルを元の保存場所に復元しないでください。
- 3.フォーマット・リカバリーは中断してください。
- 4.復元できるまで、該当HDDの使用を控えてください。
このような対策を取りながら、データ復元ソフトを活用することで、論理的な障害によるデータ損失の可能性を高められます。次は、強力なデータ復元ソフトを通じて、自力でHDDからファイルを復元する方法を説明します。
専門的な復元ソフトでHDDデータを復旧する方法(外付けHDDにも対応)
専門的な「FonePaw ハードドライブ復元」は、HDDのデータ復旧におすすめの強力なツールとして、簡単な操作でHDDをスキャンし、その中から紛失したデータを復旧することが可能です。誤削除、フォーマット、ウイルス感染、論理的障害など、さまざまな原因によって重要なデータが失われた場合でも、このソフトを活用することで、高い確率でファイルを取り戻せます。
Windows、MacのHDDはもちろん、外付けHDDやポータブルHDDなど、あらゆるストレージデバイスにも対応しています。高度なスキャンモードと優れた復元機能を搭載していますので、このソフトの使い方を身に付けると、専門家に依頼しなくても、ユーザーは自身の手で効果的にデータを救出できます。HDDトラブルに遭遇した際には、ぜひこのソフトを試してみて、データ復旧の可能性を最大限にしてください。
 ご注意:
ご注意:
ここでは自宅で自らHDDのデータを復旧したい時の対処法として、「FonePaw ハードドライブ復元」というデータ復元ツールのやり方を皆さんに紹介します。
- 復元したいHDDデータが上書きされなく順調に復旧できるために、復元する前にはできる限り復元したいデータが保存しているドライブを使わないでください。復元の成功率を上げるには、「FonePaw ハードドライブ復元」のダウンロード・インストールも別のドライブを選択してください。インストールが完了した後、次の手順でHDDデータ復旧を試してください。
ステップ 1、 HDD復元ソフト「FonePaw ハードドライブ復元」を起動します。そこで復旧したいデータの種類と元の保存先を選び、必要なデータ種類にチェックを入れます。そして「スキャン」をクリックしてください。

ステップ 2、 これでハードディスクの紛失ファイルのスキャンが開始します。スキャン途中にはパソコンの動きが遅くなるかもしれないから、できるだけ操作しないでください。

ステップ 3、 左側のカテゴリによって、ファイル種類ごとにHDDデータをプレビューしてください。その中から復旧したいデータを選んで、保存先を設定済んだら「リカバリー」と進めば、選ばれたハードディスクデータはパソコンに復旧されます。

論理的な障害などで、データが失われてしまった場合でも、あきらめる必要はありません。自力での修復に限界を感じた際は、ぜひ強力な「FonePaw ハードドライブ復元」をお試しください。高度なHDDデータ復元機能と使いやすさを兼ね備えて、万が一の時に信頼できるHDD復元ソフトです。
HDDデータ復元チュートリアル:便利な復元ソフトで簡単にHDDからデータを復旧
HDDの論理障害に遭遇した際の復旧方法
パソコンのハードディスクに次のような症状が現れたら、ディスクに論理エラーが含まれていることを意味します。
- 「使用するにはXドライブのディスクをフォーマットする必要があります」というエラーメッセージが表示された場合
- ハードディスクがRAWファイルシステムになり、アクセスできなくなる
- Windowsでドライブ内のファイルが表示されない
- ハードディスクがクラッシュ、破損、損傷、または機能停止している
このような論理障害が発生した場合、まずは「FonePaw ハードドライブ復元」などの専用のデータ復旧ソフトを使ってハードディスクから重要なデータを復元することができます。その後、以下の3つの修正方法を試して、ディスクを修復し、正常に動作するようにすることができます。これらの方法を順に試すことで、論理障害によるRAW化、アクセス不能、表示不能、検出不能、さらにはクラッシュエラーなど、ハードディスク上の論理エラーの修復に適しています。
方法3選:
CHKDSKコマンドでHDDを復旧する
ハードディスクのファイルシステムエラーを修正するには、CHKDSKコマンドが効果的です。この方法は、ファイルシステムのエラーによって引き起こされる、アクセスできない、開けない、読めないハードディスクなどの問題を解決するのに適しています。
ステップ 1、 「Windows + R」キーを押し、「cmd」と入力します。
ステップ 2、 「Command Prompt」を右クリックし、「管理者として実行」を選択します。
ステップ 3、 次のコマンドを入力して実行してください。「chkdsk E: /f /r /x and hit Enter:」と入力し、「E」の文字を問題のあるハードドライブの文字に置き換えてください。
ステップ 4、 コマンド実行後、「exit」と入力して、コマンドウィンドウを閉じます。
 ご注意:
ご注意:
- 無理な修復はデータの完全消失につながる可能性があります。chkdskコマンドを実行することで、うまくいけばファイルシステムのエラーを修正することができます。しかし、その結果、データが完全に紛失してしまうこともあります。そのため、データ復旧ソフトなどを使ってデータを救出した上で、CHKDSKコマンドによるファイルシステムの修復を行うのが賢明です。データの安全性を最優先にしながら、HDDの復旧を進めましょう。
ディスクの管理でHDDをNTFSにフォーマットする
ハードディスクがRAW状態やアクセス不能になった場合、フォーマットしてファイルシステムをNTFSに変更する方法がありますが、この方法ではデータが失われる可能性があるため、ハードディスク復旧ソフトを使用してデータを復元することをお勧めします。
ステップ 1、 「このPC」または「マイコンピュータ」を右クリックし、「管理」を選択します。次に、コンピュータの管理で、「ディスクの管理」をクリックします。
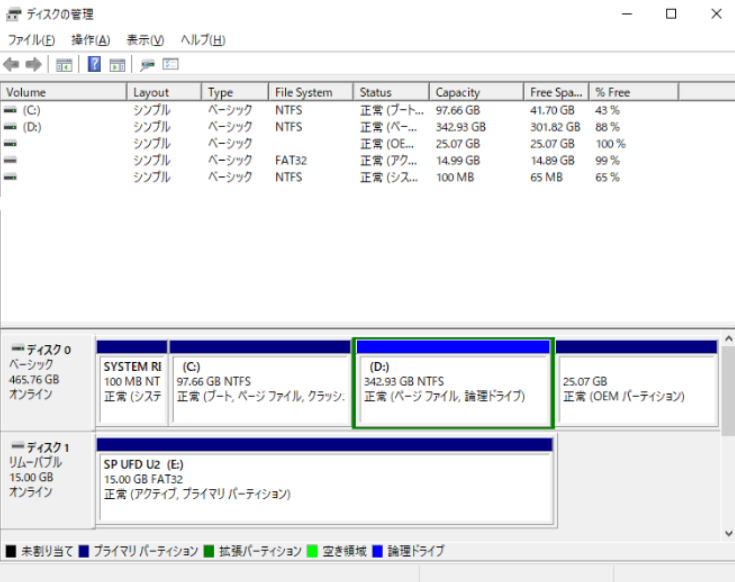
ステップ 2、 RAWドライブを探して右クリックし、「ボリュームのフォーマット」を選択します。
ステップ 3、 ボリュームラベルをリセットし、ファイルシステムをNTFSに変更し、「クイックフォーマットを実行」にチェックを入れます。「OK」をクリックして確認します。
ハードディスクを更新する
ハードディスクがパソコンに表示されない問題を解決する3つ目の方法は、ディスクドライバーを更新することです。ハードディスクが表示されない、またはPCに認識されない場合、そのドライブのドライバを更新することで問題を解決することができます。以下、関連する手順について説明します。
ステップ 1、 「このPC」または「マイコンピュータ」を右クリックし、「管理」を選択します。次に、コンピュータの管理で、「ディスクの管理」をクリックします。
ステップ 2、 ディスクドライブを拡張するには、認識されていないハードディスクを右クリックし、「ドライバの更新」を選択します。
ステップ 3、 「更新されたドライブソフトを自動で検索する」を選択します。その後、プロセスが完了するのを待ってから、パソコンを再起動して、ハードディスクにアクセスできるかどうかを確認します。
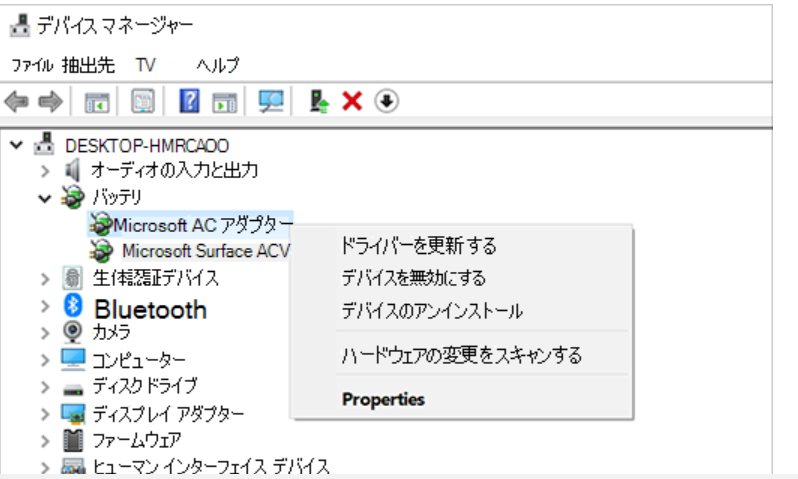
HDDの物理破損の復旧方法
ハードディスクに機械的な故障の症状が深刻な場合は、どのHDDデータ復旧ソフトでも対応できないことがあります。この時点で、信頼できる専門のハードディスク復旧サービスに助けを求める必要があります。データ復元を安全に成功させるためには、信頼できるサービスを選ぶように注意する必要があります。信頼できる第三者機関の認定を受けている会社や、評判の良い会社を選びます。
ディスクの損傷が深刻でなく、自分で修復できる程度の軽微な故障の場合は、専門のHDD復旧業者を呼び出す必要はありません。なぜなら、このような専門的なサービスは、データ復旧ソフトを購入するよりもはるかに高価だからです。ハードディスク復旧サービスに連絡する前に、ハードディスクのデータ復旧の可能性を高めるために、2つのことを意識してください。
- 1.パソコンの電源を切り、ハードディスクの使用を中止して、ハードディスク内のデータを破損しないようにしてください。
- 2.ハードディスクが水濡れした場合は、乾燥させないでください。乾燥させることで腐食が始まり、ハードディスクやその中のデータをさらに破損させることになります。
データ復旧には慎重な対応が必要です。専門家のサービスを活用するか、自分でできる範囲の対処を行うかを判断し、データの損失を最小限に抑えることが重要です。
HDD復旧・復元成功率を向上する裏ワザまとめ
HDDからデータを復元できる確率はどんな要素に影響される?実は、ハードウェアの復元成功率を高める裏技として、以下のようなものが考えられます。
- HDDデータ復旧に特化したソフトを活用
- 定期的にHDDデータのバックアップを取る
- 温度管理、振動対策などで適切なHDD管理を実行する
- HDDに新たなデータが追加されていない
- データ復旧の専門家が介入する
もちろん、HDDの破損の程度と復元したいデータの種類、そしてHDDの寿命・経年劣化や暗号化なども復元の成功率を影響します。できるだけすべての要素を総合的に勘案し、復元の見通しを立てる必要があります。特に、HDDの物理的な損傷状況と、データの上書き状況が最も重要な要因となります。
「FAQ」HDDデータ復旧・復元に関するよくある質問
Q1、RAW形式と表示されたファイルは、HDDのデータ復旧時に復元できるのか?
RAW状態のファイルやパーティションでも、データが物理的に残っている限り、専用のデータ復旧ソフトを通じて復元できます。ただし、新しいで上書きされていないことが前提となります。
HDD(ハードディスク)を復旧させる際、どうしても見つからない、RAWと表示されてアクセスすらできないといった事態に遭遇することがあります。「FonePaw ハードドライブ復元」はRAWファイルの復元も可能です。RAW HDDのおかげで、システムの破損やデータが失われたパーティションも復旧することができます。
Q2、紛失したパーティションを復元する方法は?
パーティションが削除された場合、そのパーティションの種類、容量、場所、ファイルシステムに関する情報が消去されます。ボリューム内のスペースは空き領域としてマークされるだけで、新しいデータでセクターが上書きされるまでファイルはボリューム上に保存されます。そのため、新しいデータで上書きされる前に、削除されたパーティションを復元することが可能です。
ただし、復元したいパーティションが新しいファイルで上書きされた場合は、そのパーティションへの新しいファイルの書き込みや保存を停止し、データ復旧ソフト「FonePaw ハードドライブ復元」を使用してHDD/SSDの失われたパーティションを復元する必要があります。
Q3、HDDが認識されない場合のデータ復元方法は?
HDDが認識されない場合にもデータを復旧したい場合、HDDの認識を回復させてから、データ復元を実行する必要があります。まずは以下のような対処法でHDDが認識されない問題を修復してみてください。
- 物理的な修復を試し、HDDの分解・洗浄・部品交換などで認識しないHDDを復活してみてください。でも、クリーンルーム環境での慎重な作業が必要ですので、専門家に修復を依頼することをお勧めします。
- BIOSの設定にHDDが認識されない可能性がありますので、BIOSの修復や設定変更を行い、HDDの認識を取り戻してみてください。
- HDDのコントローラーボードが故障している可能性がありますので、同型のボードと交換することで、HDDの認識が回復する場合があります。
HDDが認識されない問題が解決されたら、前に述べた「FonePaw ハードドライブ復元」を代表例とするHDDデータ復旧ソフトを活用して、HDDが認識されなくてもデータ領域にアクセスし、復元を試みましょう。もしそれでもトラブルが解消されない場合、専門業者へ依頼して、最新の機器や技術を駆使させて、HDDからデータを引き出してみるのも解決策の一つです。
まとめ
以上が、自分でHDDのデータを復旧できる状況と、HDDのデータを復旧する方法です。HDDデータ復旧に際しては、まず自身で可能な修復方法を試しましょう。物理的な破損程度や、データの上書き状況などを判断して、HDDの状態を慎重に確認し、適切な方法を選択することが大切です。
様々な対処法を試しても紛失したデータの復元が難しい場合、専門的なHDDデータ復旧ツールの活用を検討してください。上記のおすすめの「FonePaw ハードドライブ復元」でHDDをスキャンして中身のファイルをプレビューして、HDDからデータを復旧してみてください。HDDのデータ復旧のほか、パーティションの修復、SDカードなどの復元にも対応しています。
このソフトは直感的な操作性と強力な復元機能を兼ね備えて、ユーザーの技術レベルに関わらず、確実にデータを取り戻すことができます。興味があればソフトの無料体験版を試用してはどうでしょうか。















