大事なファイルがあったのに、気が付いた時Windows10は既に初期化される場合、どうすればいいのか。データが上書きされる前に、すぐ「FonePaw データ復元」を利用すれば、パソコンに保存しているデータを元通りに復元できる可能性が高いです。無料体験できるので需要があればぜひお試しを!
突然のPCトラブルや機種変更などの原因により、パソコンを初期化せざるを得なくなり、Windows 10システムをリセットした後、重要なファイルがまだ転送しなかった。その結果として重要なファイルが失われてしまった経験はありませんか?本文では、パソコン初期化によって失われたデータを復元する裏技を詳しく解説し、大事なデータを復元したい方々はぜひ見逃さなく!
Windows10のリセット操作によるデータ紛失
実際に、Windows10のリセット機能にはいくつの選択区分があります。ユーザーが「リセット」機能を起動する場合、このイメージのような選択肢が出てきます。
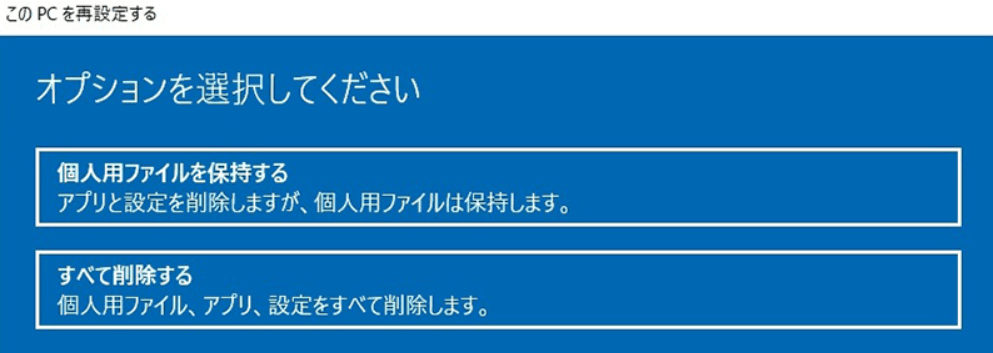
「個人用ファイルを保持する」を選択する場合
「個人用ファイルを保持する」を選択する場合、インストールされているアプリ及び一部のドライバは削除されますが、個人用ファイル、つまりユーザーのシステム設定や、ユーザーが作成したフォルダやファイルは削除されません。これを選択する場合、個人ファイルが削除される可能性が低いです。ですが、システムフォルダや「Program Files」フォルダbの中のファイルは削除されるのでご注意ください。
「すべて削除する」を選択する場合
この選択のうち、また「すべてのドライブ」と「Windowsがインストールされているドライブのみ」の選択肢があります。両者の区別は「何も残さない」と「Cドライブ以外のファイルが残す」となります。「すべて削除する」で初期化を行う場合、パソコンのデータは必ず大量で消去されます。もし重要なデータを取り戻したいなら、有力なデータ復元ソフトの運用は最優先となります。
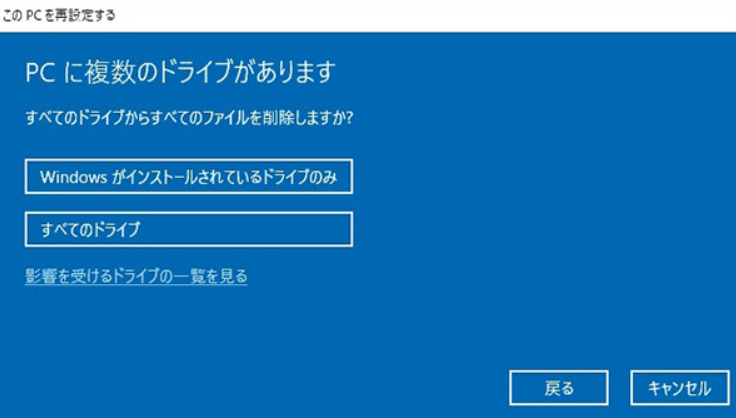
Windows10の初期化によって紛失したデータを復元する方法
ここでは専門的なファイル復元ソフト 「FonePaw データ復元」でパソコンのファイルを復旧する操作方法について紹介します。FonePawは2014年に設立されたソフトウェア開発会社で、データ復元、システム修復、データ転送、マルチメディア関連のソフトウェアを多数リリースしています。「FonePaw データ復元」は、PC、USB、HDD、SDカードなどのストレージメディアからデータを復元することができると大好評を受けています。
「FonePaw データ復元」の優れた特徴:
- 幅広いストレージメディアからのデータ復元能力
- 簡単な操作性
- 多くの場面や問題に対応
- 特定のファイルを復元可能
- 高い復旧成功率
- 無料試用版を提供
「FonePaw データ復元」は数多くの製品の中でも特に注目され、いろんな原因に起こされたファイル紛失から簡単にデータを復旧できる点が評価されています。「FonePaw データ復元」には様々な機能があるので、ここでは具体的な状況に分けて、操作方法を紹介します。
ファイルの保存先が分からない場合
ステップ1、まずはインストール済みのソフトを実行して、スキャン範囲を選定してスキャンしたいファイル種類を選びます。「スキャン」を押せばパソコンへのスキャンが開始します。

ステップ2、クイックスキャンでファイルが検出されます。削除されたファイルは赤い名前で表示されますので確認してください。左側のアイコンでファイルの種類を指定できます。検出されたファイルが多い時、目当てのファイルを探すには時間がちょっとかかります。
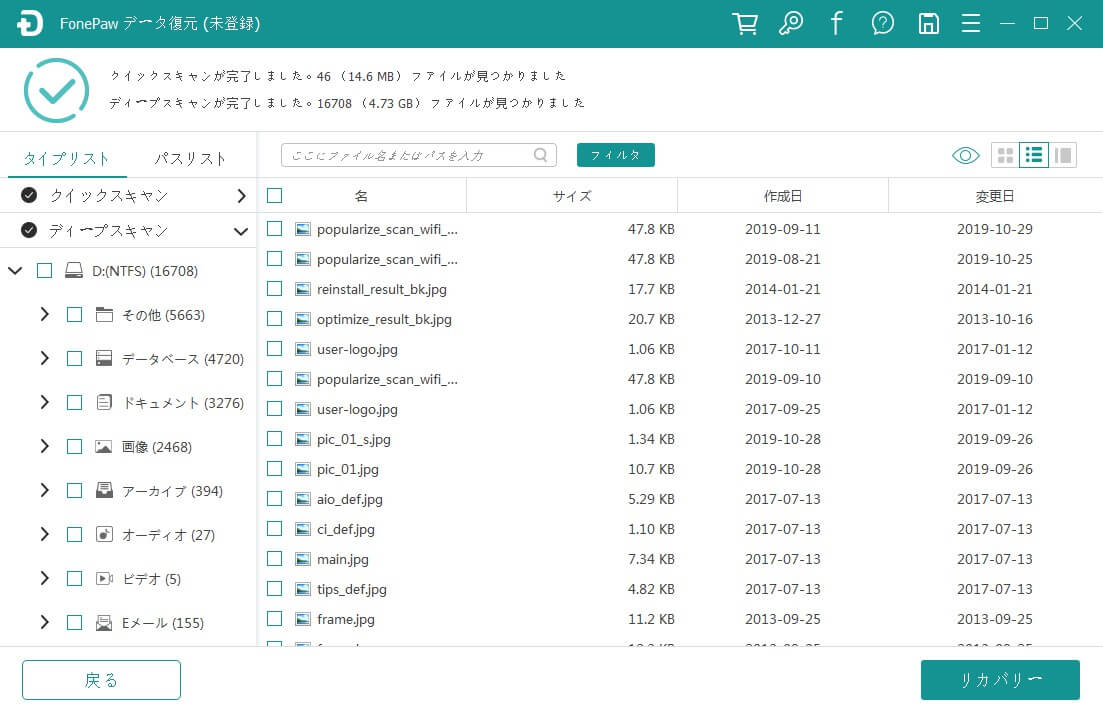
ステップ3、復元したいファイルを見つけると、ファイルにチェックを入れてから、「リカバリー」を選んでください。保存先を決めると、復元された「AppData」のファイルは指定した場所に出力されます。上書きを防止するために、保存先をCドライブにしないでください。
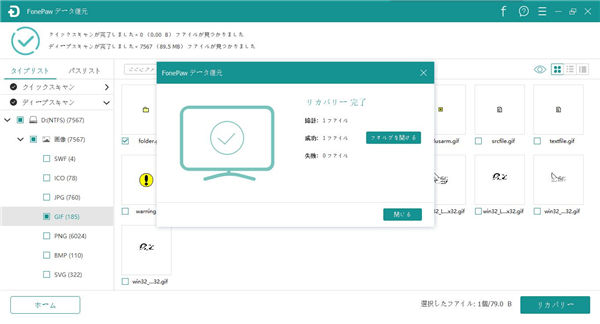
ファイルの保存先が分かる場合
復元したいのファイルの保存先が分かる場合、まずはスキャン範囲を選定する場合目標ドライブだけを選択してください。これでスキャンに掛かる時間も減ります。そして、スキャン完成の場合、左側の 「タイプリスト」 を 「パスリスト」 に変更すれば、目当てのフォルダを直接に確認する ことができます。HDDの具合によって、パスリストから確認できない場合は、タイプリストでデータの拡張子から探し出すこともできます。フォルダが確認できない場合は 「ディープスキャン」 を押して徹底的にCドライブをスキャンすることをお勧めします。
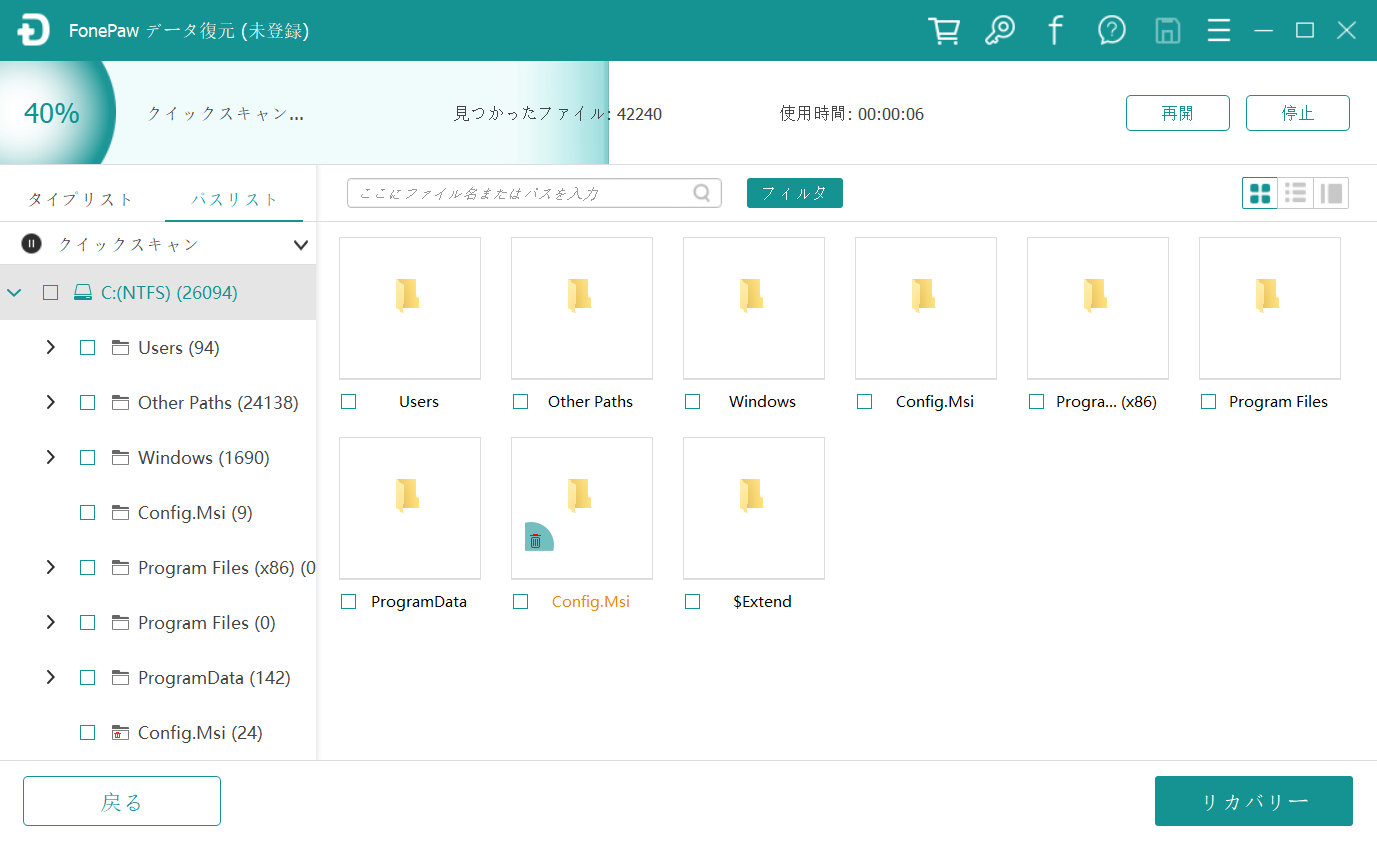
以上では、「FonePaw データ復元」の操作手順になっています。あまり複雑ではありませんので、初心者でも手軽に扱うことができます。このソフトはPCのほかに、SDカード・USBメモリーなどのデバイスの復元にも対応します。外付けデバイスをPCに接続してから、本ソフトでその中の紛失したファイルを検出すれば復元可能です。それに、Windows Defendeに削除されたファイルの復元にも対応しています。あらゆるデバイスのデータを取り戻したい方々は、是非「FonePaw データ復元」をお試しください。
まとめ
本記事はWindows10の初期化によって紛失したデータを復元する方法について紹介しました。予期せぬWindows 10のデータ紛失に直面したことは、多くのユーザーにとって大きな問題となります。しかし、本記事で紹介した「FonePaw データ復元」を使えば、そんな心配は無用です。
このソフトは、初期化後に失われたかもしれない大切なファイルやデータを効果的かつ簡単に復元できる強力な復元ソフトです。使いやすさと高い復旧成功率を兼ね備え、PCだけでなく、USB、HDD、SDカードなど様々なストレージメディアからデータを取り戻せることもできます。
操作方法も非常にシンプルで、専門知識がない初心者でも簡単に扱うことができるため、万が一のデータ紛失時でも手早く対応することが可能です。無料試用版が提供されているため、Windows10を初期化した後で重要なデータを失ってしまったという経験をお持ちの方は、是非「FonePaw データ復元」をダウンロードして、利用してみてください!















